(Example) Use a Different Version of a Process Model for a Running Process Instance (Migrate a Process)
This example shows how to migrate a running process instance to use a different version of the process model in Manage Center.
This procedure is often referred to as "migrating a process" or "process migration."
Background and Setup
Prerequisites
- A running process.
- These access rights:
- Enable Manage Center Access
- Suspend and Resume a Process
For more information, refer to:
- This example uses the Sales Quotation app from the AgilePoint NX App Store.
For more information, refer to How to Get the App
Good to Know
- If you migrate a process instance:
- The process instance changes process flow to the specified version of the process model.
- Data that has been entered in eForms for other activties is not changed or deleted.
- The AgilePoint Server analyzes the process and shows the process migration configuration on the Process Migration screen. If required, you can change the target activities to map with the current process version.
- This example shows how to migrate a running process instance with version number 1.06 to version number 1.07 of the Sales Quotation process model.
- The Sales Quotation app collects information to provide a sales quote.
The sales quotation request is routed for escalating approvals.
In this example, a new version of the app is published with the Sales Team Lead Approval activity added and the Sales Manager Approval activity deleted. A user with the necessary access rights migrates running process instances to the updated version of the app.
How to Start
- Click Manage.
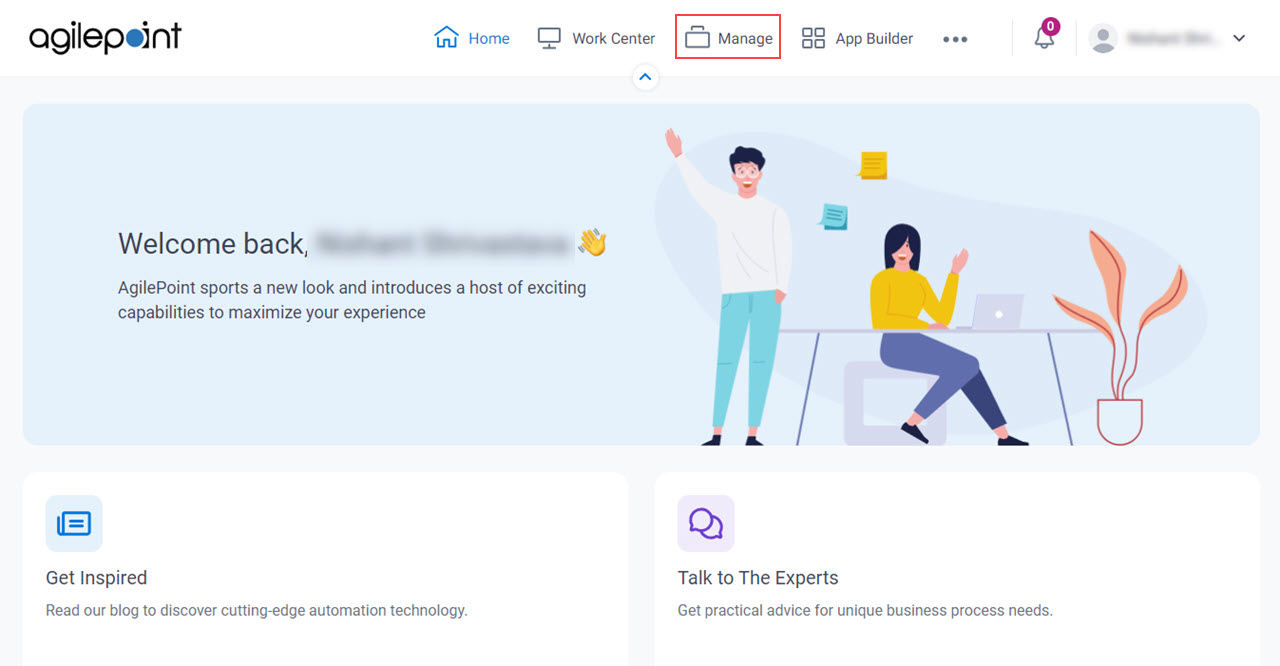
- In Manage Center,
click Runtime Management > Processes.
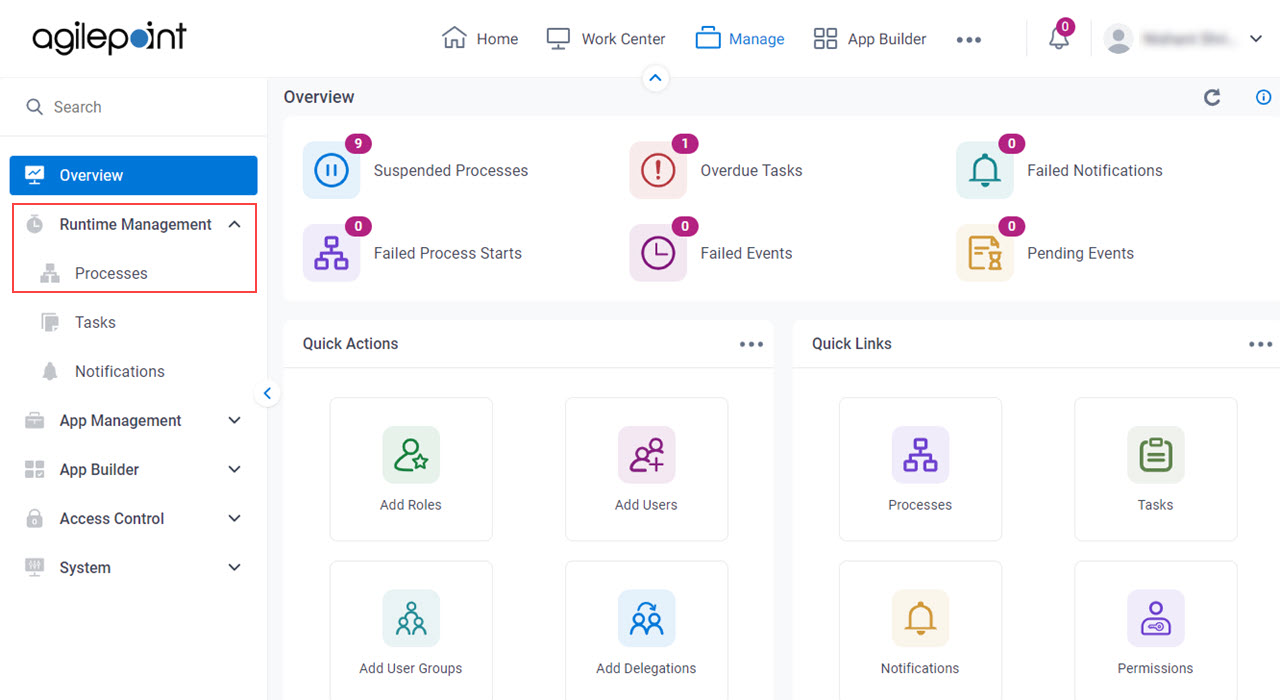
- On the Processes screen,
click Filter.
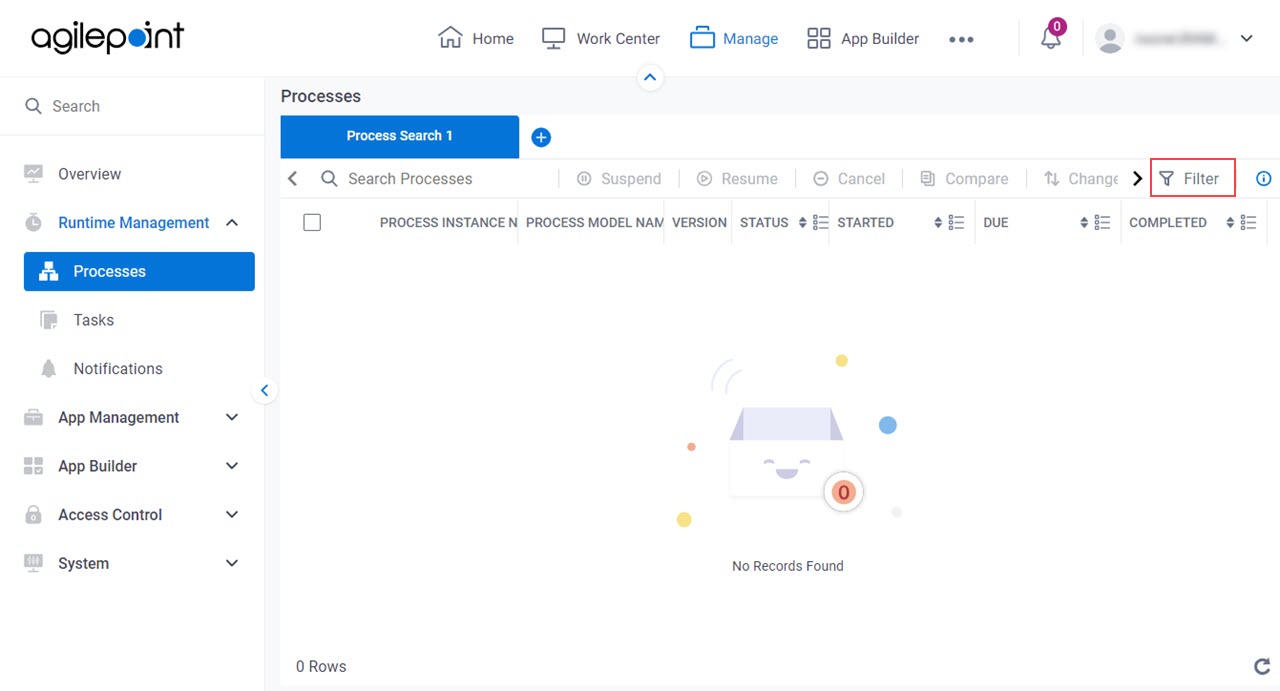
- On the Filters screen, in the Search By field,
select Process Model Name.
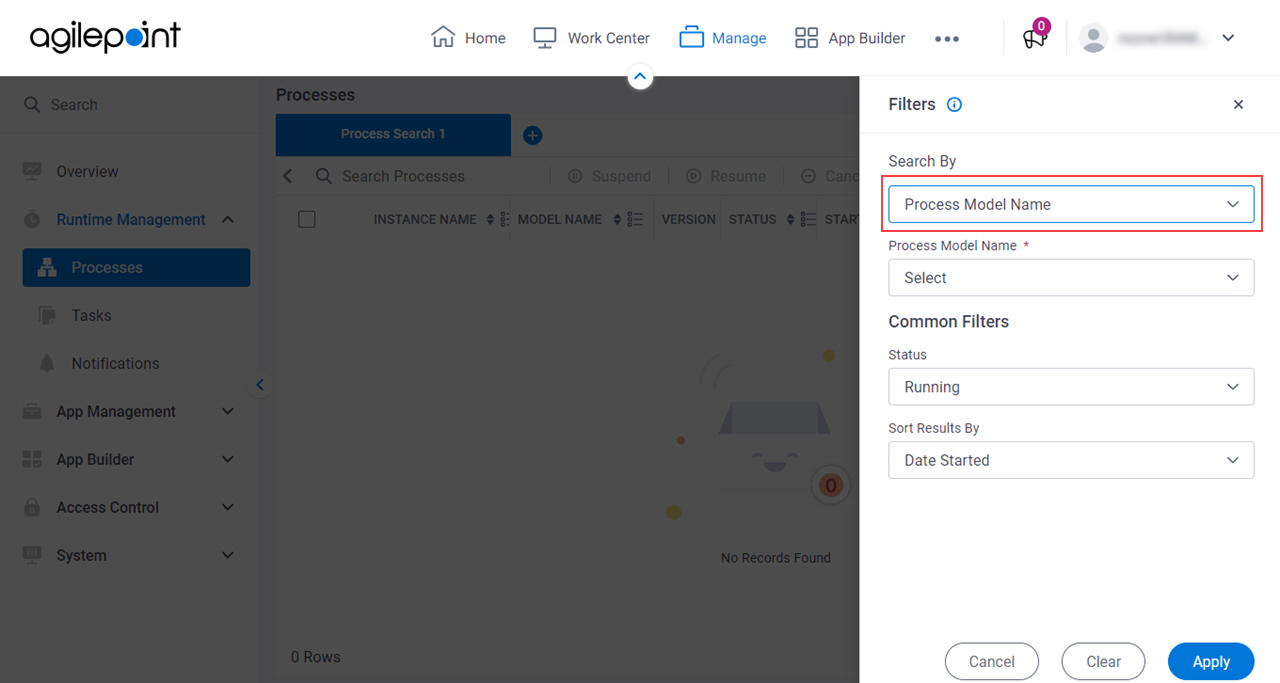
-
In the Process Model Name field, select the name of the process model for the process instance to migrate.
In this example, the process model name is Sales Quotation.
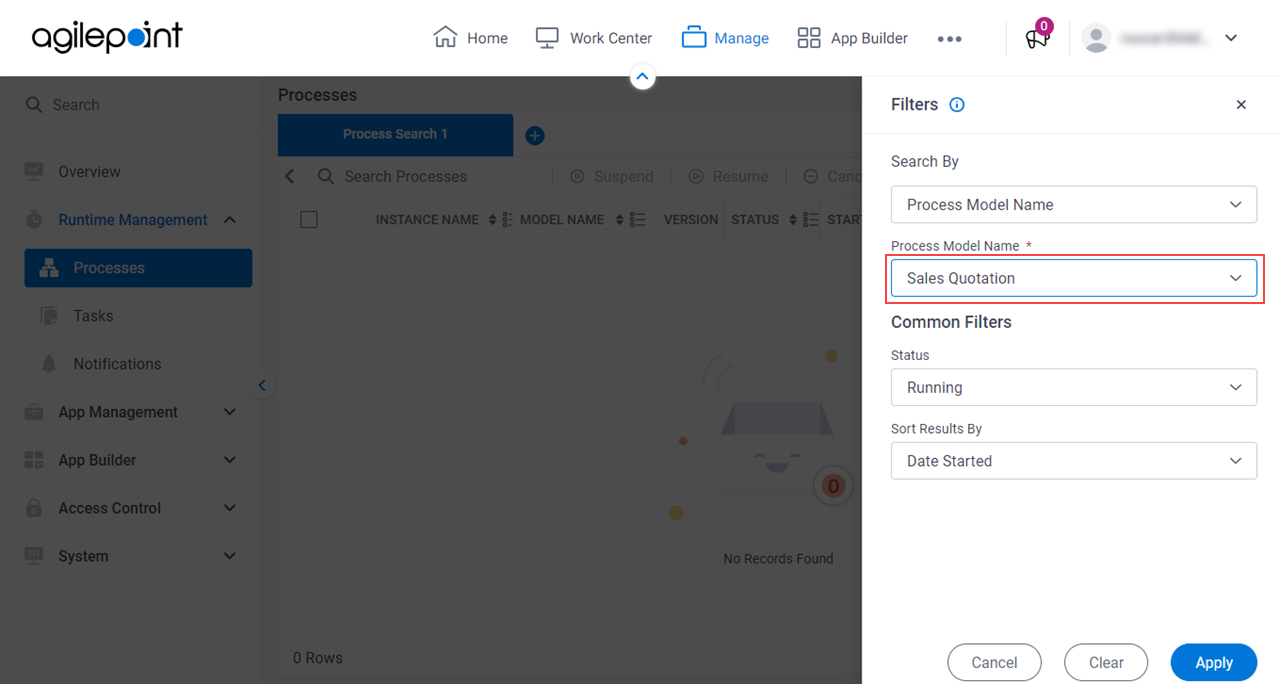
- In the Status field, select Running and Suspended.
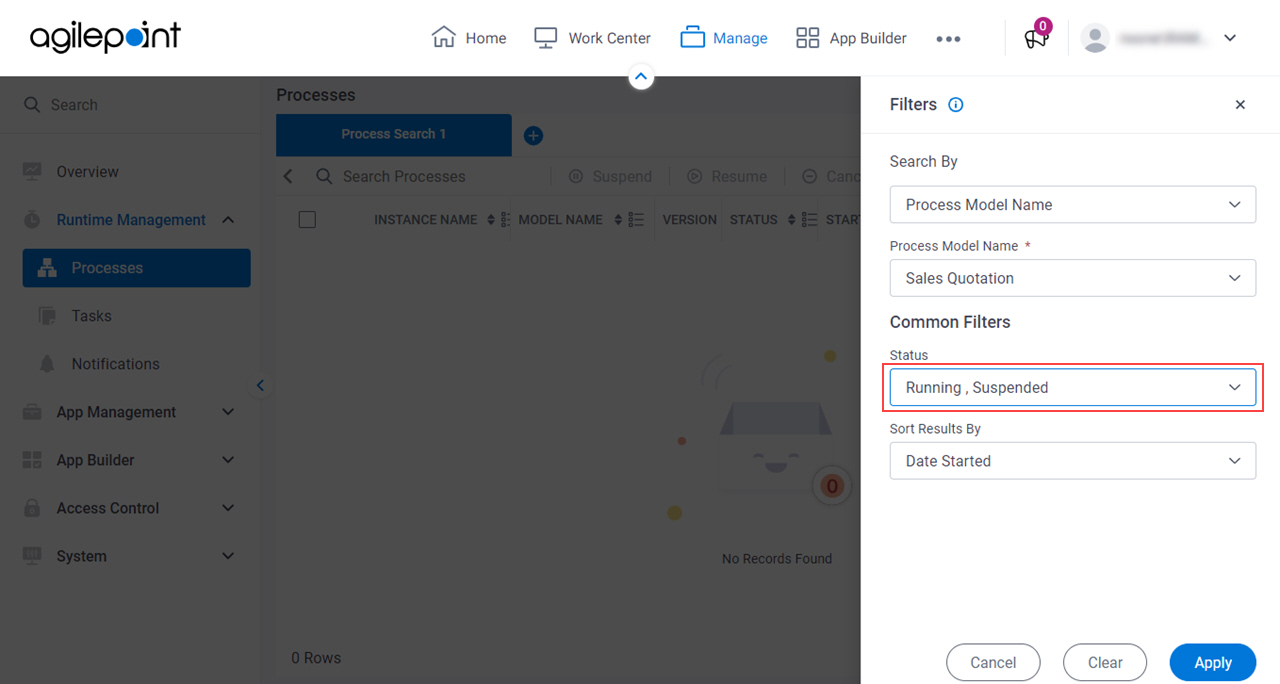
- Click Apply.
Step 1: Pause the Process Instance
First, pause the running process instance in Manage Center.
Procedure
- On the Processes screen, select the process instance.
In this example, the process model to migrate is Sales Quotation with the version number 1.06.
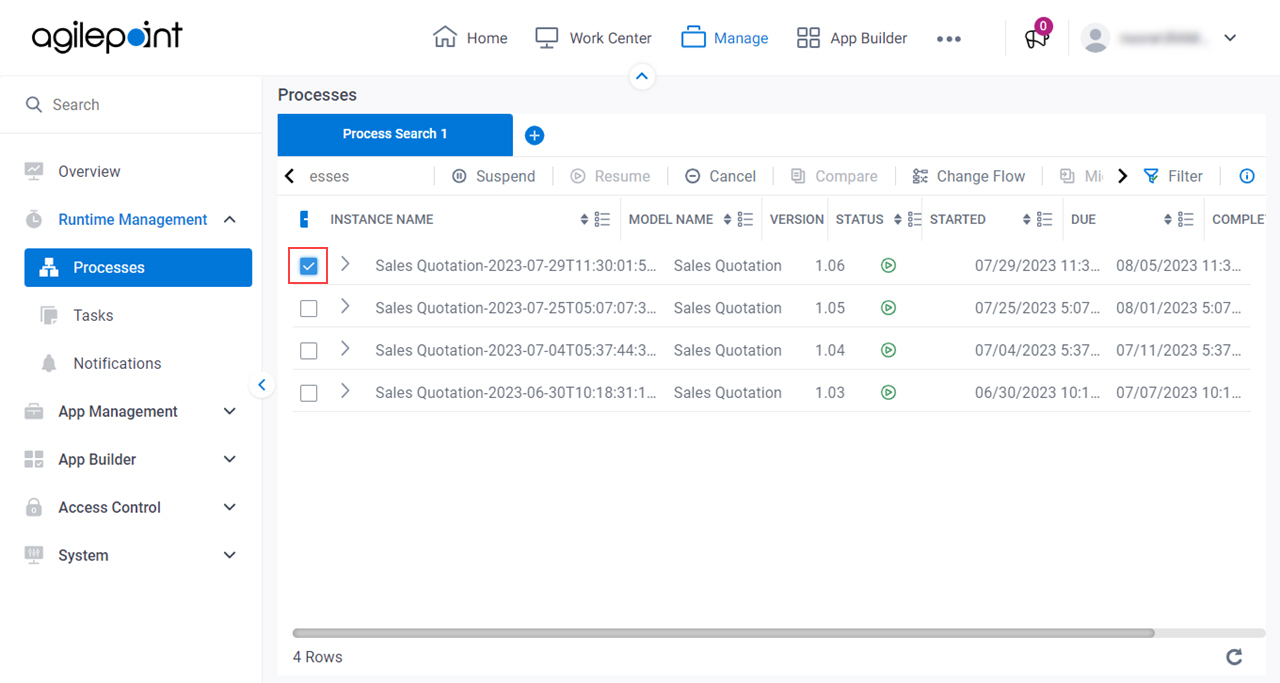
- Click Suspend.
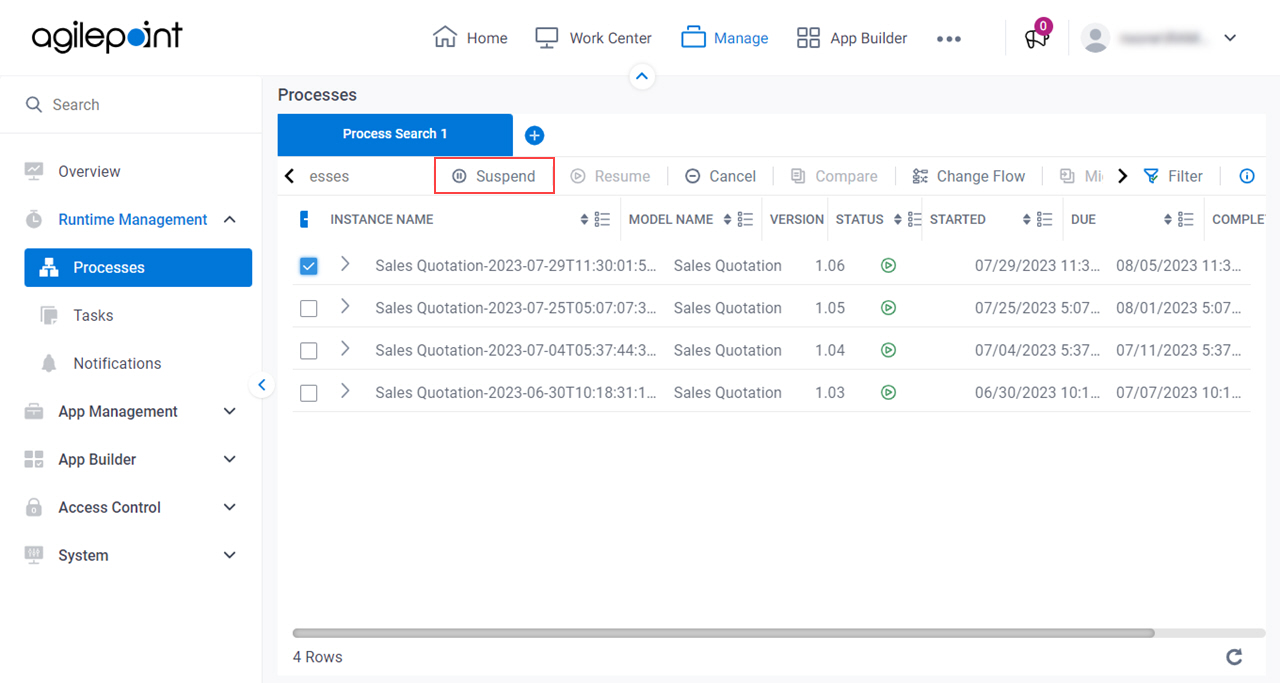
- On the Suspend Process screen, in the Reason field, enter the information about the suspend action.
In this example, the reason is Migrate the process instance to process model version 1.07.
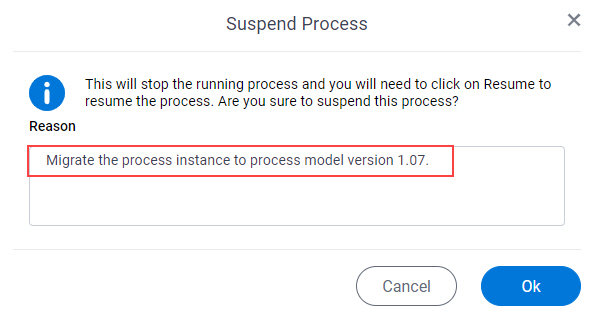
- Click Ok.
The Processes screen shows the process instance in Suspended status.
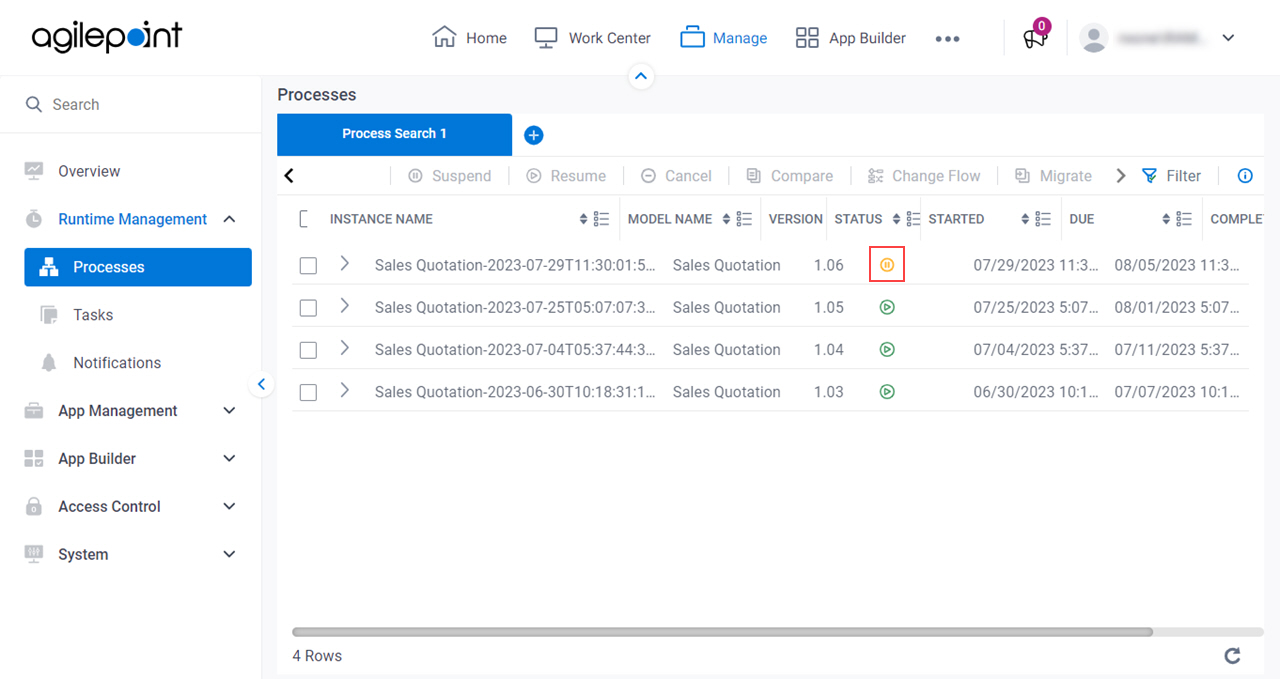
Step 2: Migrate the Process Instance
Next, migrate the process instance to a different version of the process model in Manage Center.
Procedure
- On the Processes screen, select the suspended process instance.
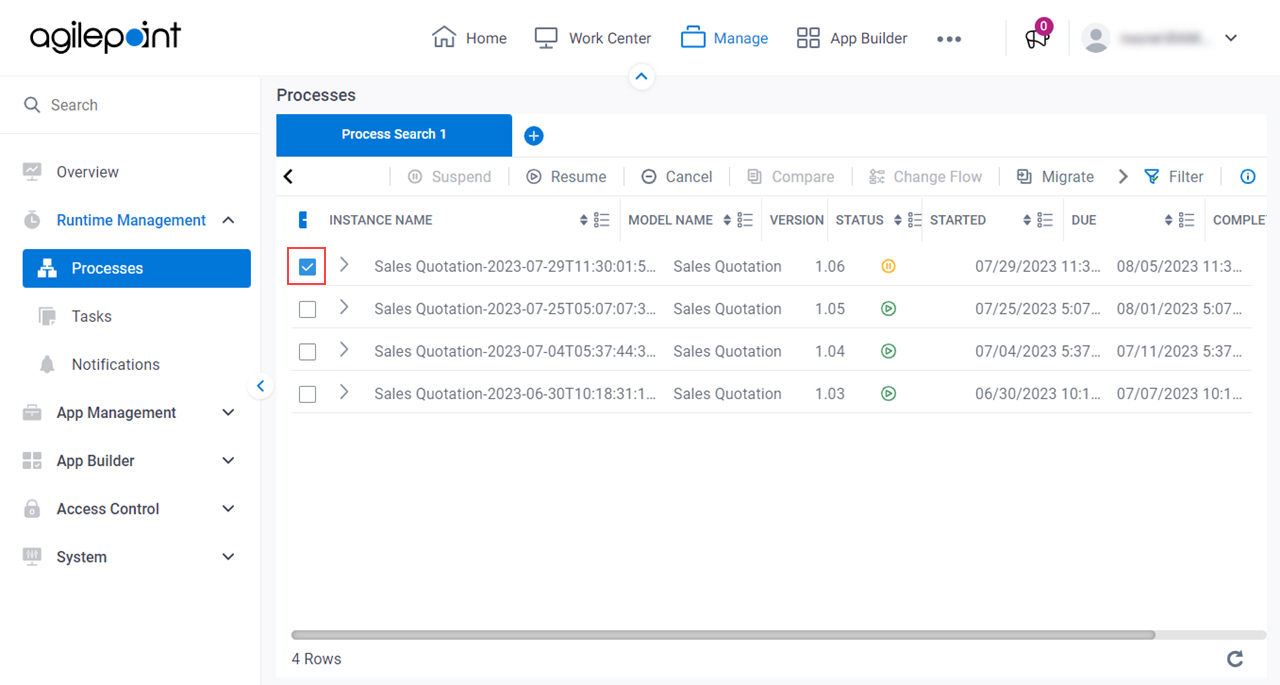
- Click Migrate.
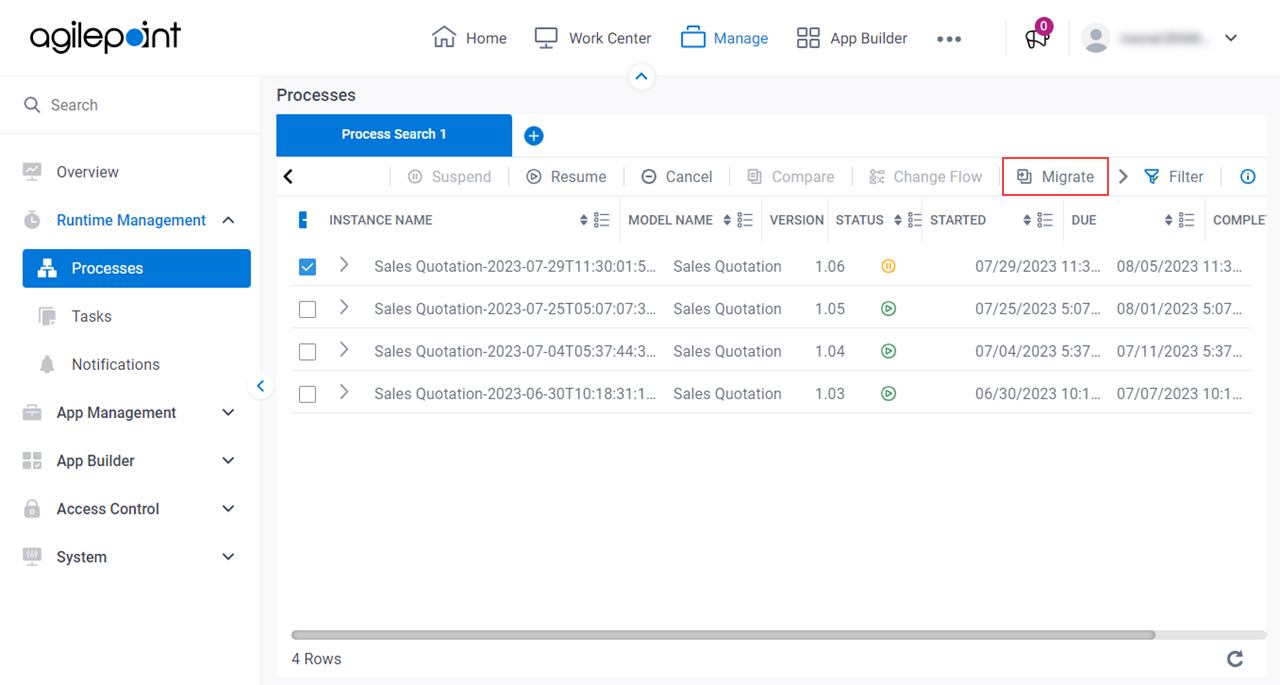
- On the Migrate Process Model To A Different Version screen, in the Migrate to process model version field , select the version number of the process model.
In this example, the version number is 1.07.
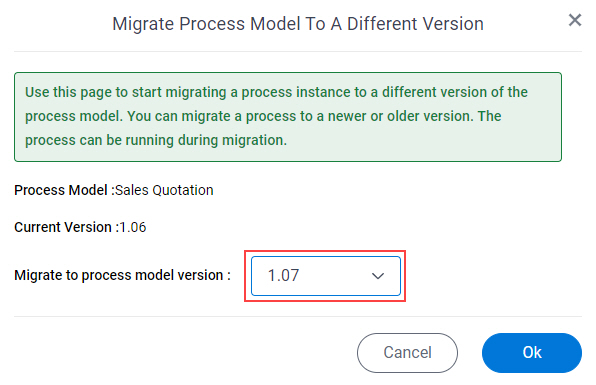
- Click Ok.
The Process Migration screen shows how the AgilePoint NX system maps the activities in your source process version to the activities in the target process version. If required, you can change the target activities to map with the source process version.
In this example, the Sales Manager Approval activity of the source process version maps by default with the Sales Team Lead activity of the target process version.
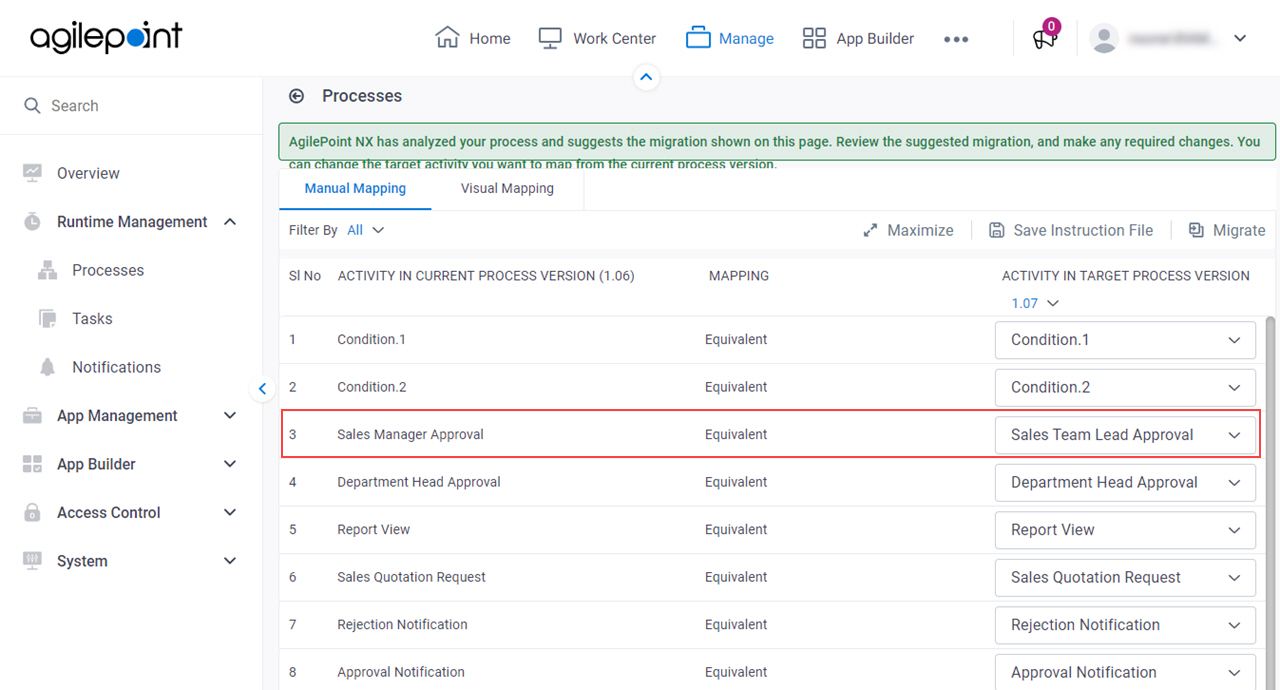
- On the Process Migration screen, click Migrate.
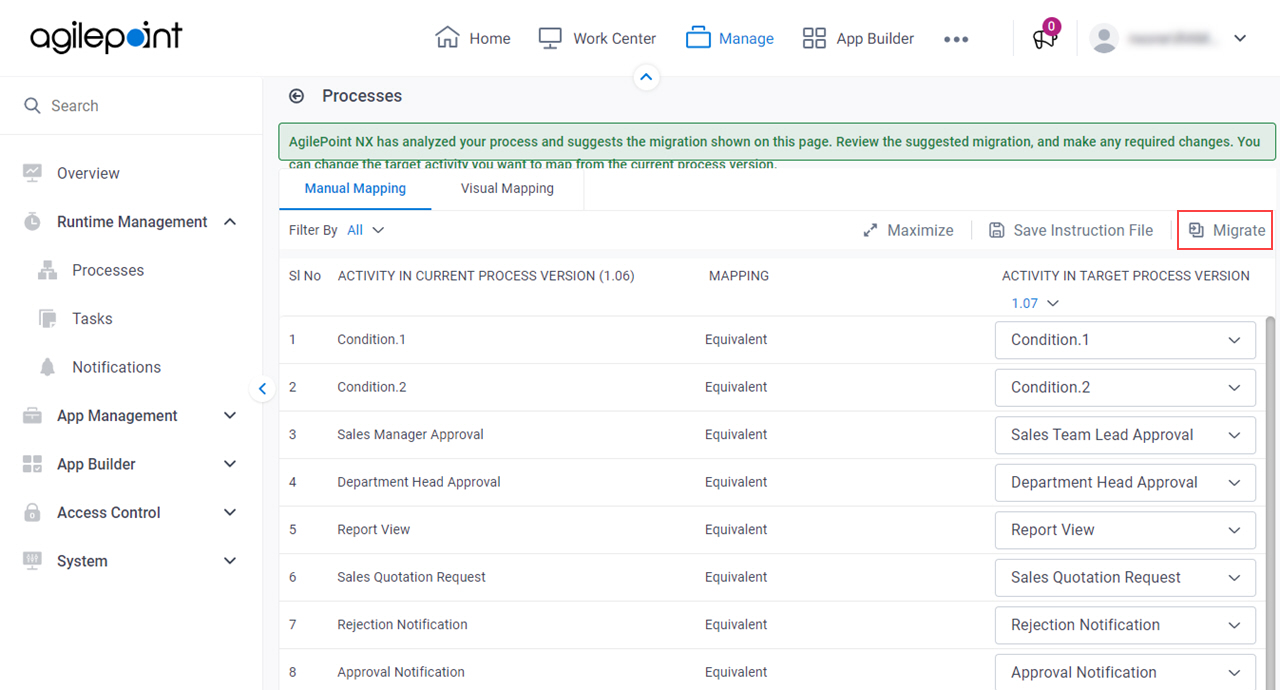
The Processes screen shows the process instance with version number1.07.
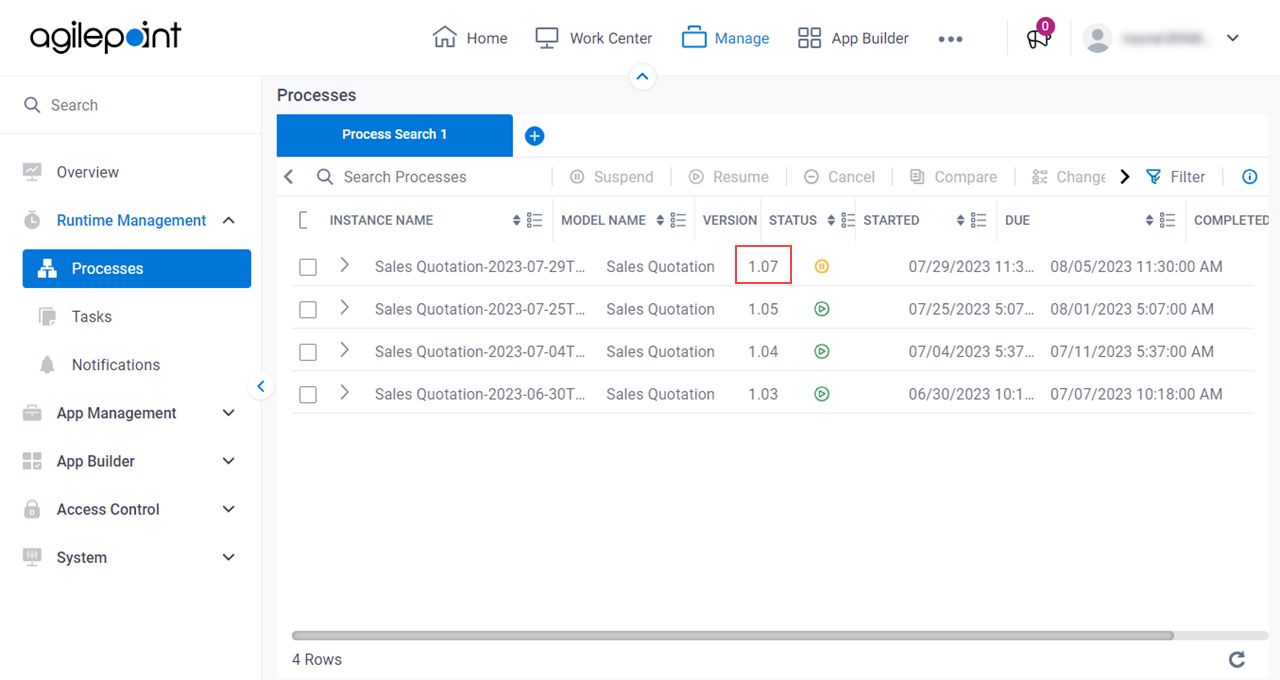
Step 3: Start the Process Instance
Next, start the paused process instance in Manage Center.
Procedure
- On the Processes screen, select the process instance.
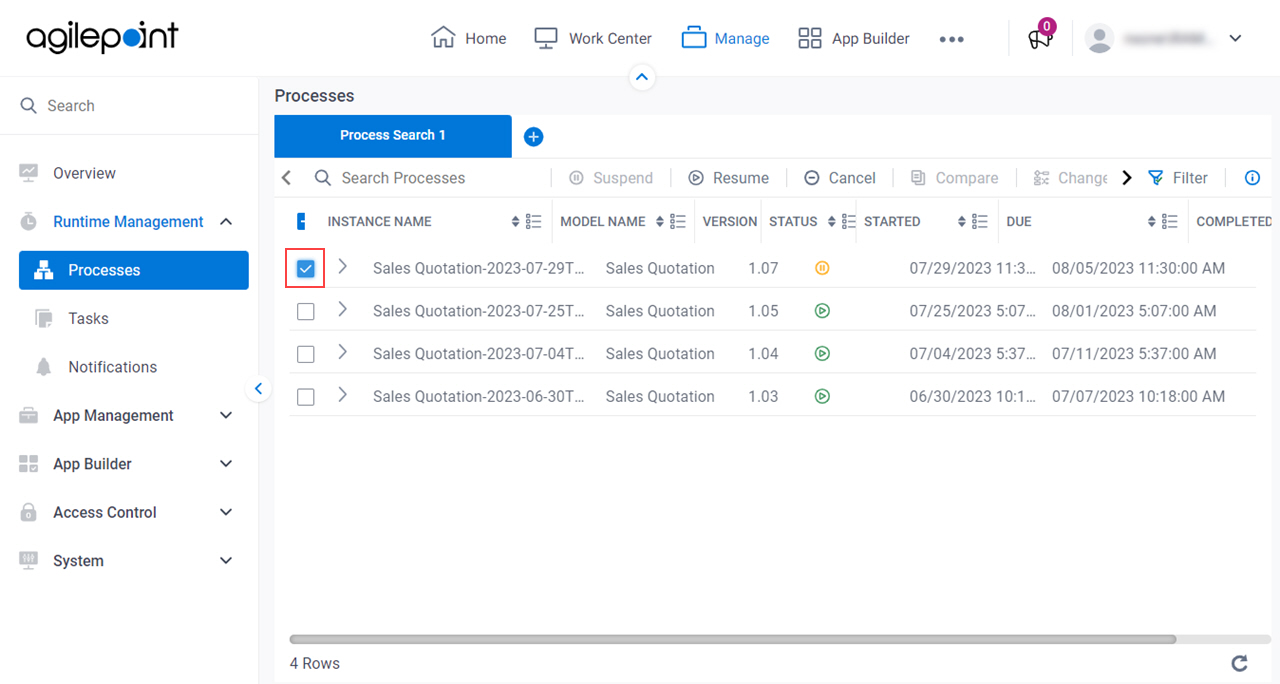
- Click Resume.
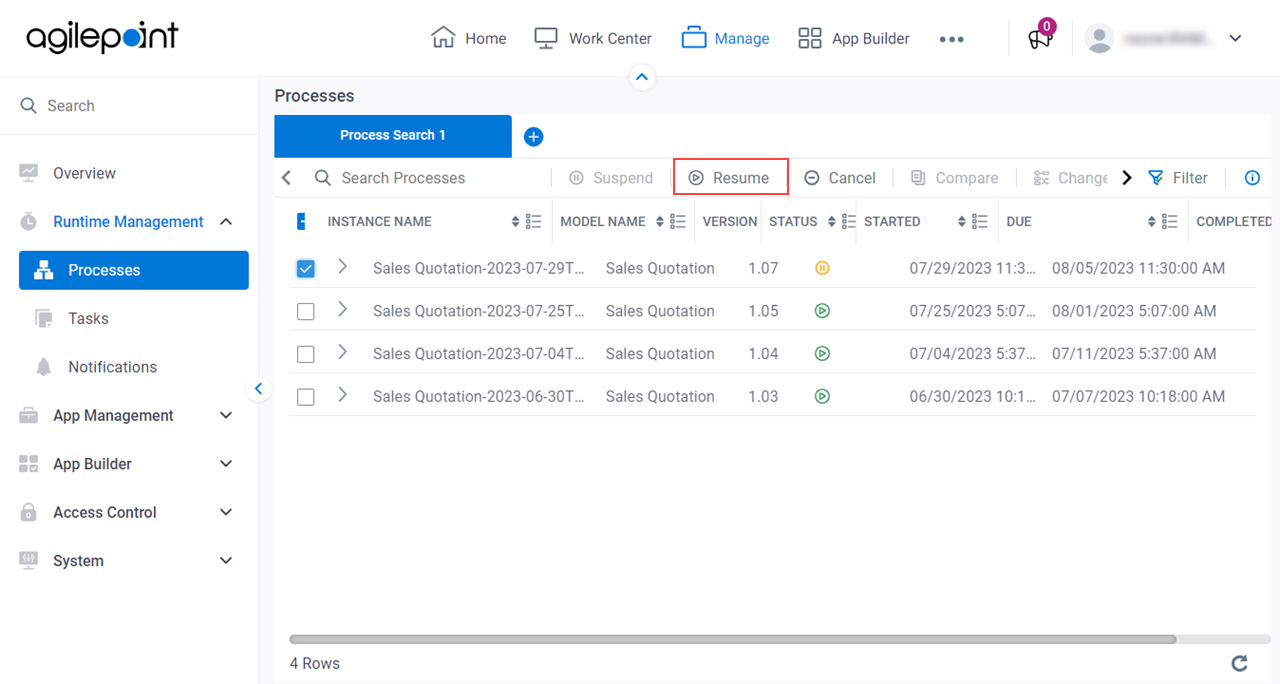
How to Get the App
This example is based on the Sales Quotation app from the AgilePoint NX App Store. Use this procedure to get the app.
Prerequisites
- AgilePoint NX OnDemand (public cloud), or AgilePoint NX PrivateCloud or AgilePoint NX OnPremises v7.0 or higher.
Good to Know
- This procedure is optional. It is provided so you can test the example with an out-of-the-box app.
- This is part of the Background and Setup procedures, but many users preferred this step to appear after the example, not before it.
Get the App
- Click App Store.

- In the CATEGORY section, click Sales.
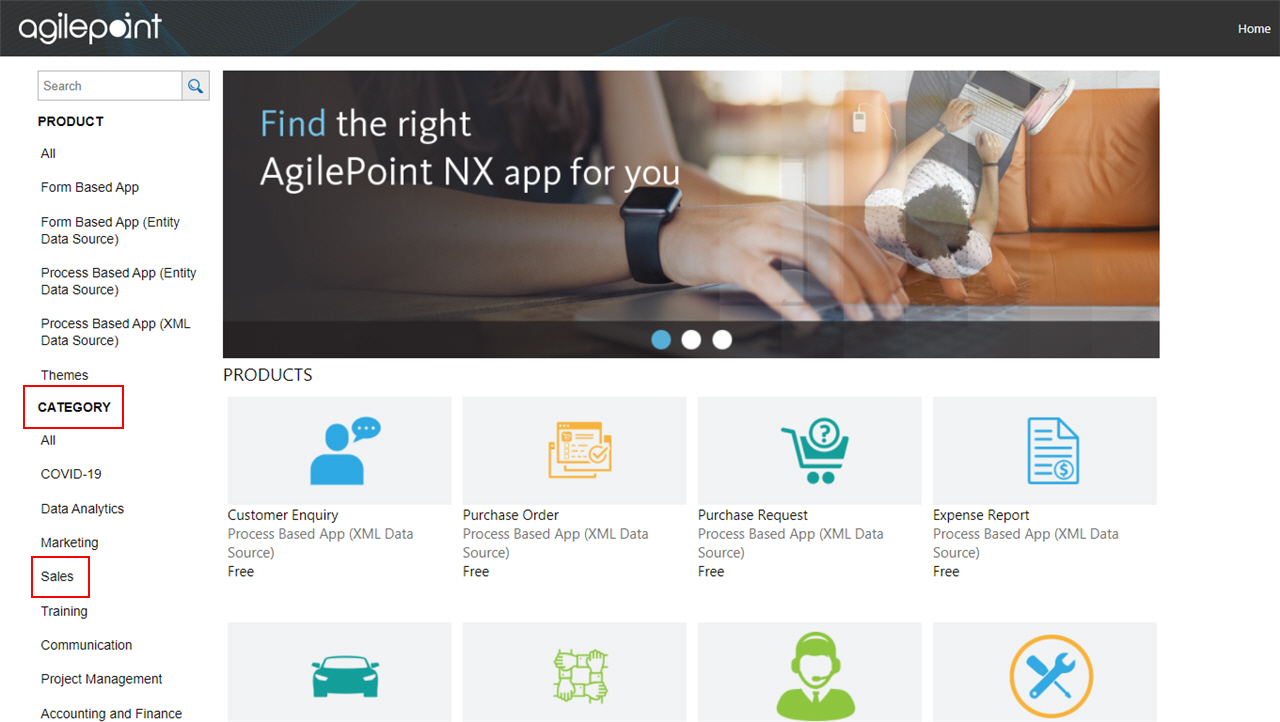
- Click the Sales Quotation app.
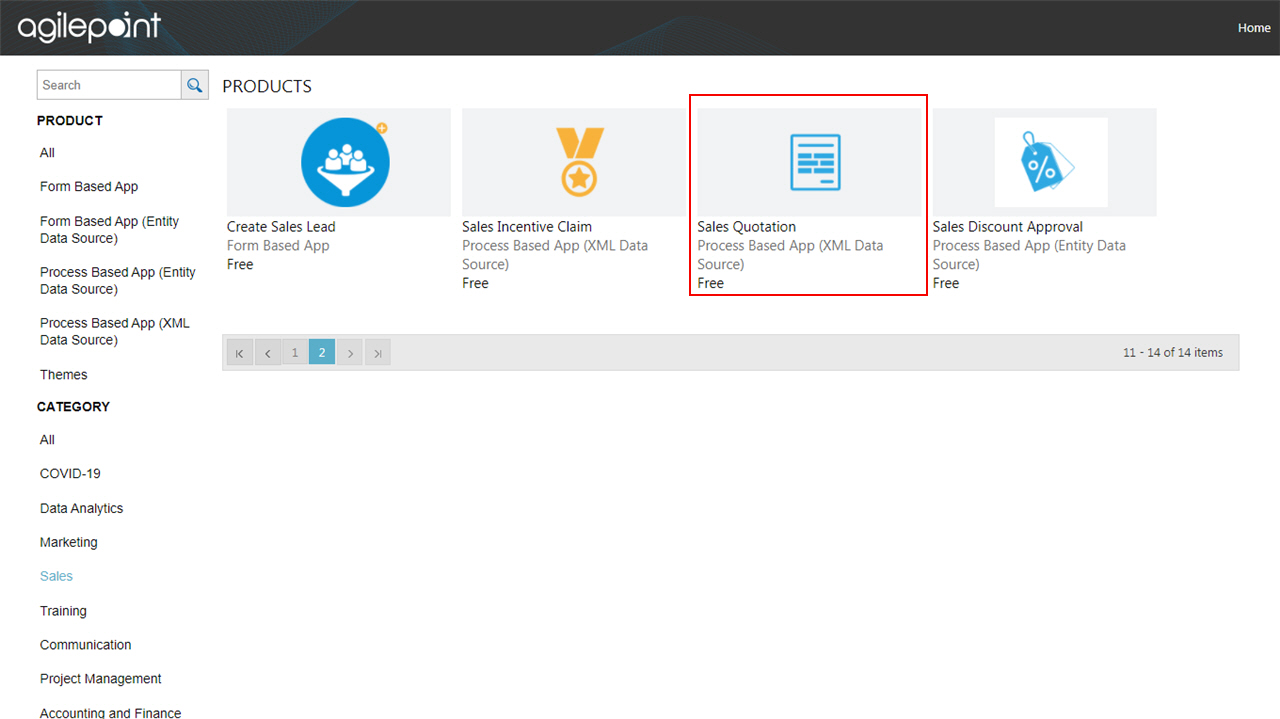
- On the Sales Quotation screen, click Add.
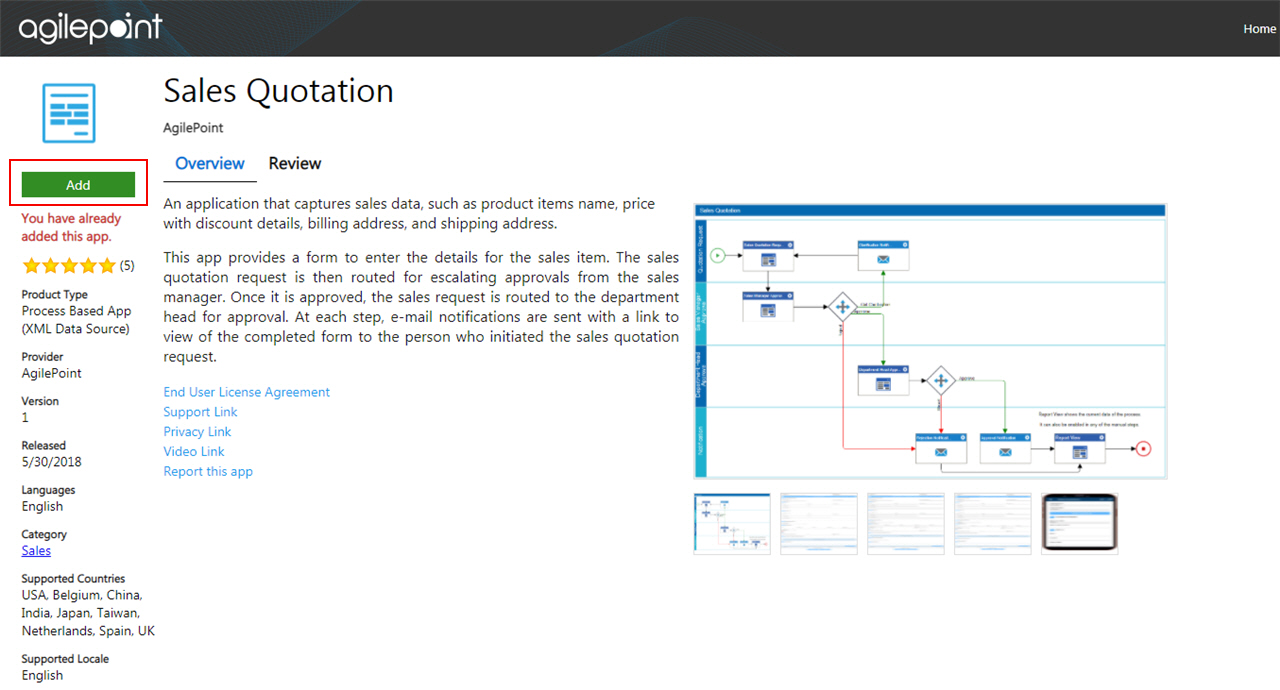
- On the Trust App screen, click Trust it.
- Click Return to site.


