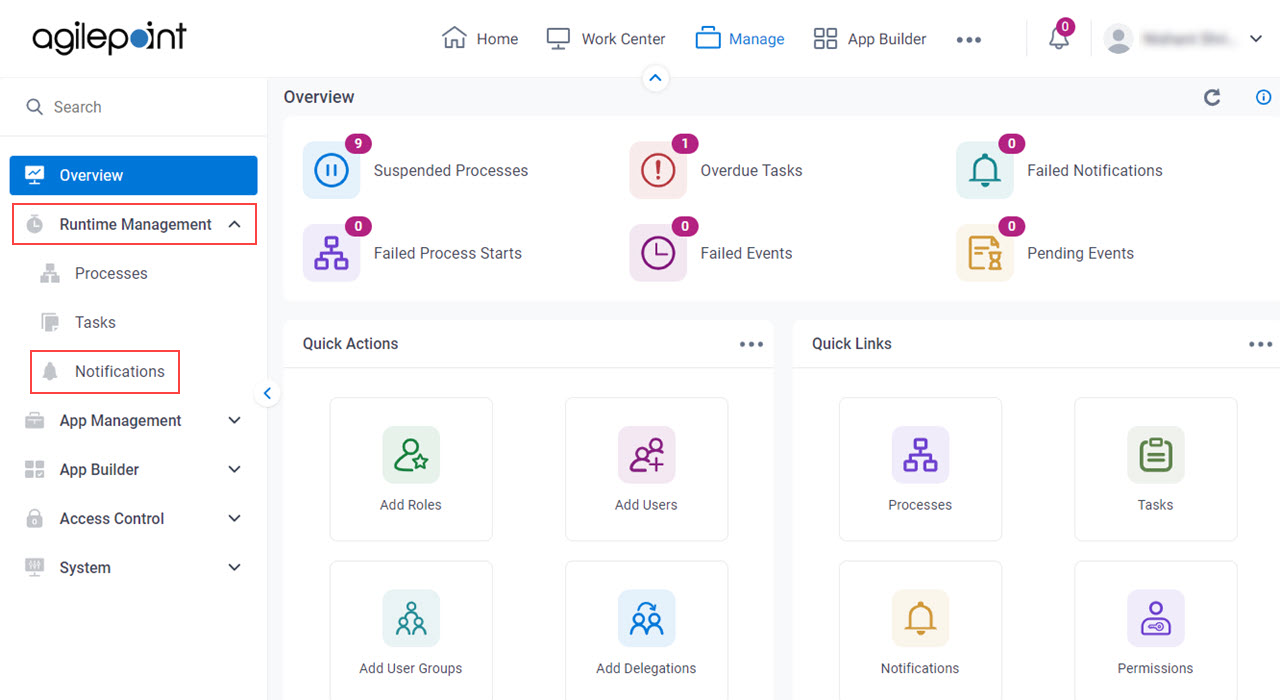(Example) Configure a Sender for Email Notifications with Exchange Server for Microsoft Azure
In 2025, Microsoft will stop supporting basic authentication — authentication with a user name and password — for Exchange Server email. This means to send email notifications in AgilePoint NX OnPremises, you must use an OAuth 2.0 access token with Exchange Server for Microsoft Azure to configure a sender for email notifications.
To configure an email sender for Exchange Server for Microsoft Azure, do the procedure in this topic.
Background and Setup
Prerequisites
- These access rights
for AgilePoint NX Portal:
- Enable Manage Center Access
- Add, Remove, And Modify Global Application Resources
For more information, refer to:
- These credentials for AgilePoint Server:
- An account with administrator privileges for AgilePoint Server. This is usually the AgilePoint System Account.
- Credentials with one of these permissions for Microsoft Azure:
- microsoft.directory/applications/createAsOwner
- microsoft.directory/applications/create
- One of these Microsoft 365 account types with an Exchange Server license:
- Microsoft 365 Home
- Microsoft 365 Personal
Good to Know
- OAuth 2.0 access tokens require a 2-way exchange of credentials between AgilePoint NX and the external service. This means that you must get the credentials from the third-party service to paste in the AgilePoint NX access token, and get the redirect URI from AgilePoint NX to paste in the external service. This requires you to open both the AgilePoint NX access token and the third-party service at the same time, so you can copy and paste from one screen to the other.
This topic shows the suggested procedure for Exchange Server. The exact procedure for your access token depends on whether you already have a connection (usually called an app) configured in the external service.
- This topic gives one example. The procedure may vary depending on your configuration and account settings in the third-party service.
Step 1: Start Creating an Access Token in AgilePoint NX
First, create a new access token in AgilePoint NX for Exchange Server.
Prerequisites
- These access rights
for AgilePoint NX Portal:
- Enable Manage Center Access
- Add, Remove, And Modify Global Application Resources
For more information, refer to:
How to Start
- Click Manage.
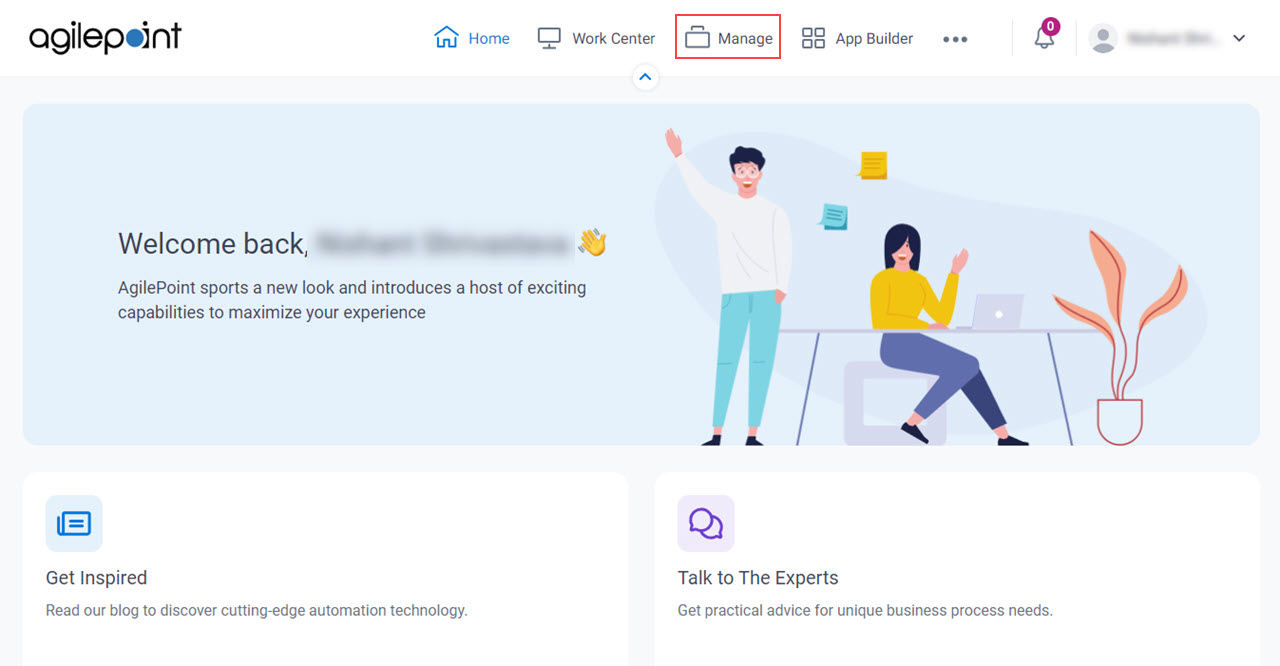
- In Manage Center,
click App Builder > Global Access Tokens.
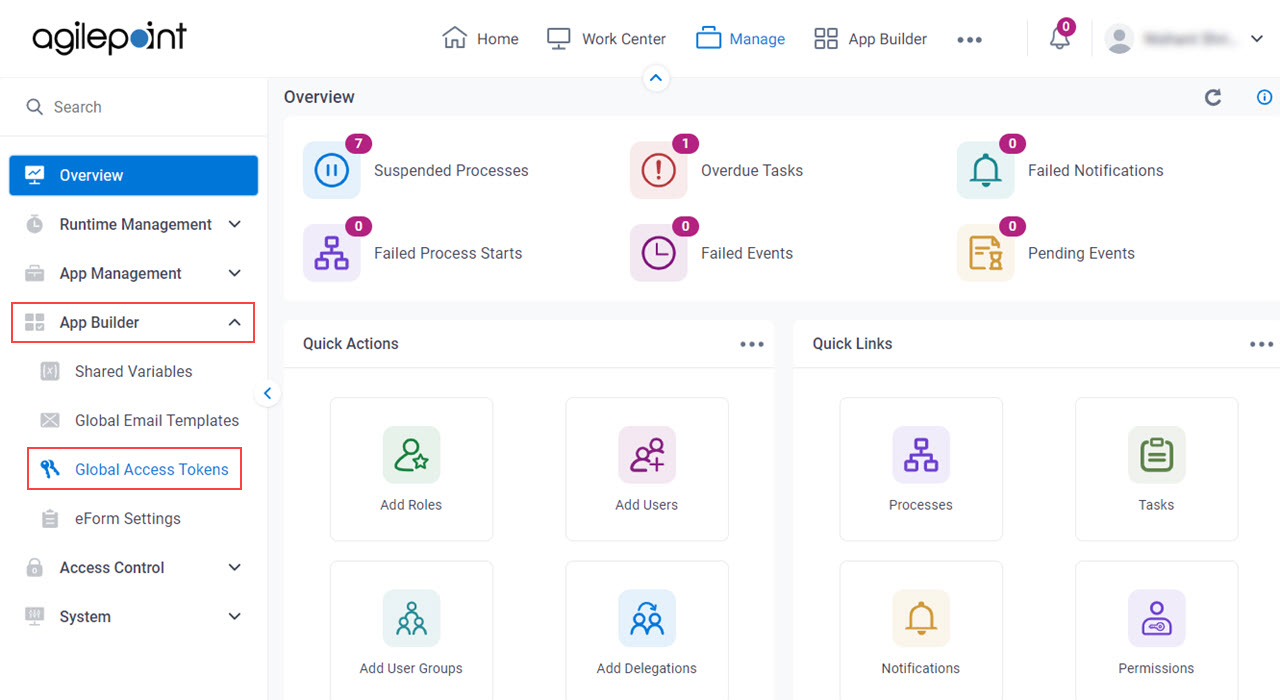
- On the Global Access Tokens screen,
click Add Token.
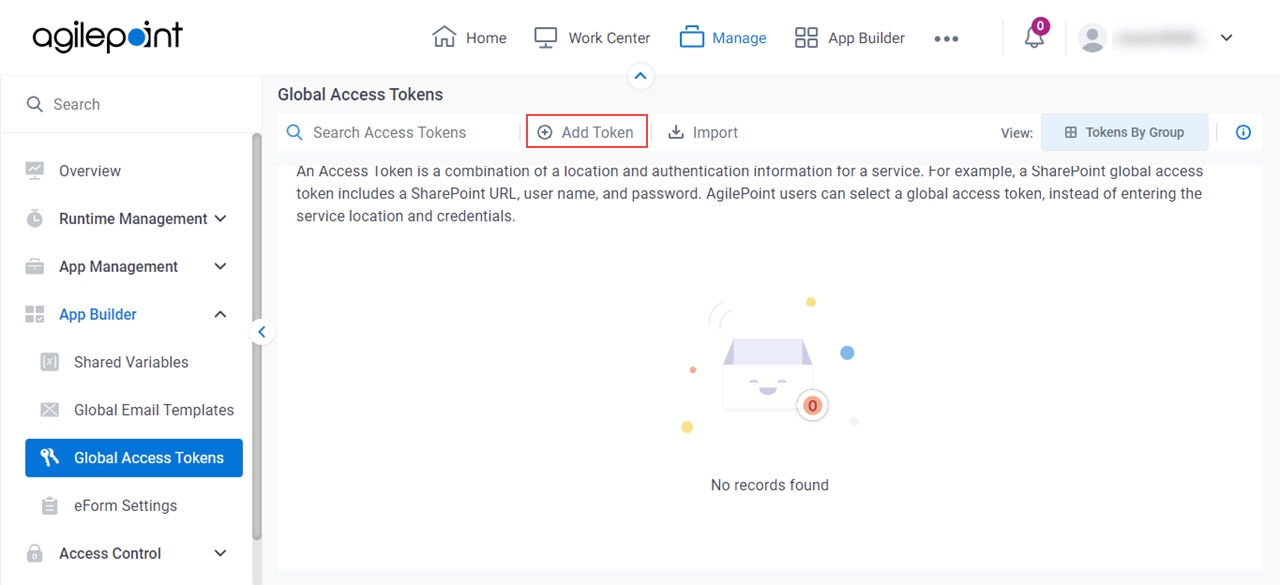
- On the Add Global Access Tokens screen, select Exchange Server.
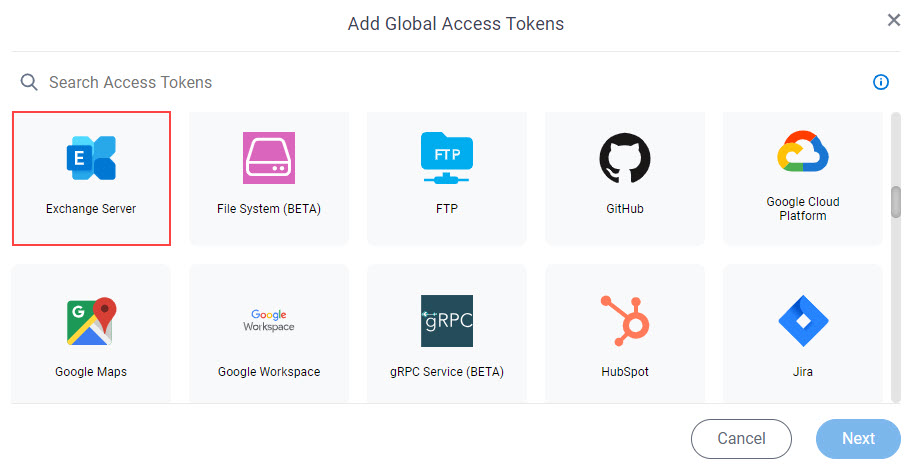
- Click Next.
Procedure
- In AgilePoint NX, on the Exchange Server Access Token screen,
select Office 365 > OAuth 2.0 for the email server.
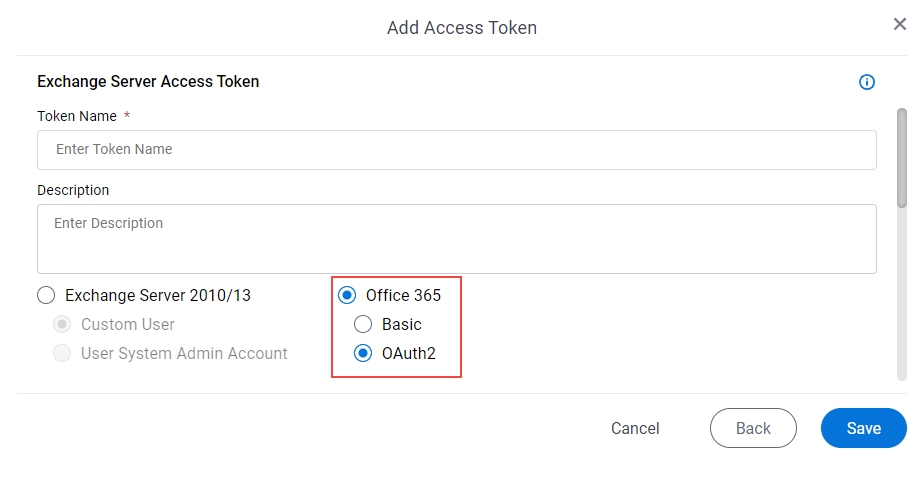
Do not configure the access token credentials.
Keep the access token configuration screen open in AgilePoint NX, but do not save it.
Step 2: Create an App for Exchange Server
Next, create an app in Microsoft Azure for Exchange Server.
Prerequisites
- Credentials with one of these permissions for Microsoft Azure:
- microsoft.directory/applications/createAsOwner
- microsoft.directory/applications/create
How to Start
- In a new web browser tab, sign in to Microsoft Azure Portal with a Microsoft 365 Account:
Procedure
- On the Microsoft Azure screen, in the Azure services section, click App registrations.
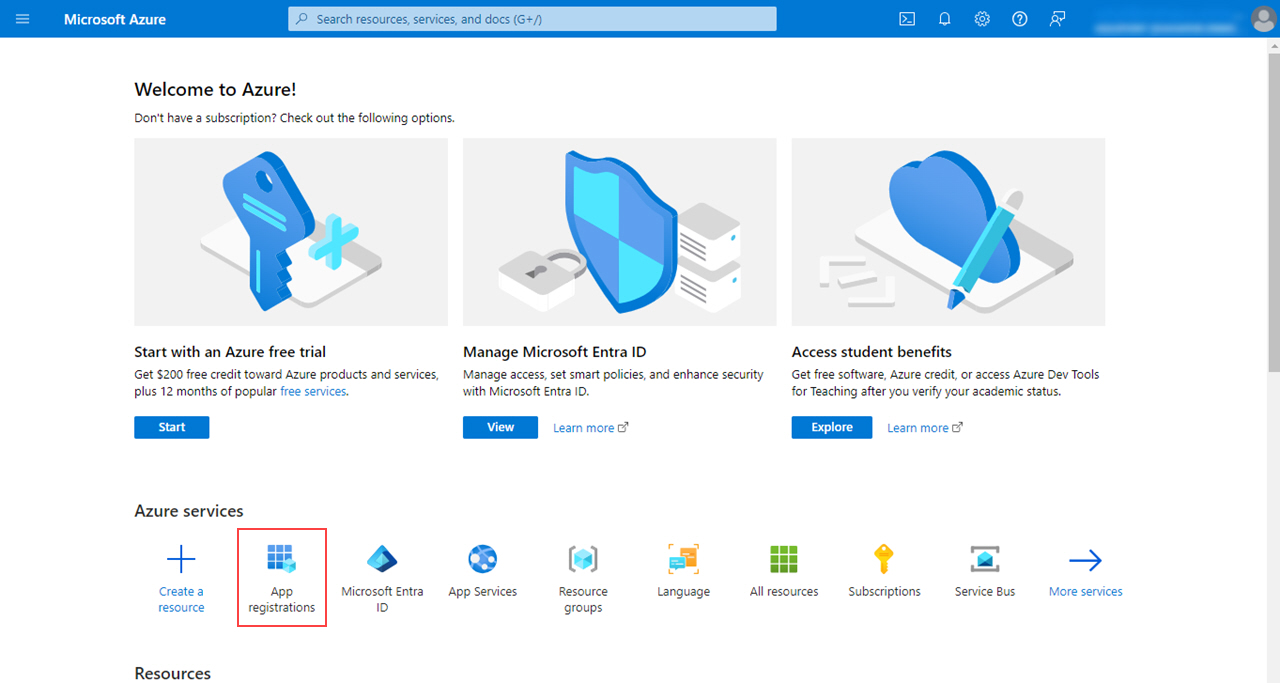
- On the App registrations screen, click New Registration.
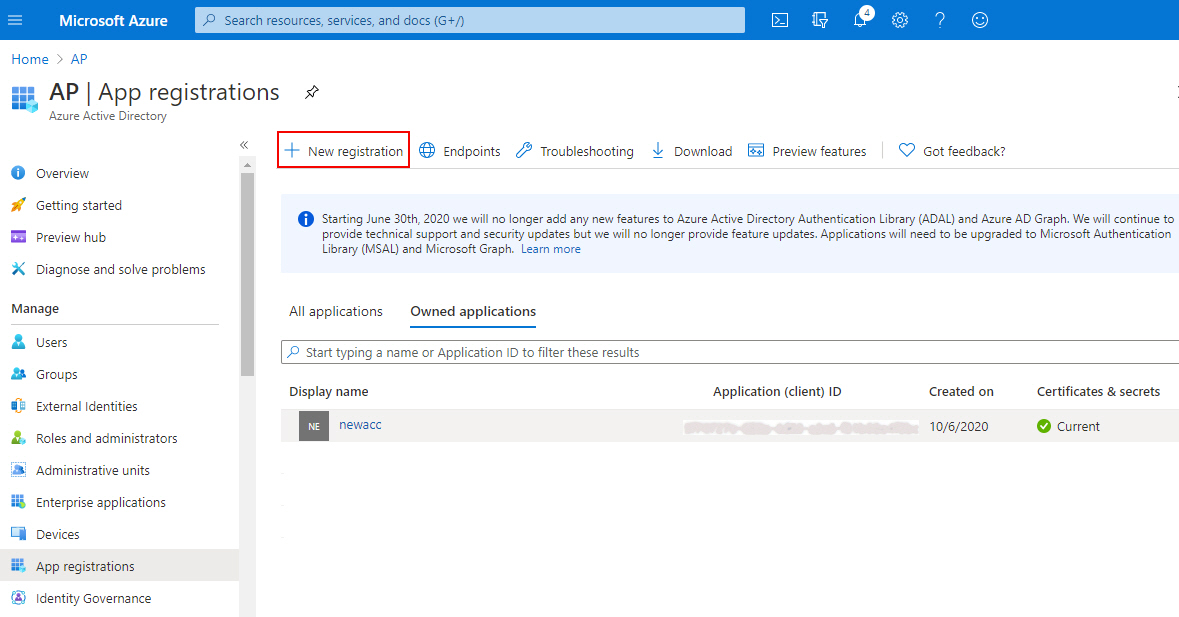
- On the Register an application screen, in the Name field,
enter an app name.
AgilePoint recommends you use an app name associated with your AgilePoint NX app or the way you want to use the app in AgilePoint NX.
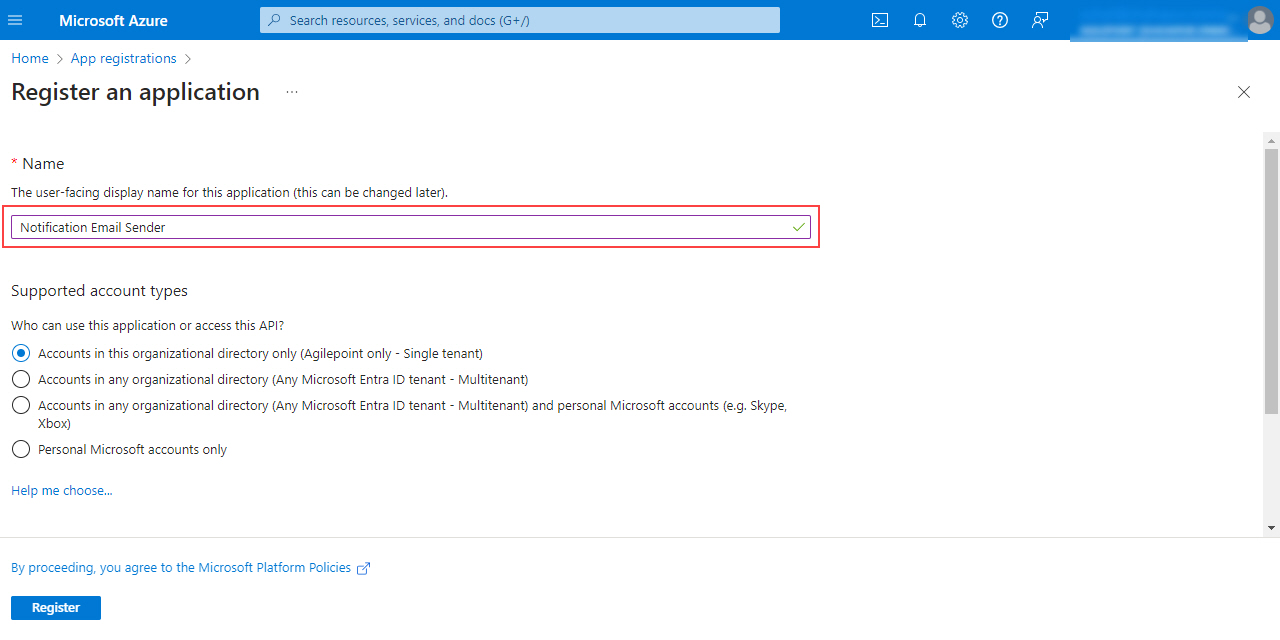
- On the Supported account types section
select the value that is associated with your Exchange Server account type.
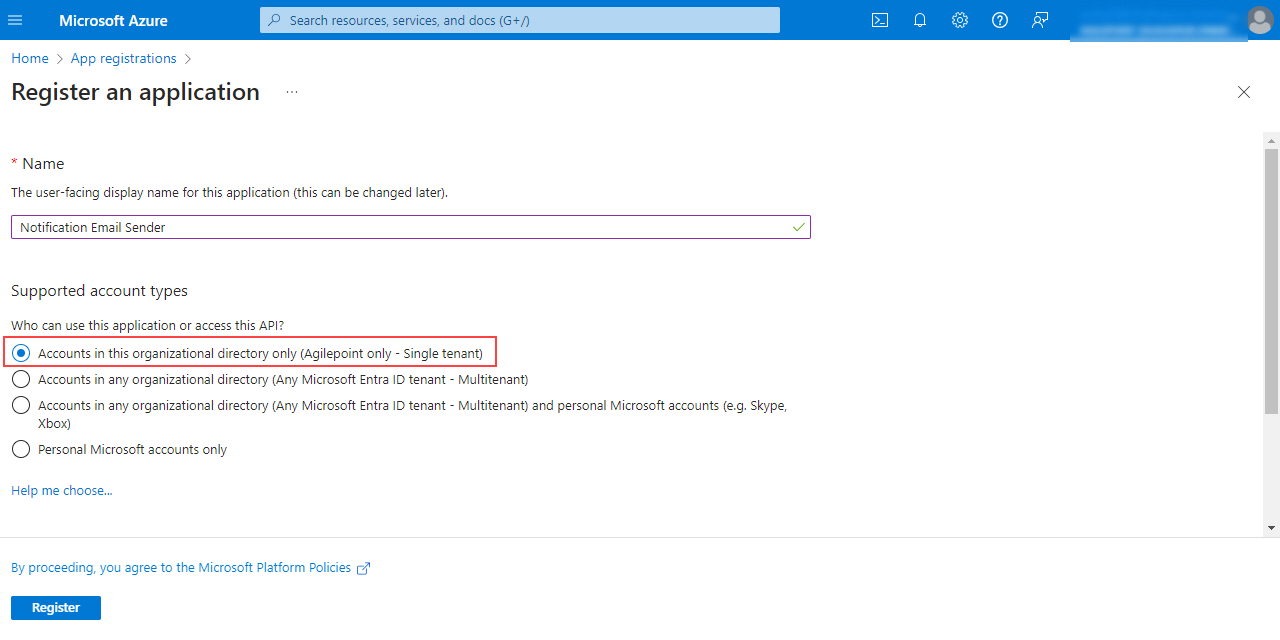
- Click Register.
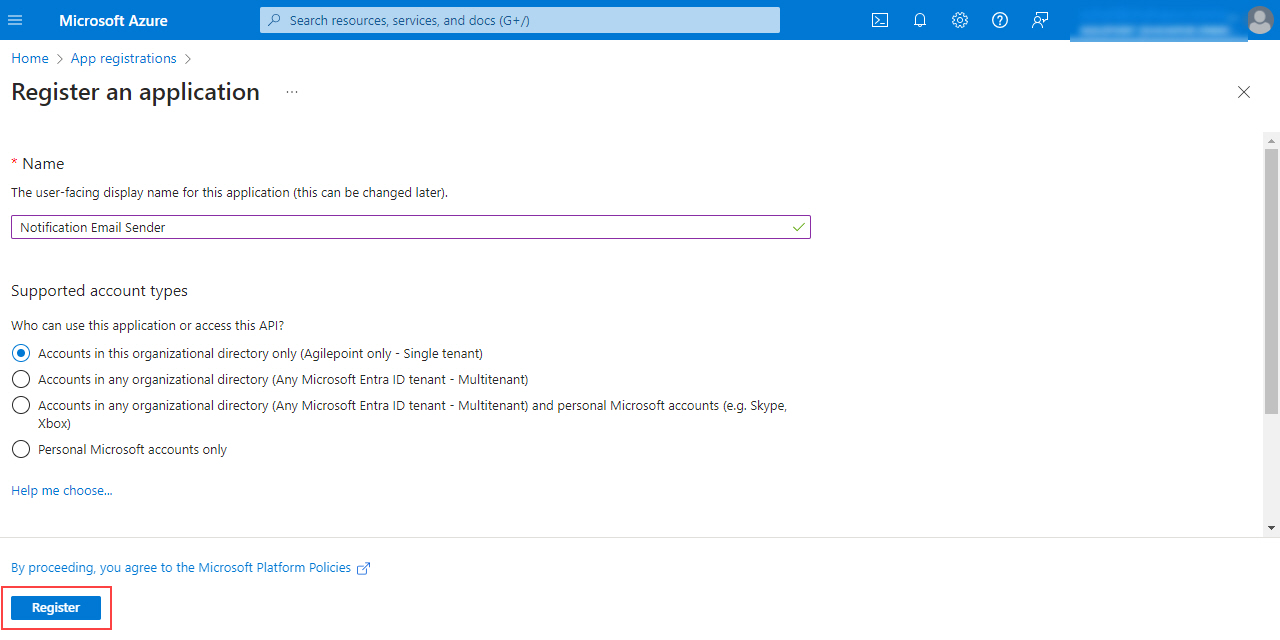
The Notification Email Sender screen shows the Application (client) ID.
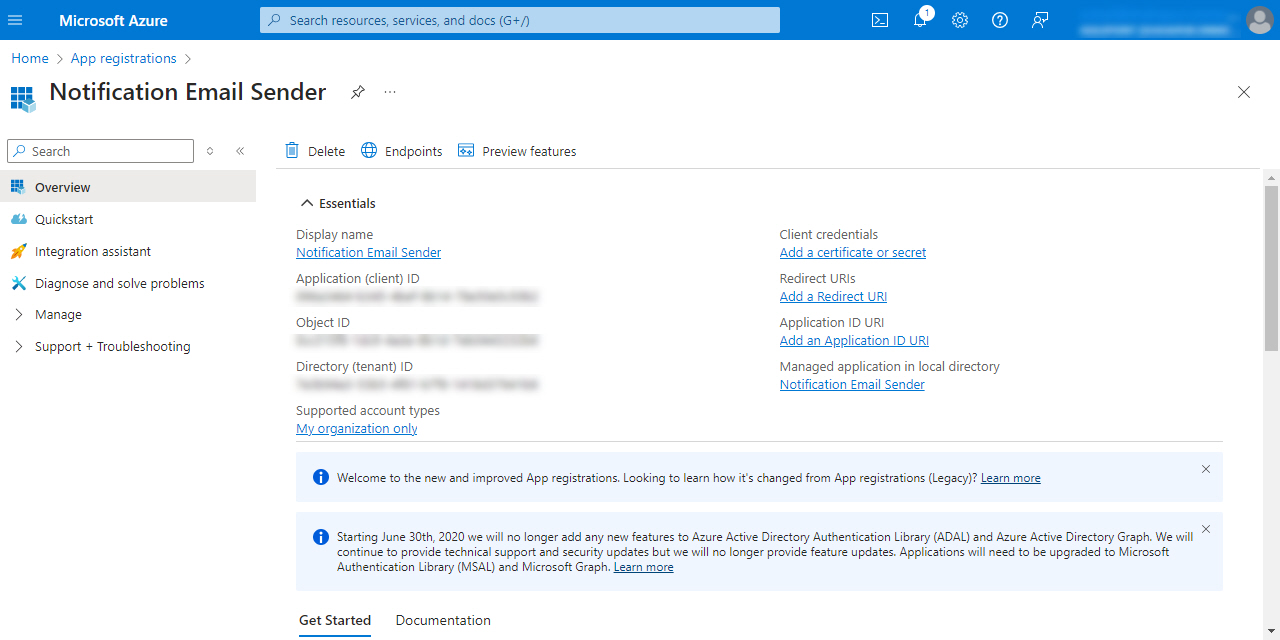
Step 3: Copy the Application ID from the Exchange Server App
Next, copy the application ID from the Exchange Server app in Microsoft Azure to your AgilePoint NX access token.
Procedure
- In Microsoft Azure, to copy the application (client) ID, on the Notification Email Sender screen,
hover your cursor over the Application (client) ID field, and click Copy to clipboard.
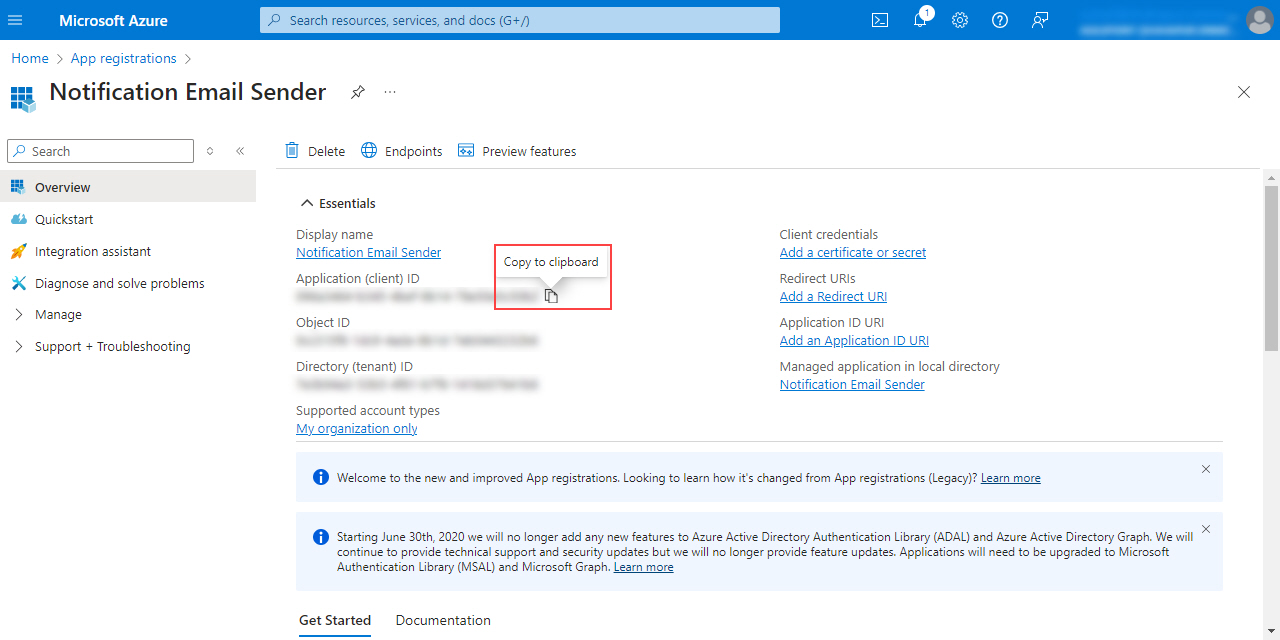
- In AgilePoint NX, on the Exchange Server Access Token screen, in the Application ID field,
paste the Application (client) ID value from Microsoft Azure.
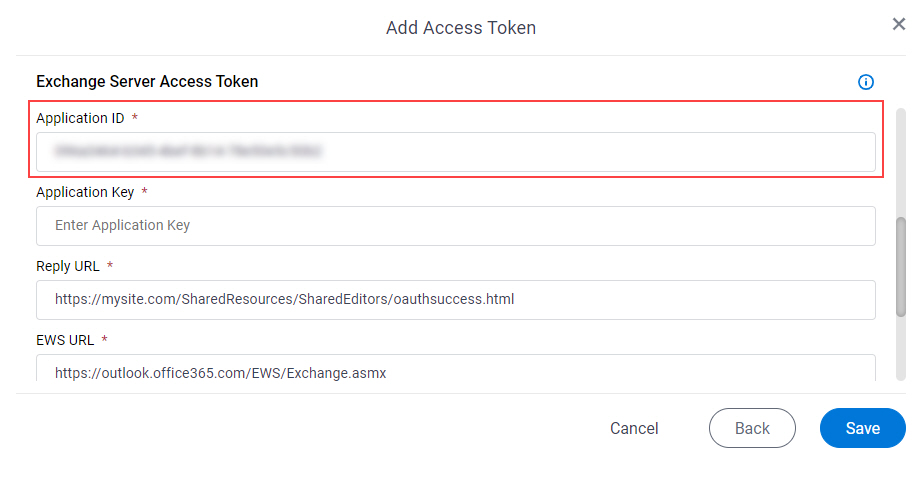
Step 4: Configure the Reply URL in the Exchange Server App
Next, configure the Reply URL in the Exchange Server app that connects to AgilePoint NX.
Procedure
- In AgilePoint NX, on the Exchange Server Access Token Configuration screen, in the Reply URL field, copy the value.
This is an example value. In a production environment, copy the actual Reply URL from AgilePoint NX.
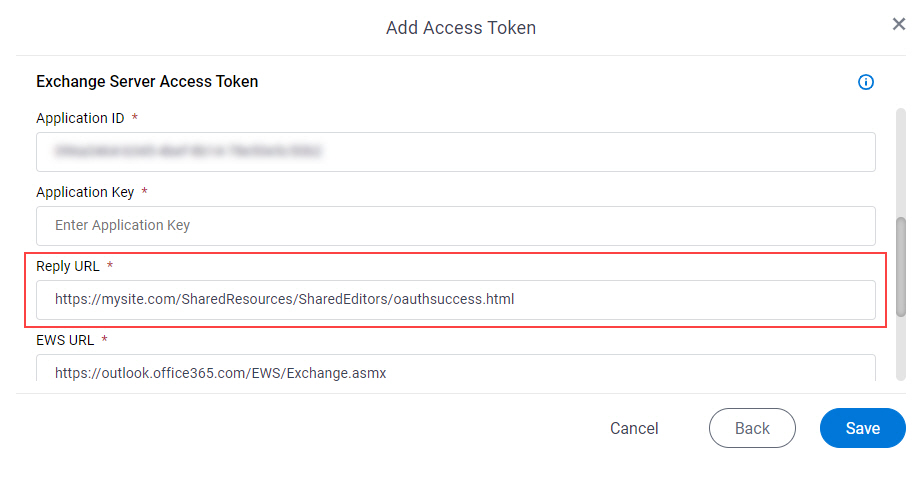
- In Microsoft Azure, on the Notification Email Sender App screen, in the Manage section, click Authentication.
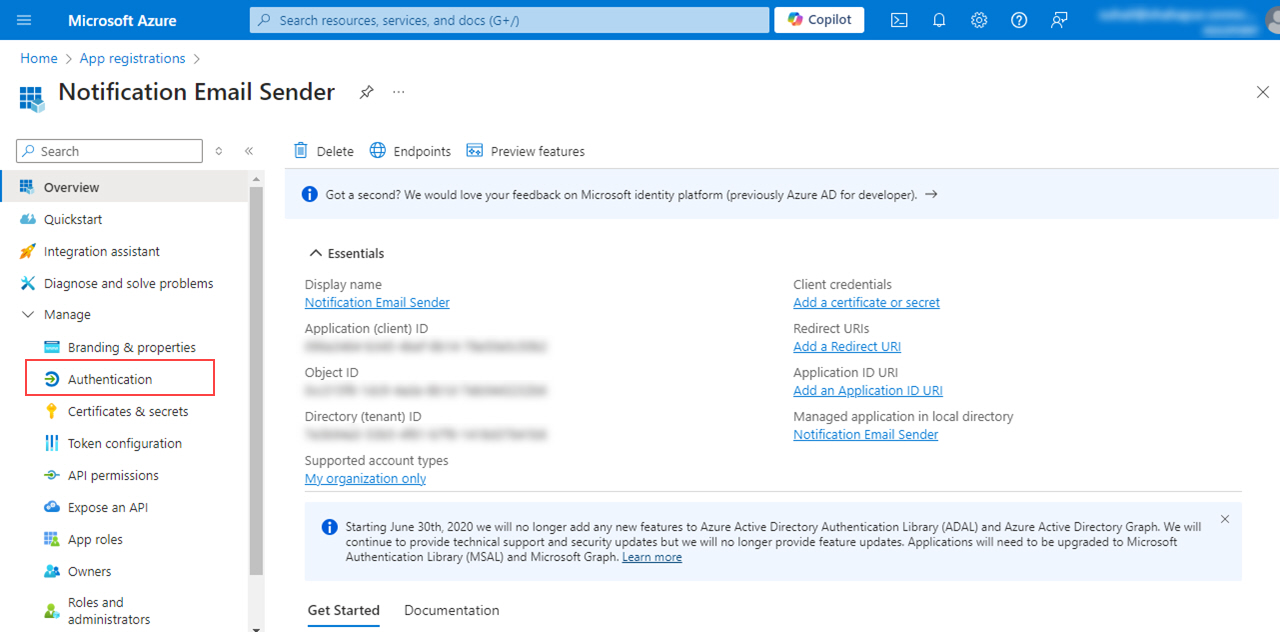
- On the Authentication screen, in the Platform configurations section, click Add a platform.
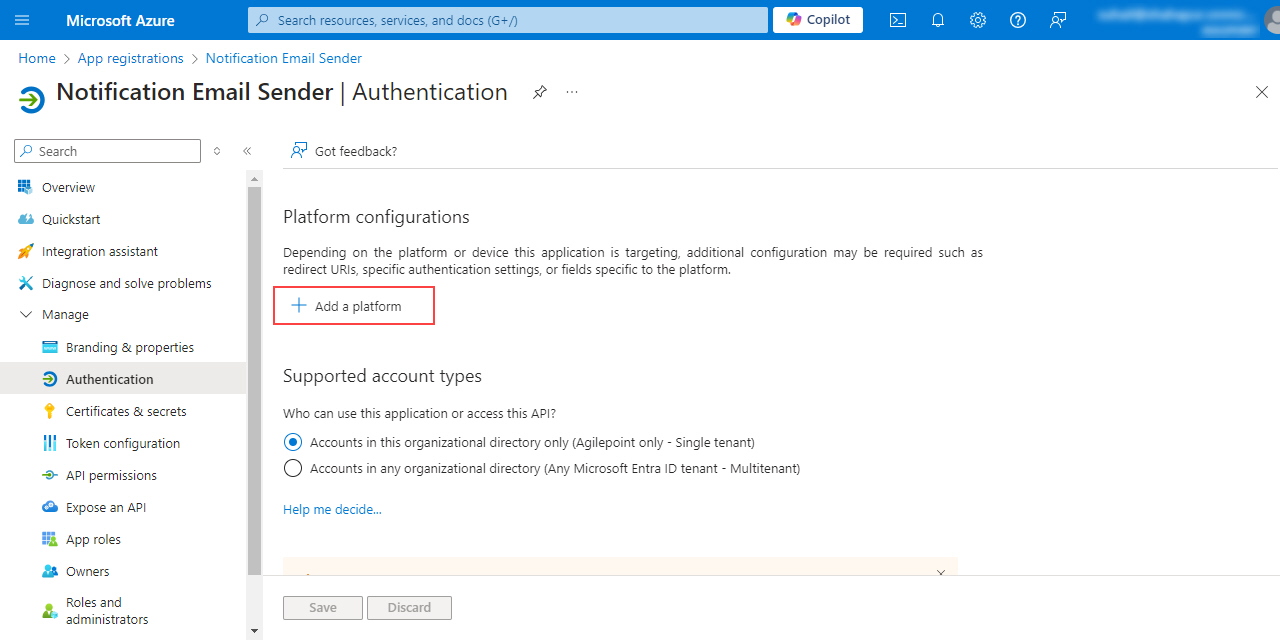
- On the Configure platforms screen, in the Web applications section, select your web application type.
For AgilePoint NX apps, this value will often be Web, but it depends how your app is used.
For more information, refer to the Exchange Server documentation in Third-Party Vendor Documentation.
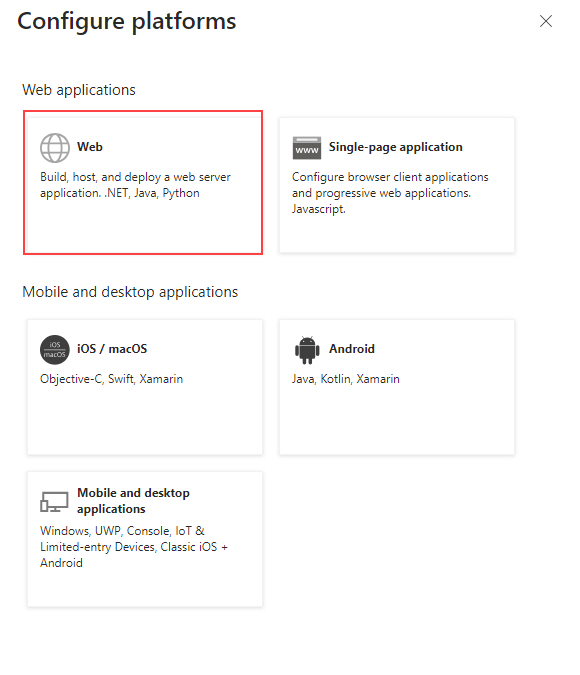
- On the Configure Web screen, in the Redirect URIs field, paste the Reply URL value from AgilePoint NX.
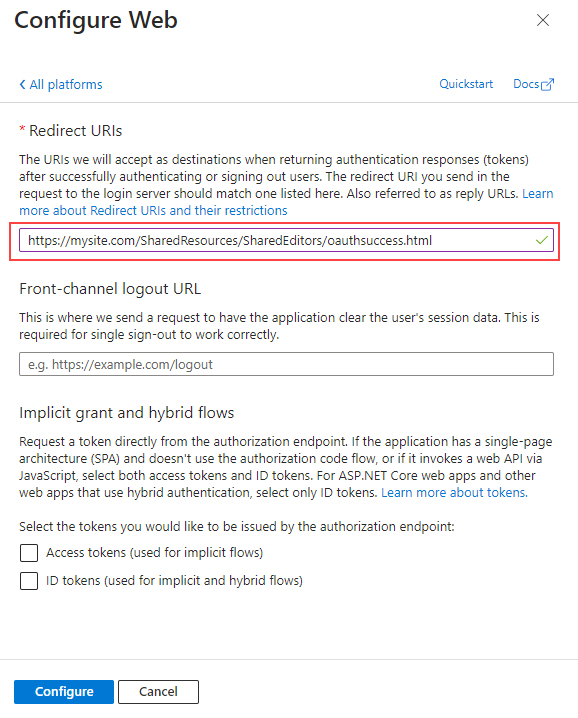
- Click Configure.
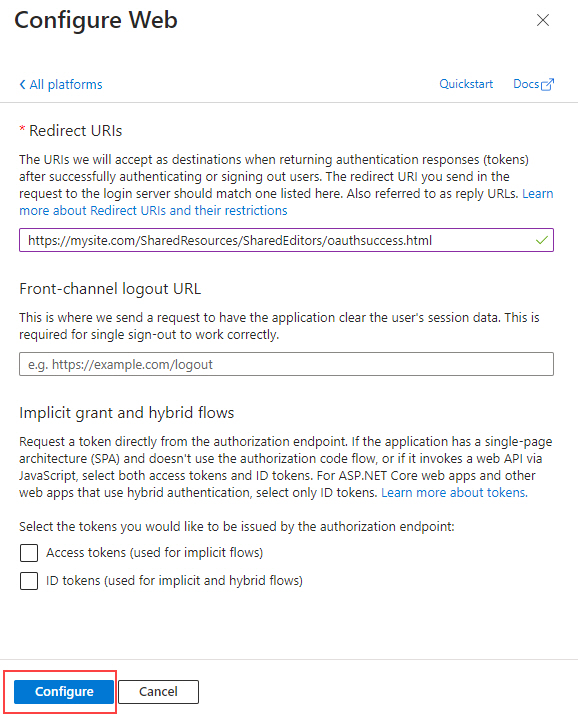
The Authentication screen shows the Redirect URI.
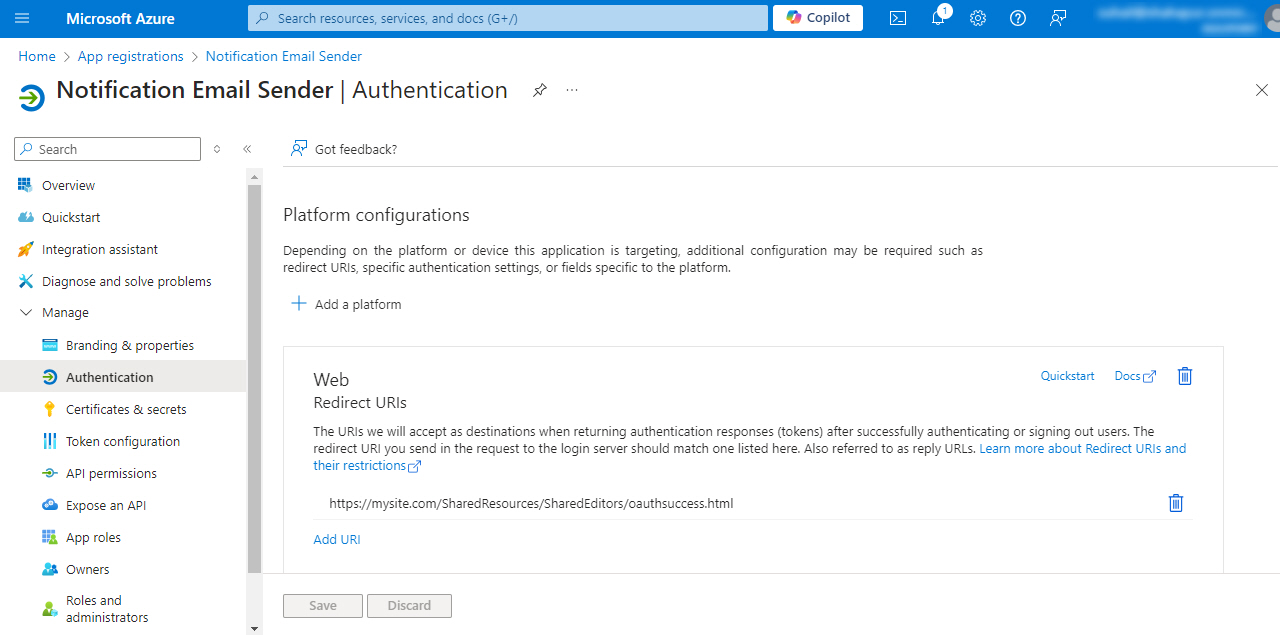
Step 5: Configure the Client Secret for the Exchange Server App
Next, configure the client secret for the Exchange Server app.
Procedure
- On the Notification Email Sender App screen, in the Manage section, click Certificates & secrets.
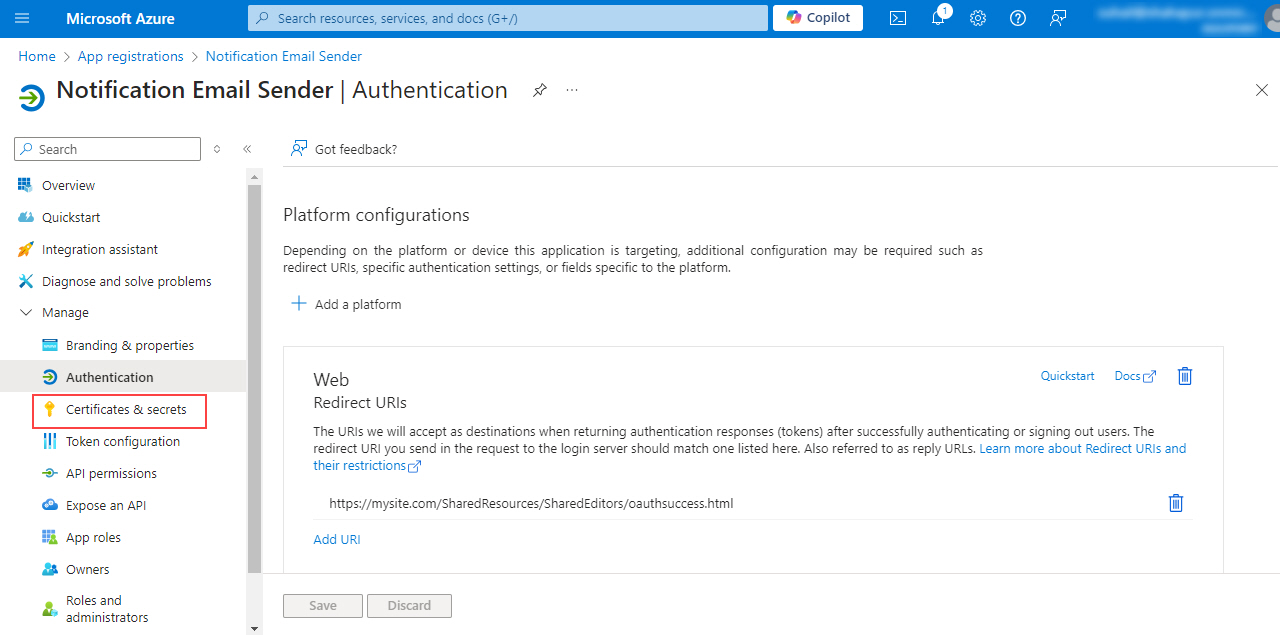
- On the Certificates & secrets screen, click New client secret.
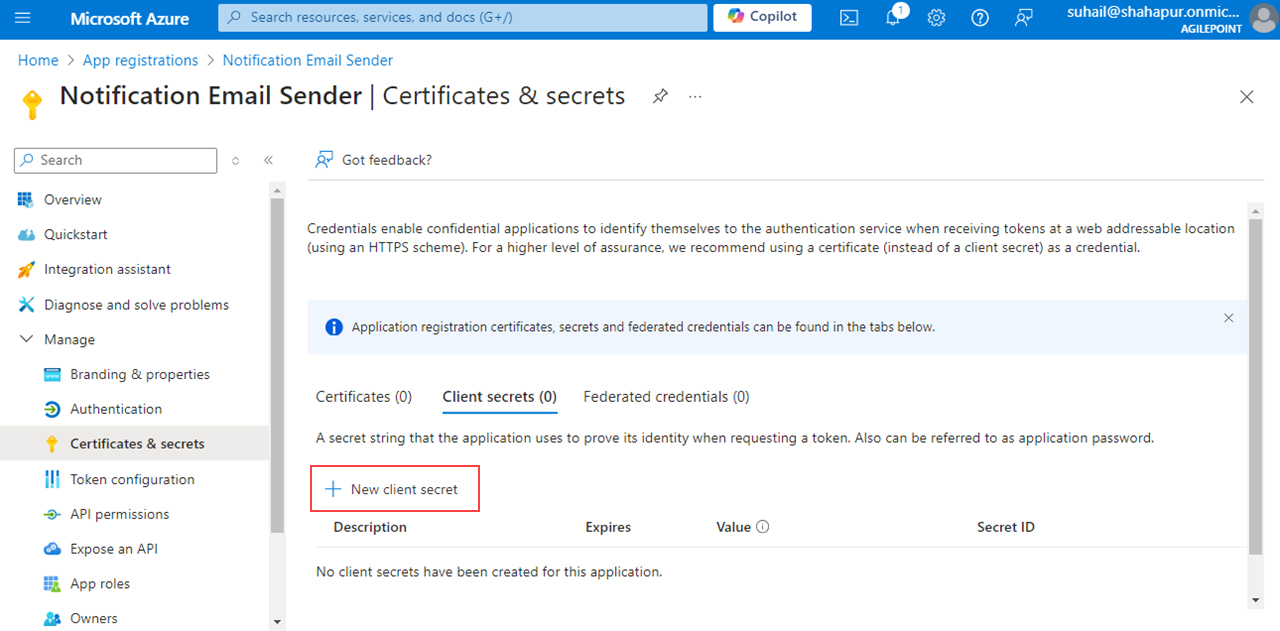
- On the Add a client secret screen, in the Description field, enter the description for your client secret.
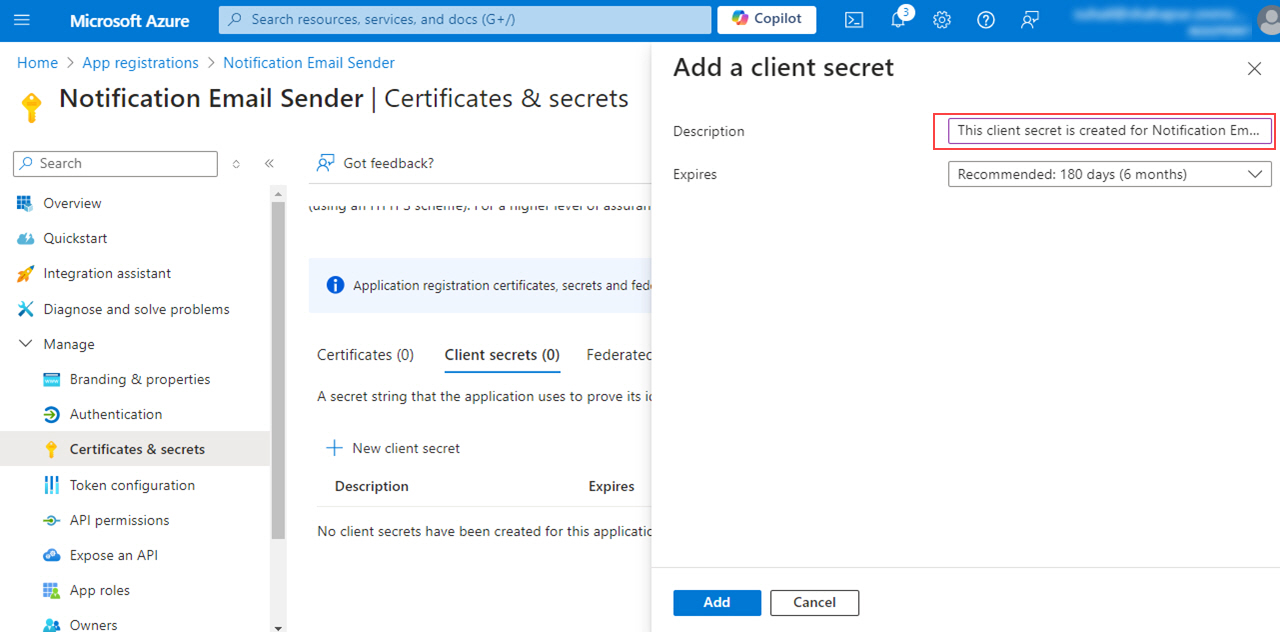
- Click Add.
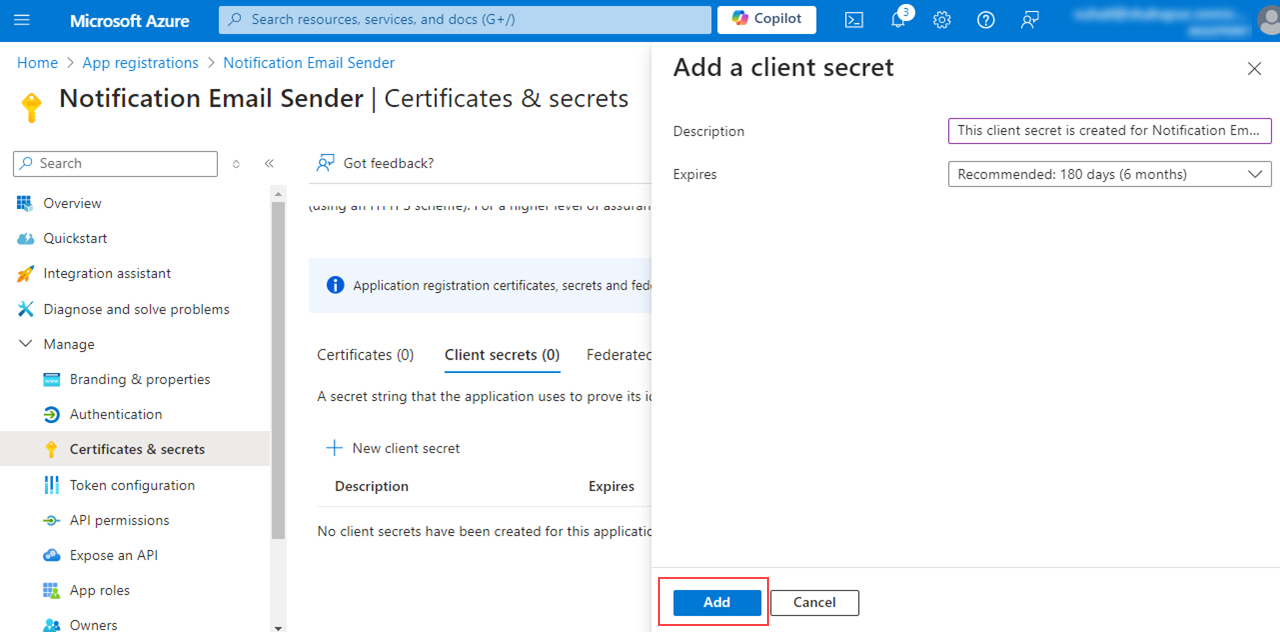
The Certificates & secrets screen shows the client secret.
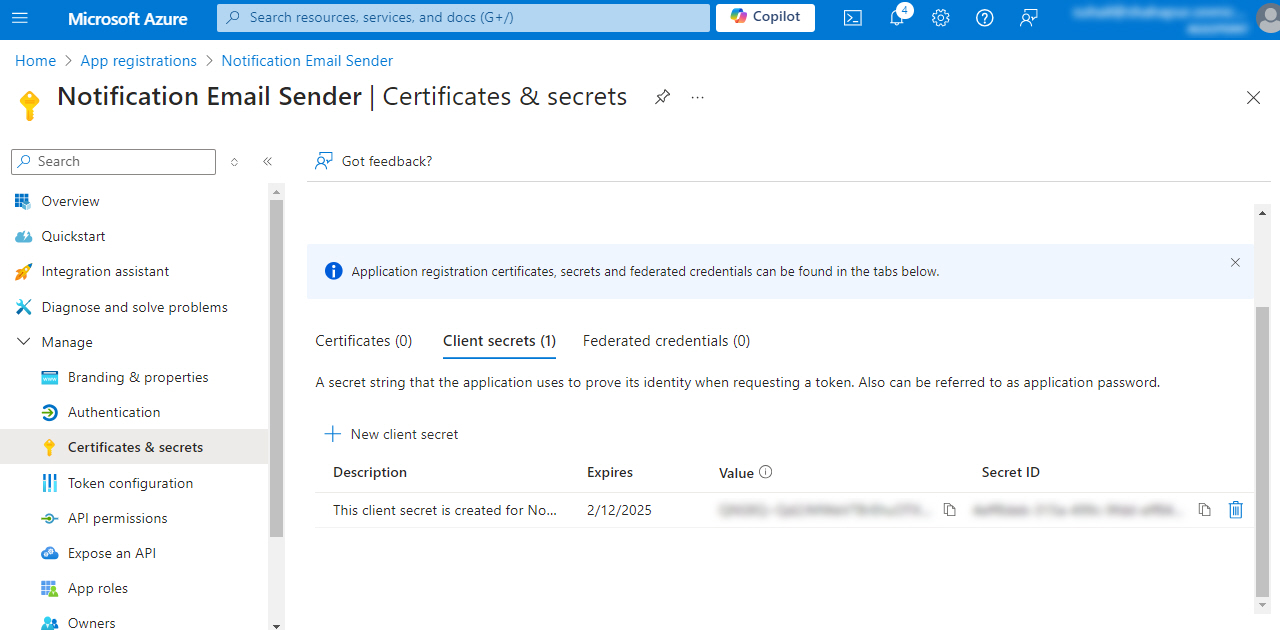
Step 6: Copy the Client Secret from the Exchange Server App
Next, copy the client secret from the Exchange Server app to your AgilePoint NX access token.
Procedure
- In Microsoft Azure, on the Certificates & secrets screen, in the Client secrets section, hover your cursor over the value associated with the client secret for your app, and click Copy to clipboard.
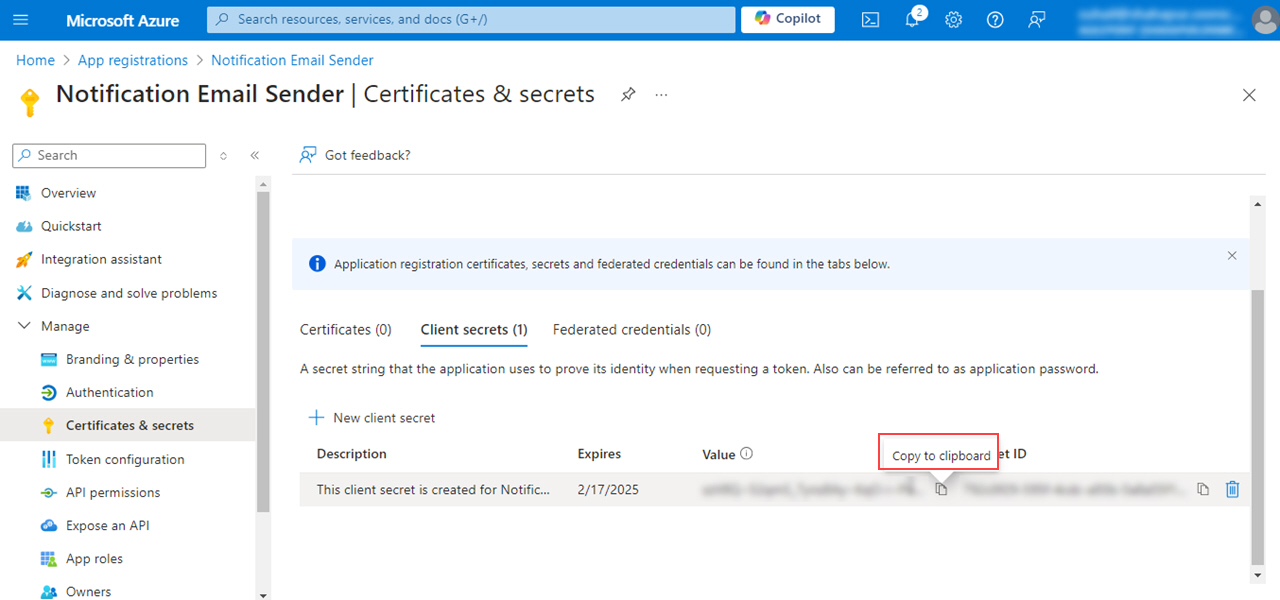
- In AgilePoint NX, on the Exchange Server Access Token Configuration screen, in the Application Key field, paste the Client Secret value from Microsoft Azure.
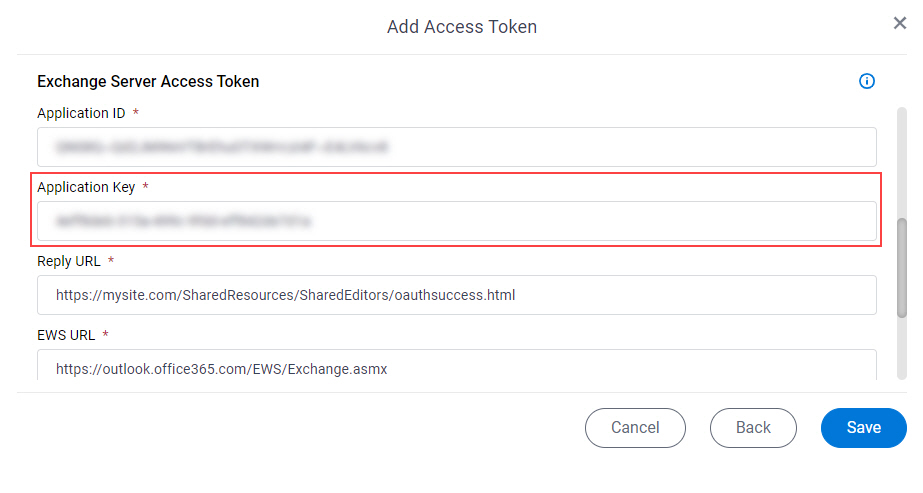
Step 7: Configure the Permissions for the Exchange Server App
Next, configure the API permissions for your Exchange Server app.
Procedure
- On the Notification Email Sender App screen, in the Manage section, click API permissions.
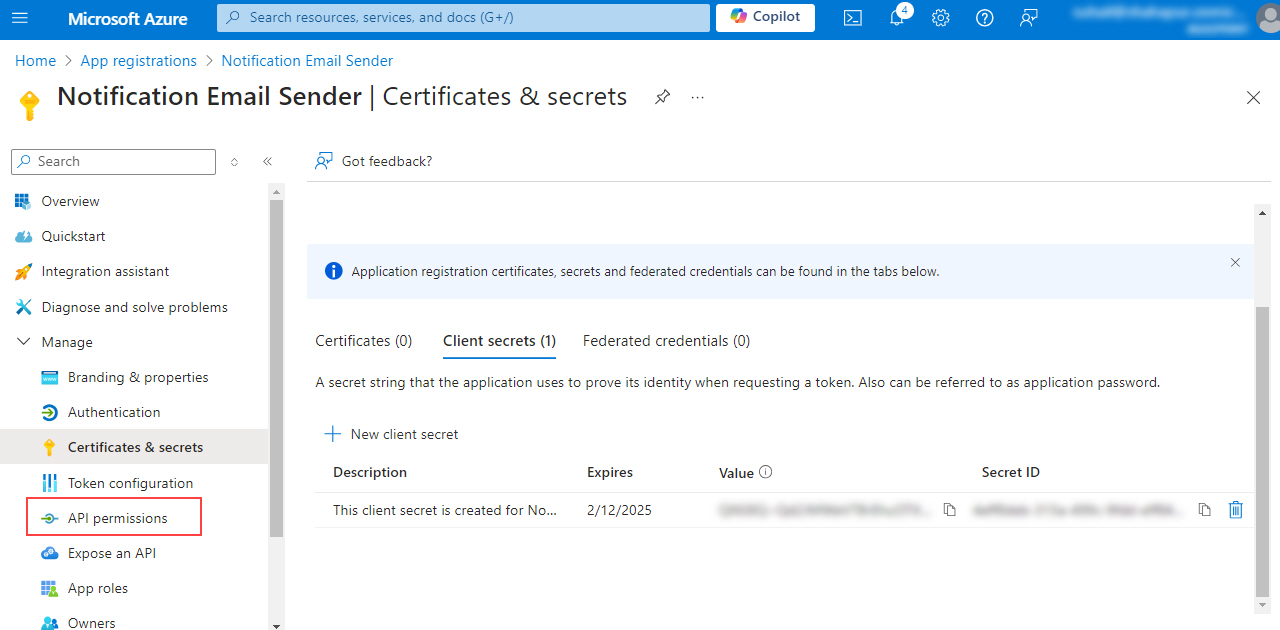
- On the API permissions screen, in the Configured permissions section, click Add a permission.
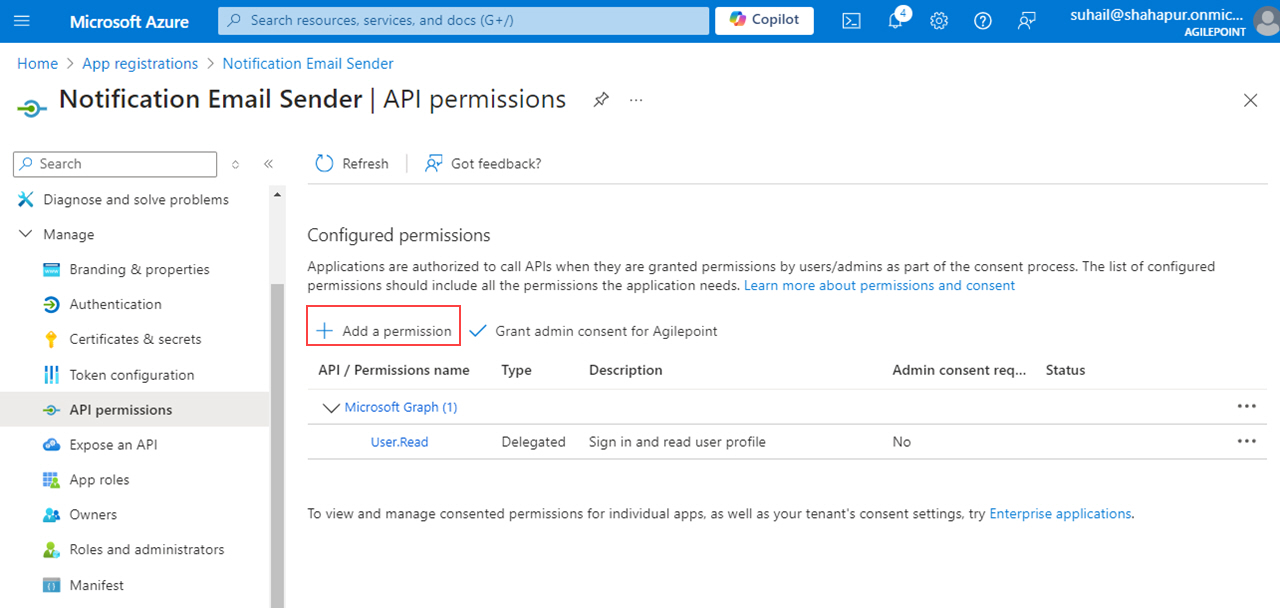
- On the Request API permissions screen, click APIs my organization uses.
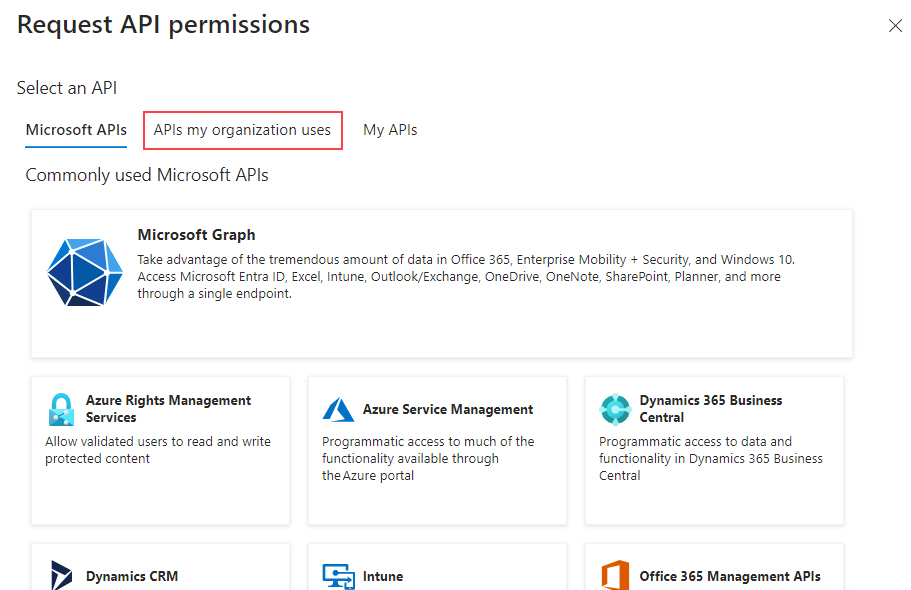
- In the APIs my organization uses section, in the Filter field, enter Office 365.
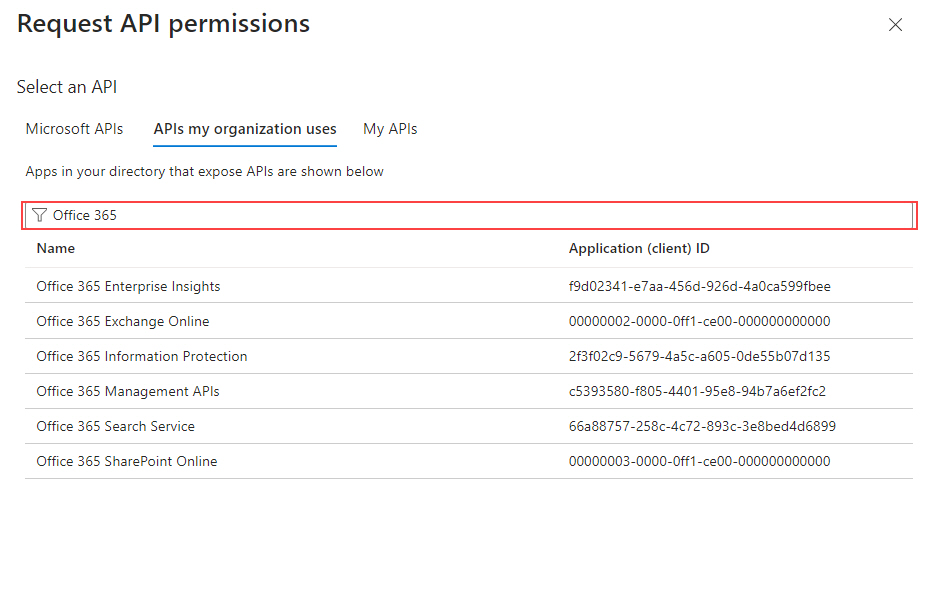
- Click Office 365 Exchange Online.
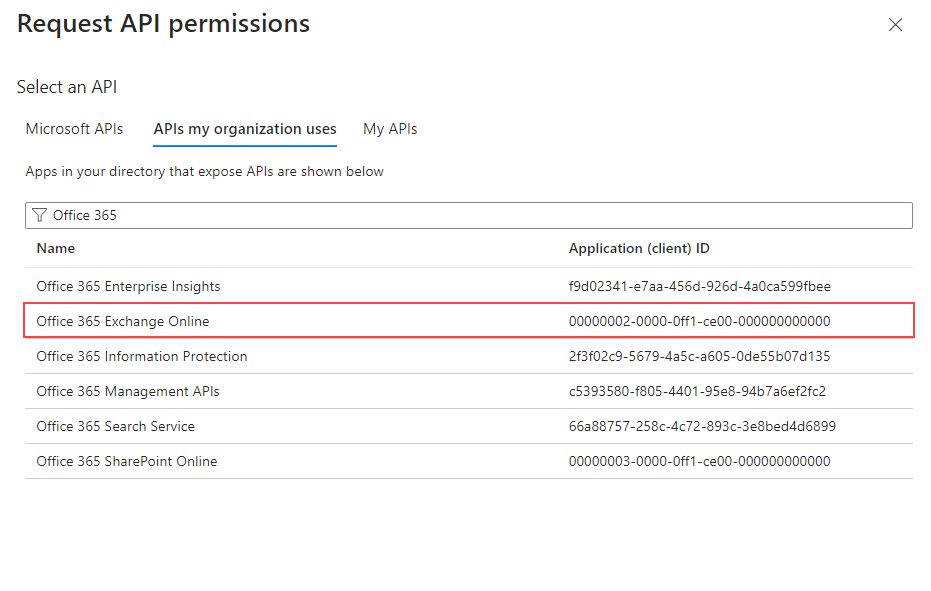
- On the Office 365 Exchange Online screen, click Delegated Permissions.
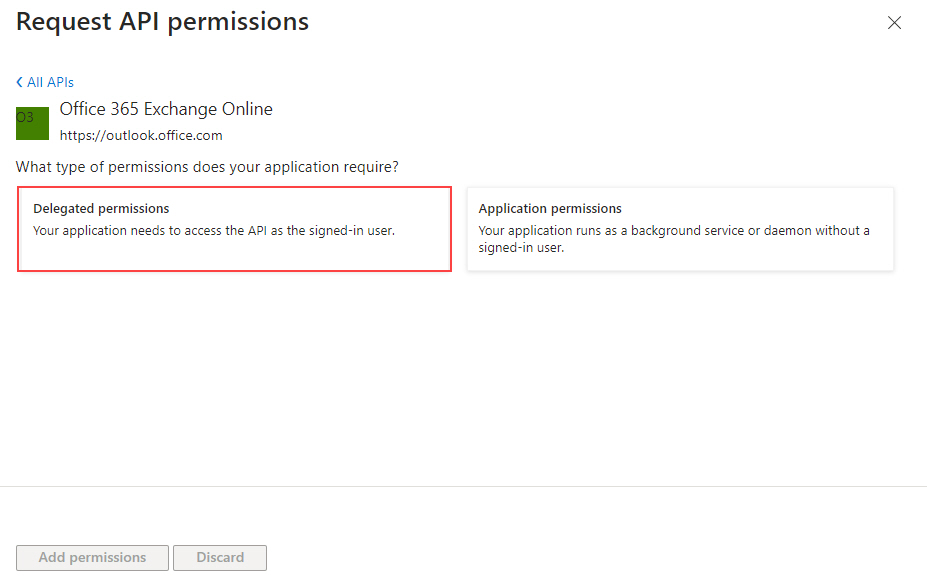
- In the Delegated Permissions, Expand EWS permissions, click EWS.AccessAsUser.All.
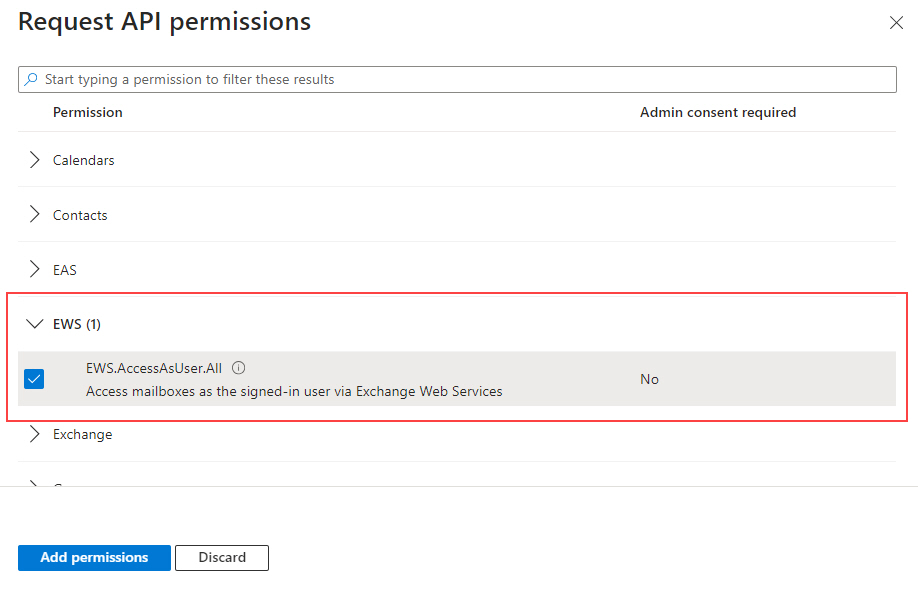
- Click Add Permissions.
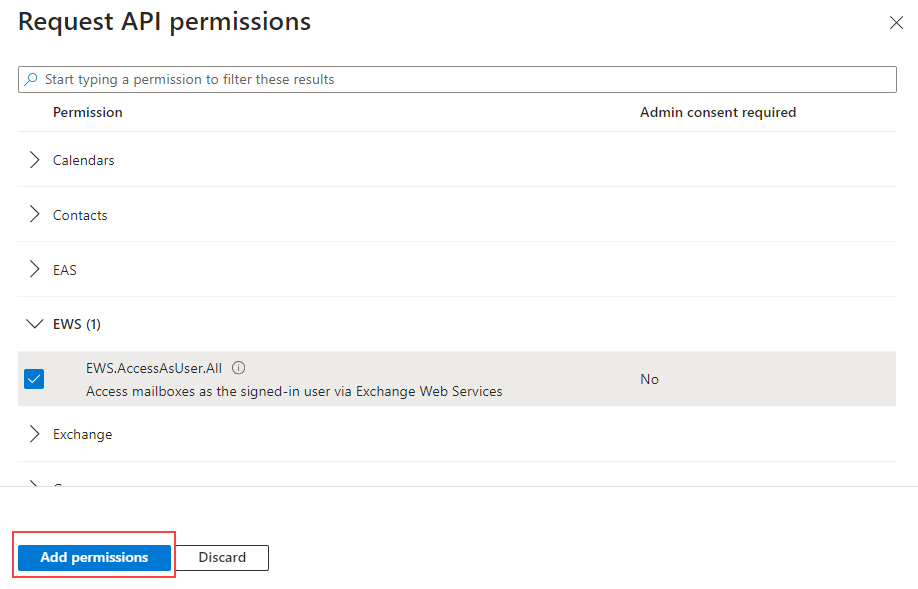
The API permissions screen shows the EWS permission.
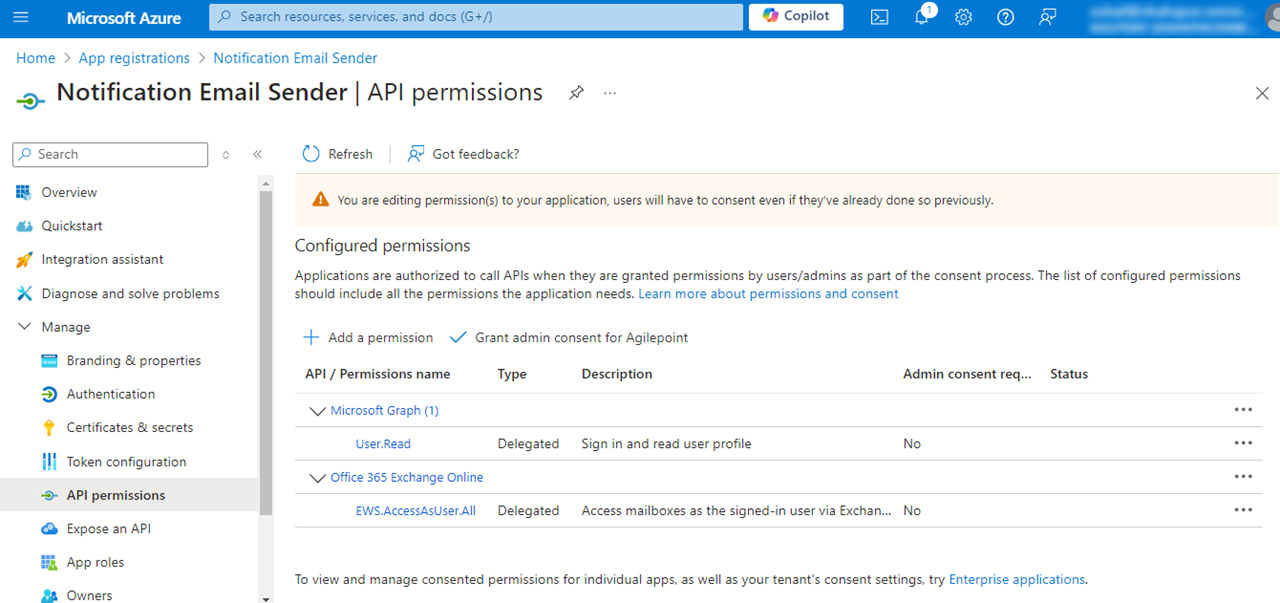
Step 8: Complete the AgilePoint NX Access Token
Next, complete the AgilePoint NX access token configuration for Exchange Server.
Procedure
- In AgilePoint NX, on the Exchange Server Access Token Configuration screen, in the Token Name field,
enter a name for the access token.
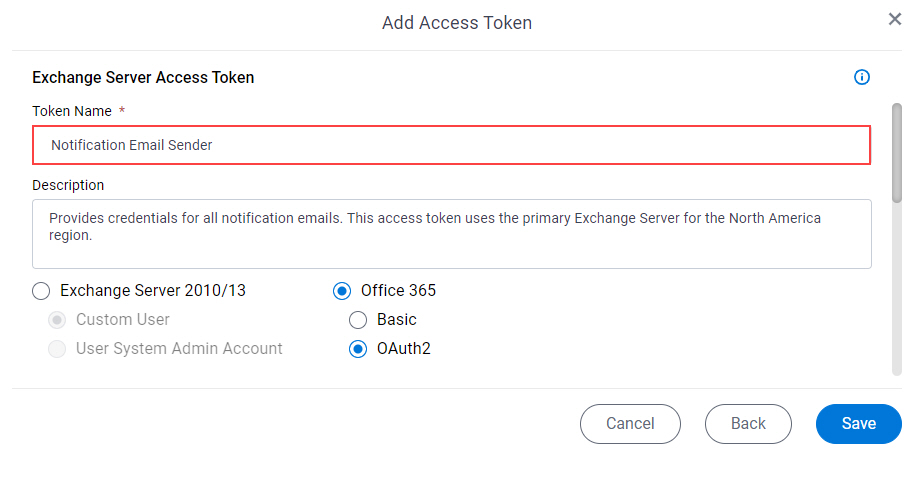
- Click Get OAuth 2.0 Access Token.
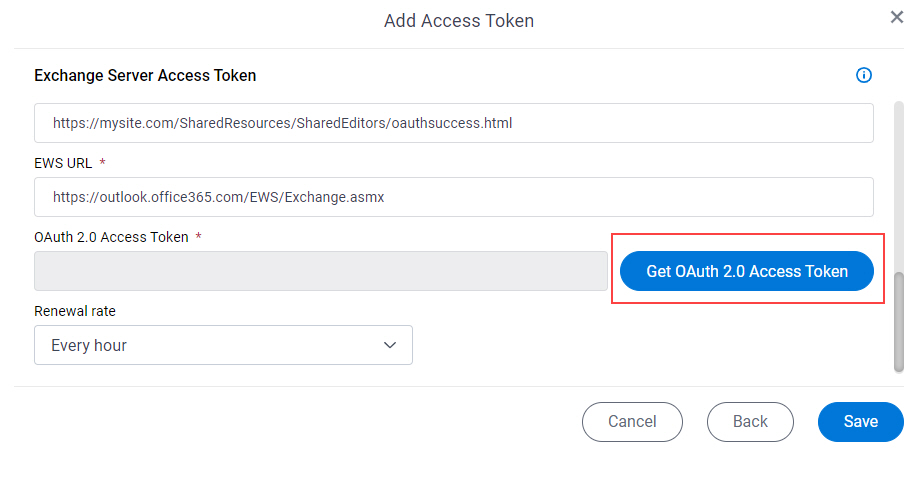
If you are not signed in to Microsoft Azure, the Microsoft Azure sign in screen opens in a new tab or window in your web browser. Sign in to Microsoft Azure with Microsoft account credentials. The new tab or window closes in your web browser.
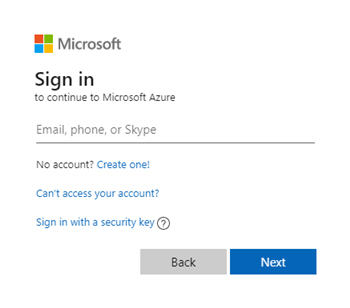
The Exchange Server access token screen shows the OAuth 2.0 access token in the OAuth 2.0 Access Token field.
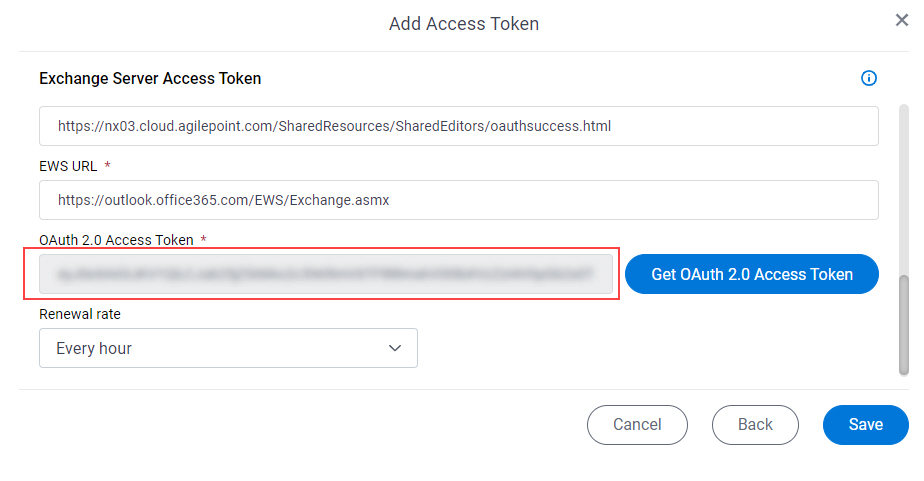
- Click Save.
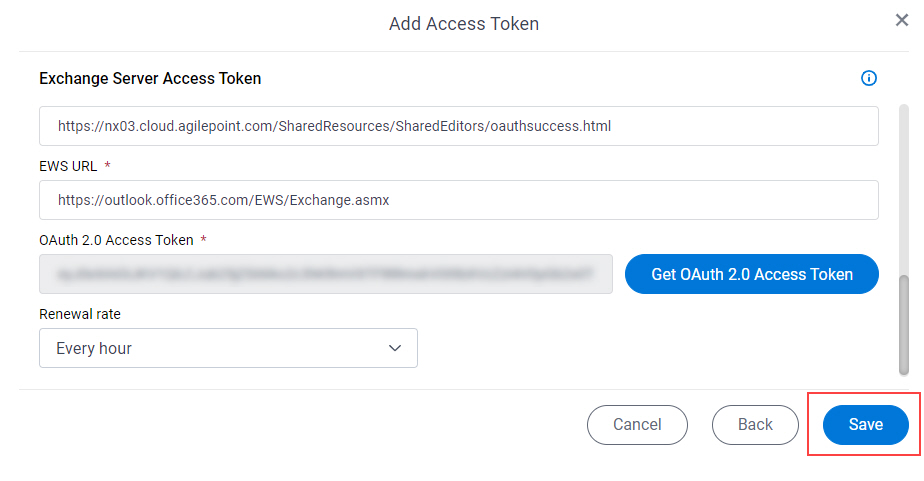
Step 9: (v9.0 and Higher) Configure the Exchange Server Access Token in AgilePoint Server
Next, in AgilePoint NX v9.0 and higher, configure AgilePoint Server to use the Exchange Server access token for email notifications.
Prerequisites
- AgilePoint NX OnPremises v9.0 or higher.
- These credentials for AgilePoint Server:
- An account with administrator privileges for AgilePoint Server. This is usually the AgilePoint System Account.
How to Start
- On the AgilePoint Server machine,
in Windows Explorer, right-click the file
(AgilePoint Server installation folder)
C:\Program Files\AgilePoint\AgilePoint Server\WCFConfigurationUtility.exe,
and click Run as Administrator.
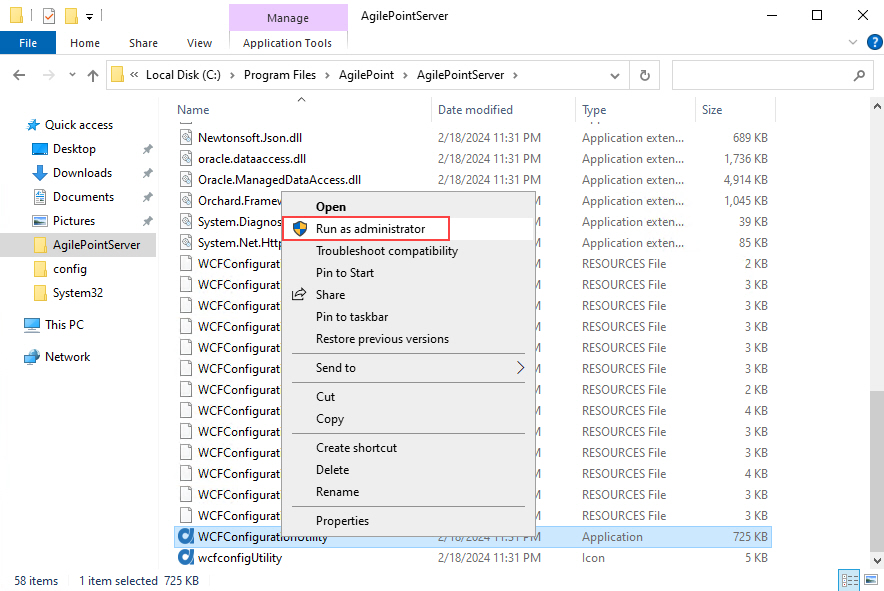
- On the AgilePoint Server Manager screen, in
the left pane, select your AgilePoint Server instance.
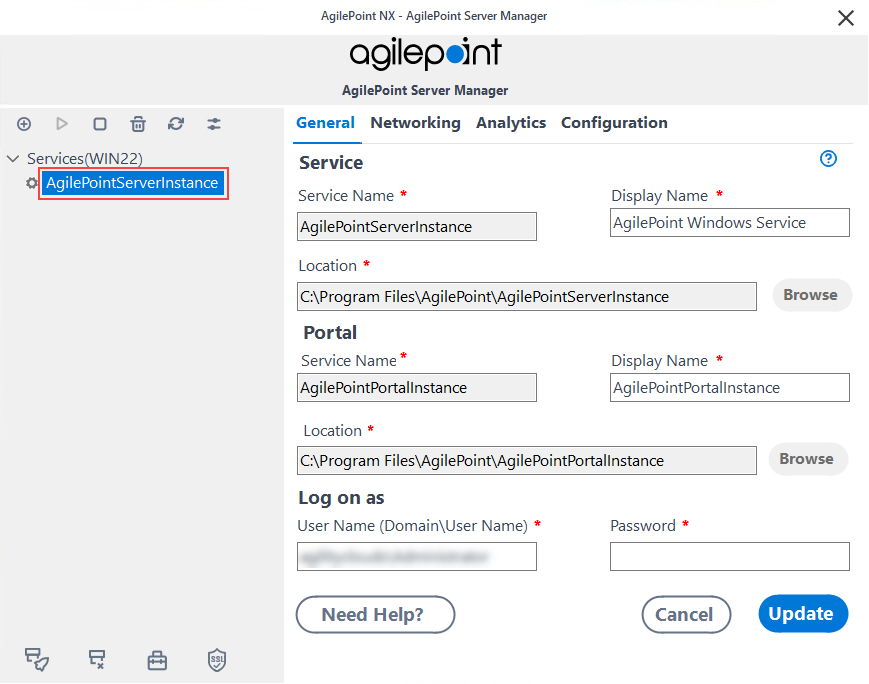
- Click Open Server Configuration
 .
.
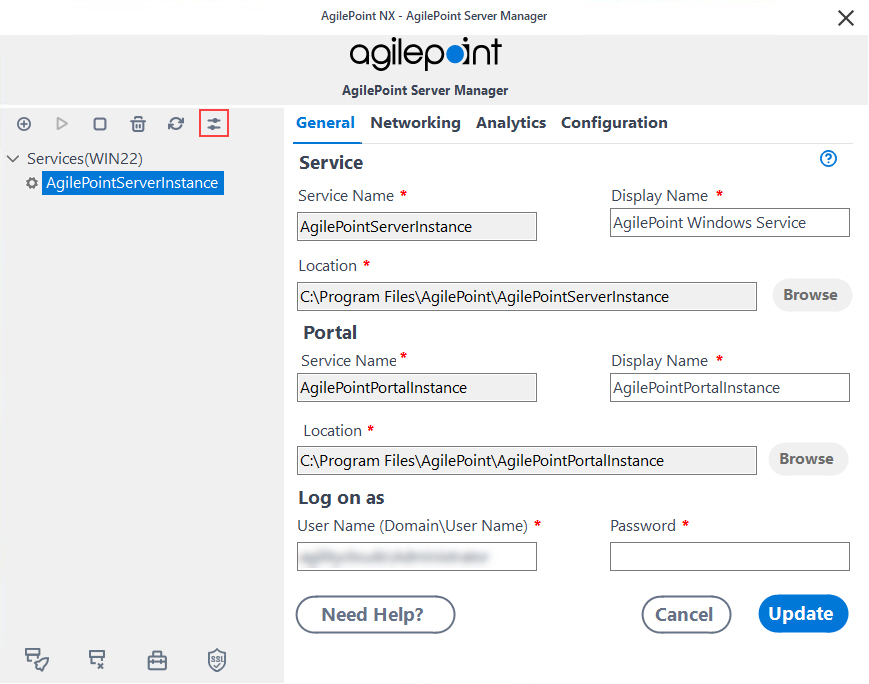
- On the AgilePoint Server Configuration screen, click the Notification tab.
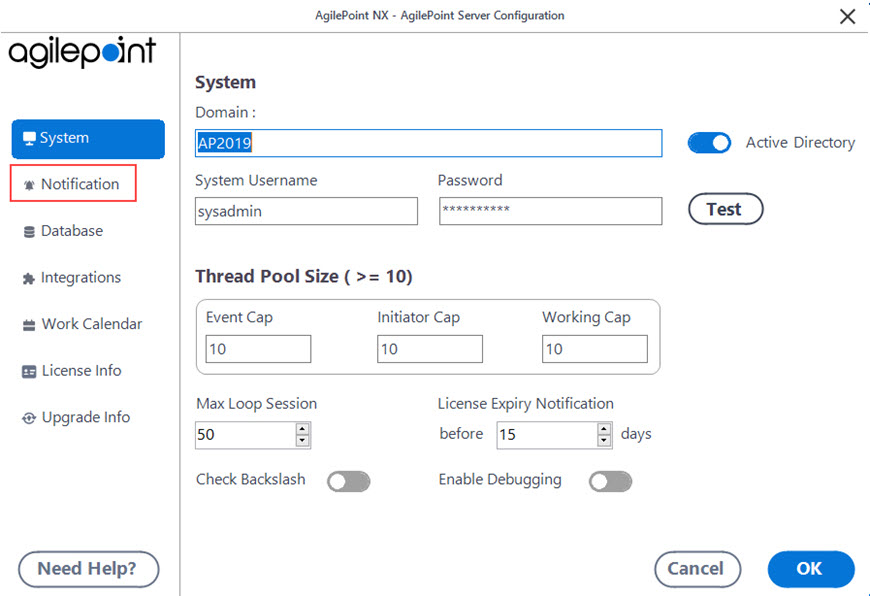
Procedure
- On the Notification screen, select Exchange Server.
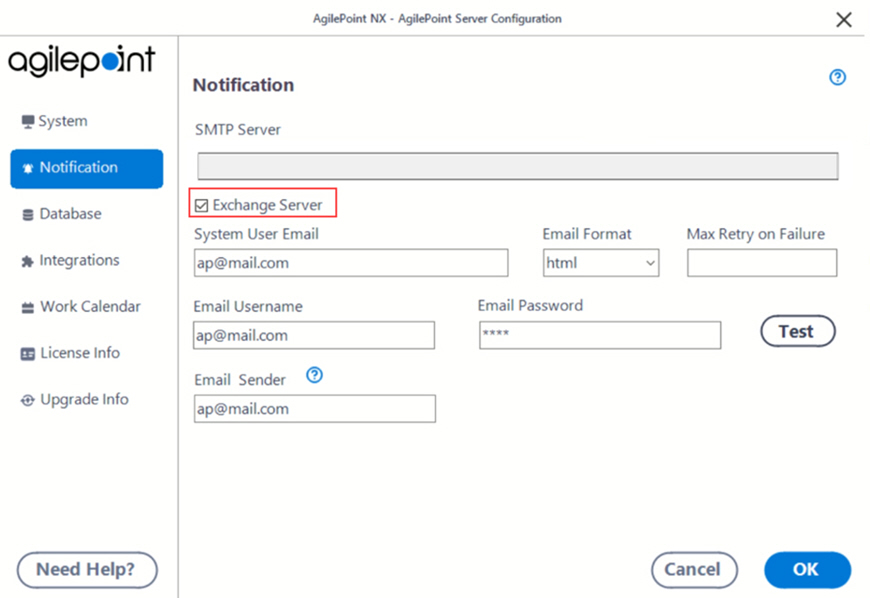
- In the Exchange Server Token field, select the Exchange Server access token you created for email notifications.
In this example, the access token name is Notification Email Sender.
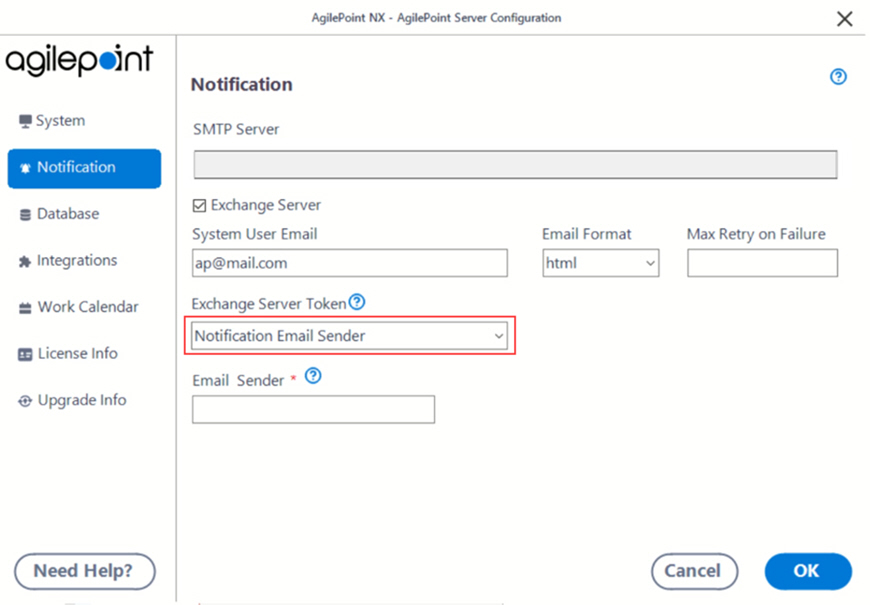
- In the Email Sender field, enter the email address of the sender for email notifications.
In this example, the email address is noreply@faybay.com.
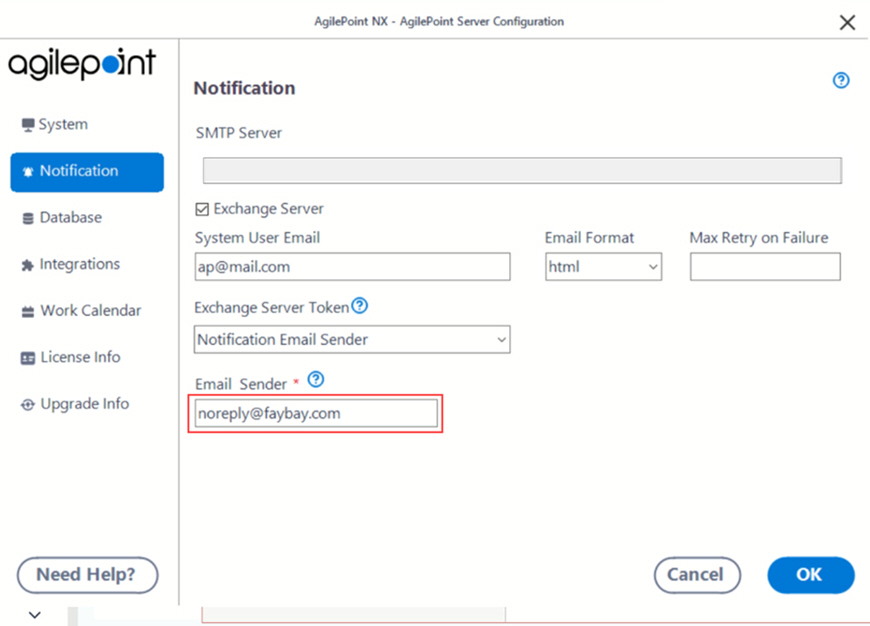
- Click Ok.
Step 10: (v8.0) Configure the Exchange Server Credentials in netflow.cfg
Next, configure the Exchange Server credentials for the email notification sender in netflow.cfg.
Prerequisites
- AgilePoint NX PrivateCloud or AgilePoint NX OnPremises v8.0 Software Update 2, Cumulative Update 4 or higher.
Good to Know
- The <notification> node in netflow.cfg includes 4 attributes related to email:
- sender
- smtpService
- sysadmin
- mailServer
Only the sender and smtpService attributes apply to the sender for email notifications.
For more information, refer to Event Notification Configuration in netflow.cfg.
How to Start
- On the AgilePoint Server machine,
in a text editor, open the file
netflow.cfg:
(AgilePoint Server instance installation folder) C:\Program Files\AgilePoint\AgilePointServerInstance\netflow.cfg
Procedure
- In the netflow.cfg file, in the <notification> node, in the sender attribute, and enter the email address of the sender for email notifications.
Format:
sender="[sender email address]"
Example:
sender="noreply@faybay.com"
- In the smtpService attribute, enter the Exchange Server access token you created for email notifications.
Format:
smtpService="exchangeoauth2::[Exchange Server access token name]"
Example:
smtpService="exchangeoauth2::Notification Email Sender"
Step 11: (Optional) Configure the Email Template
Next, configure an email template for a notification.
How to Start
- Click App Builder.

- On the App Builder Home screen, click All Apps.

- On the All Apps screen, on an app,
click Edit
 .
.
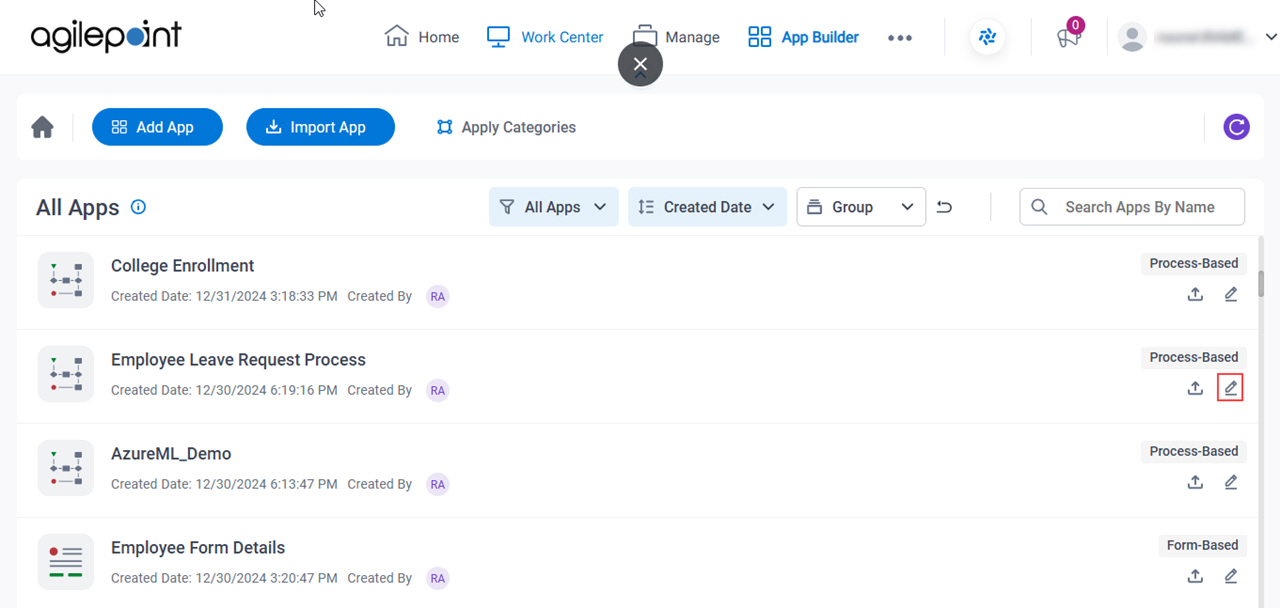
- On the App Details screen,
click Add New
 > Email Template.
> Email Template.
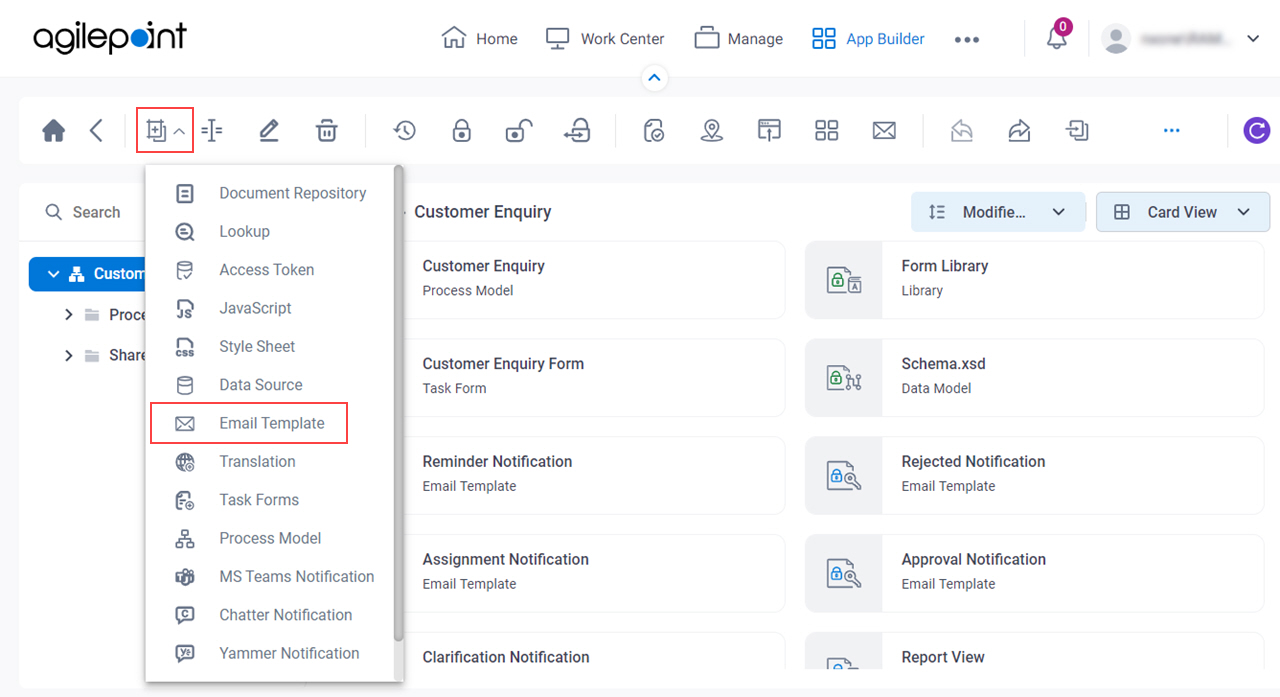
Procedure
- On the Email Template Configuration screen, if you leave the From field blank the notification uses the sender that is configured in the access token and on AgilePoint Server.
Note: If a sender is entered in the From field, the email notification will fail to send. The email template UI does not provide a visual indication that the app designer must leave this field blank to use the email sender configured for Exchange Server for Microsoft Azure.

- Configure the email template as necessary.
For more information, refer to Email Template Configuration screen (Email Notifications).
Step 12: (Optional) Troubleshoot Email Notifications
Email notifications will fail if either of these issues occurs:
- An app designer enters a sender in the From field in an email template.
- The email sender is configured incorrectly in the Exchange Server access token in Manage Center, or in AgilePoint Server.
To troubleshoot, find failed email notifications in Manage Center, and review the configuration instructions in this section.
How to Start
- Click Manage.
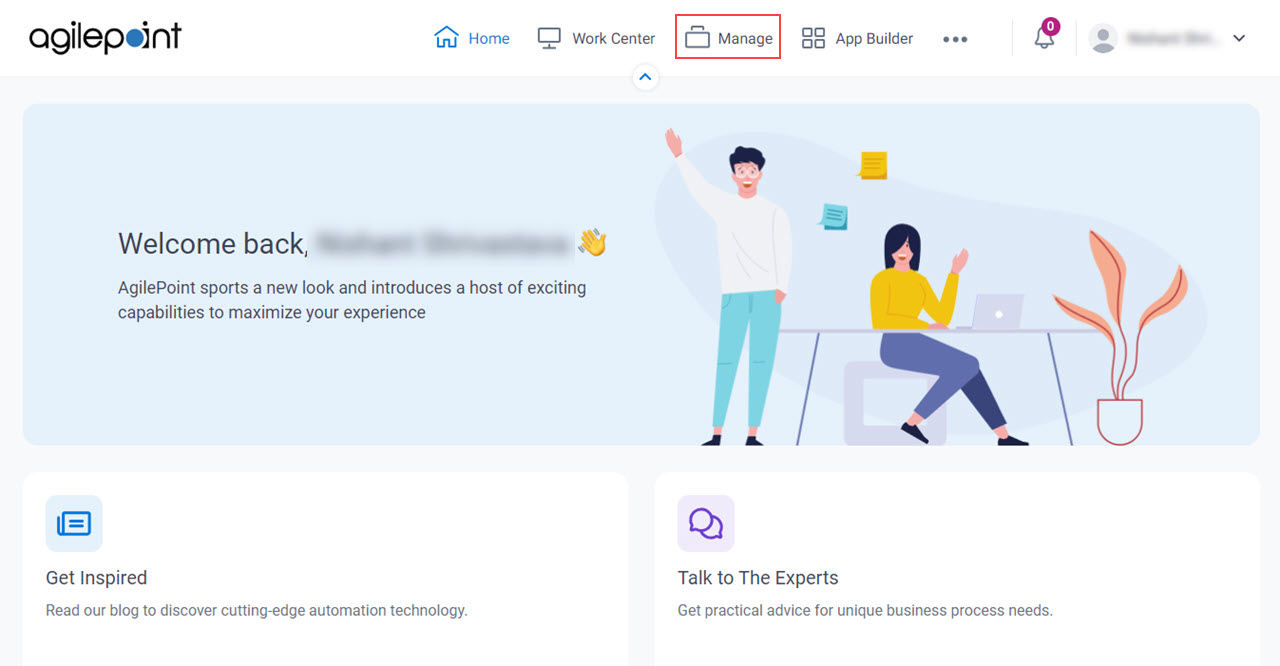
- In Manage Center,
click Runtime Management > Notifications.