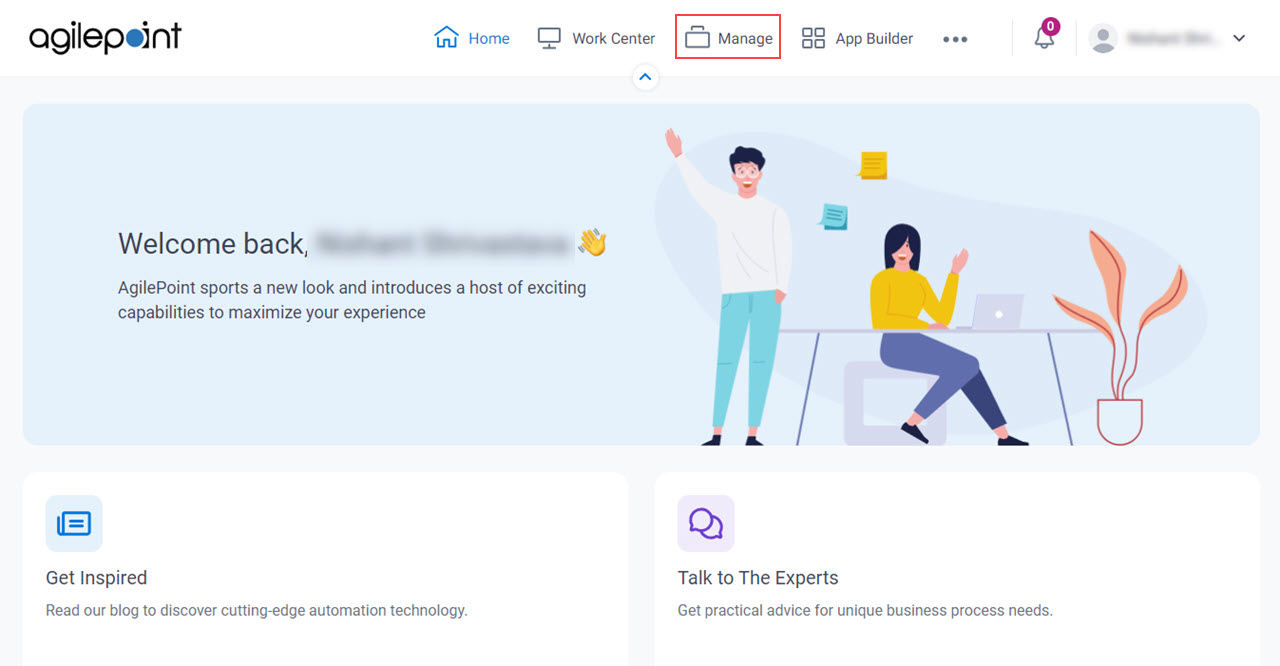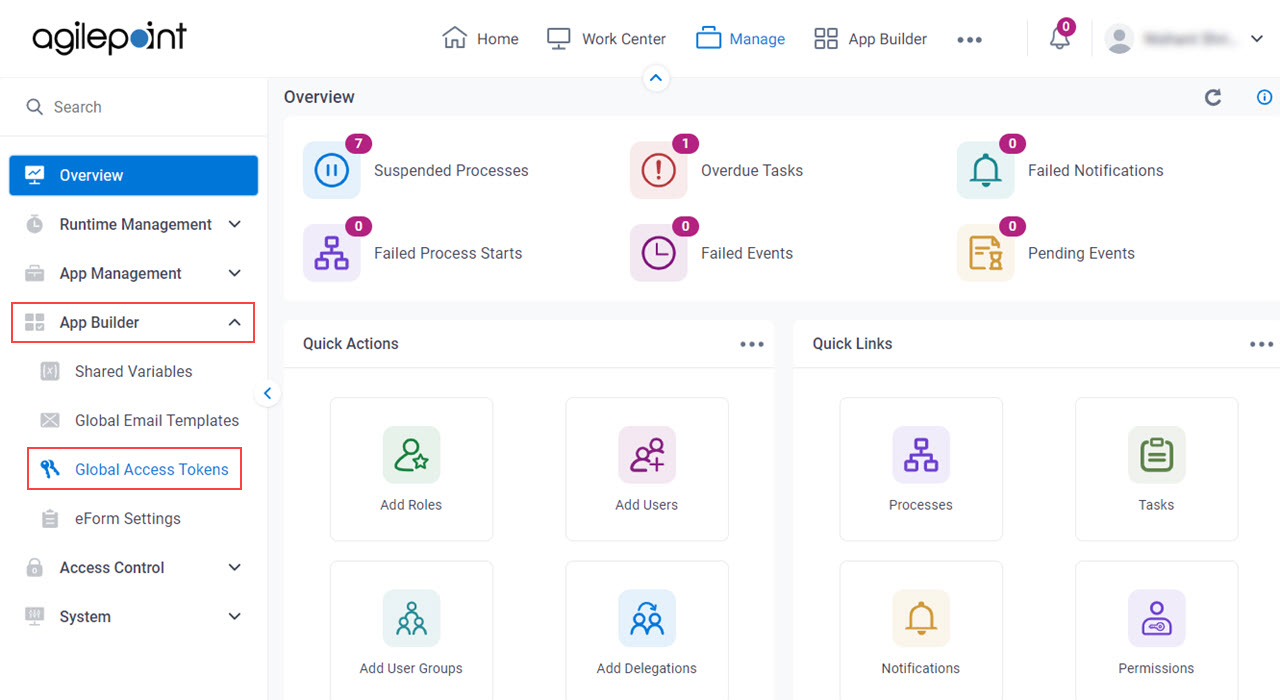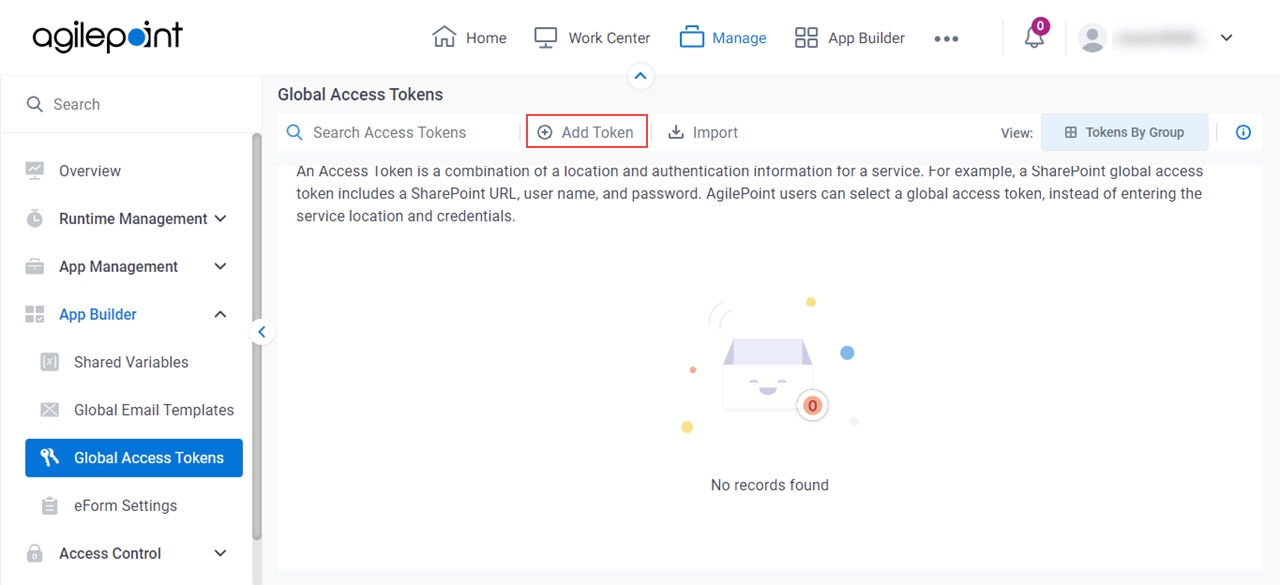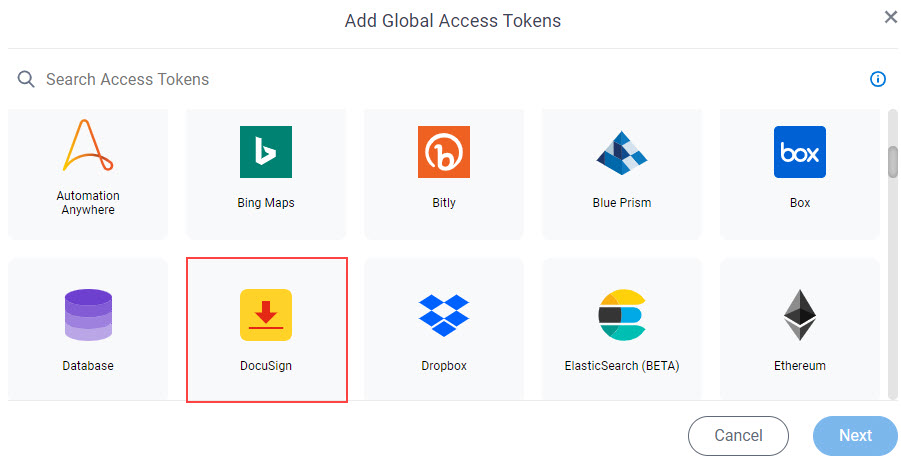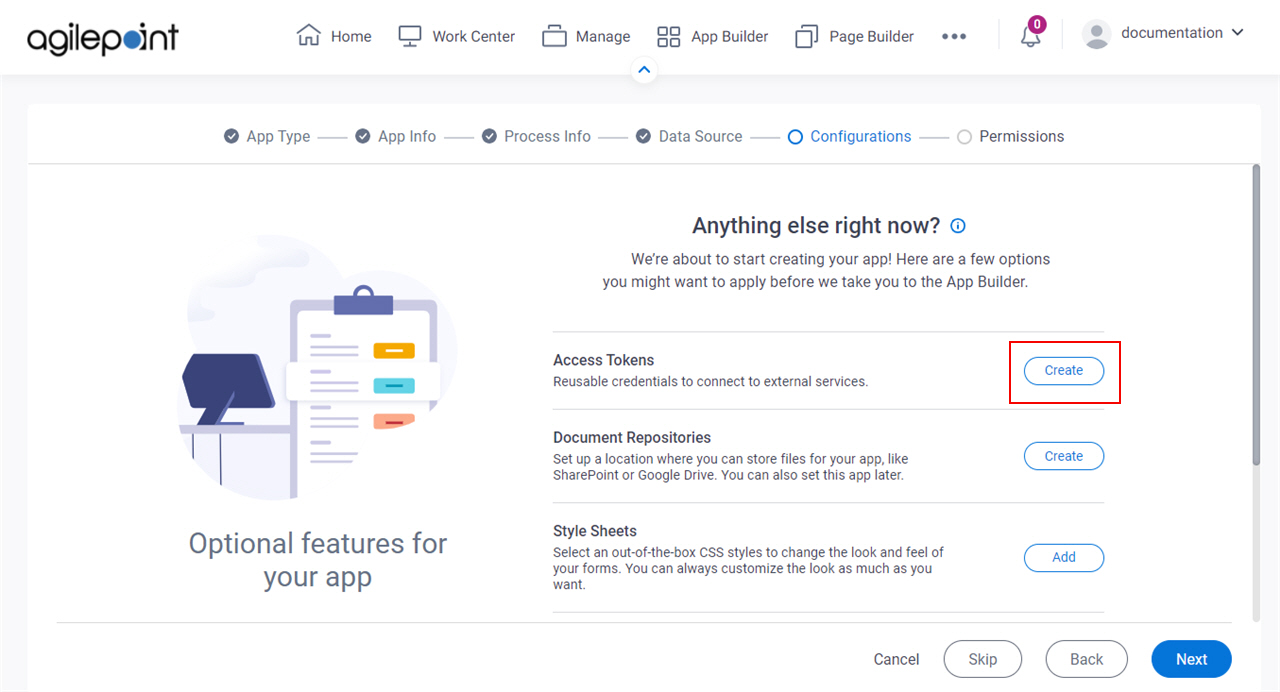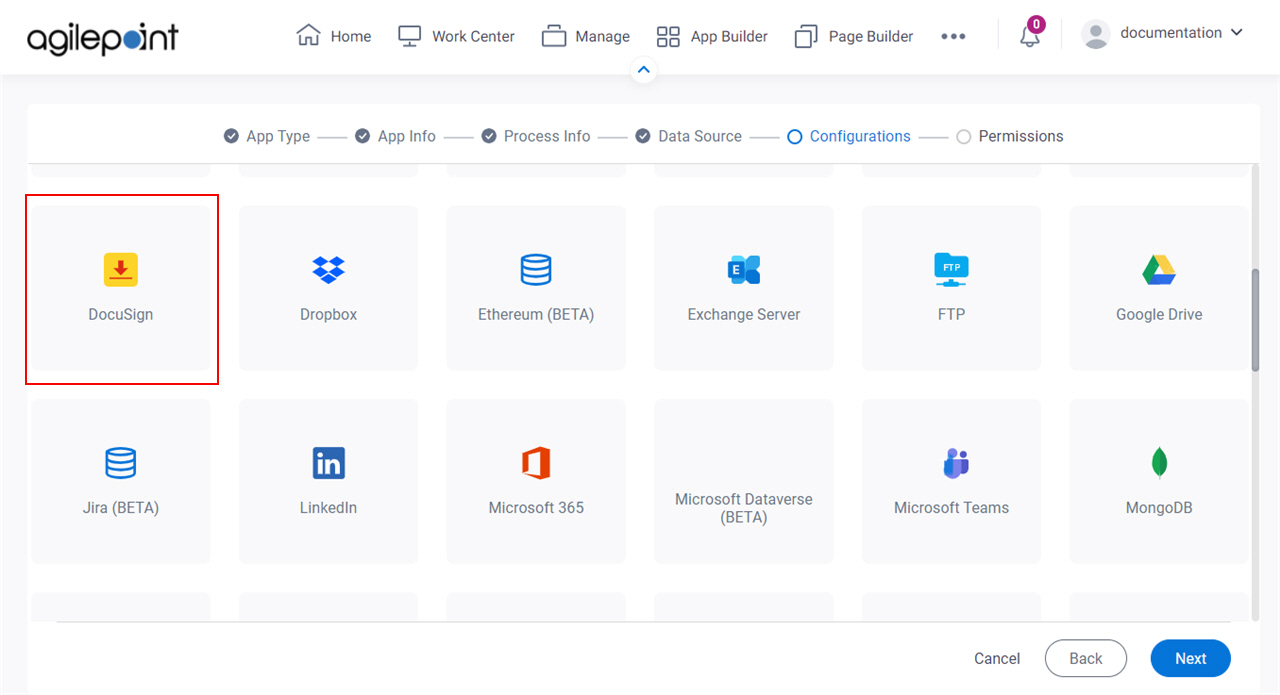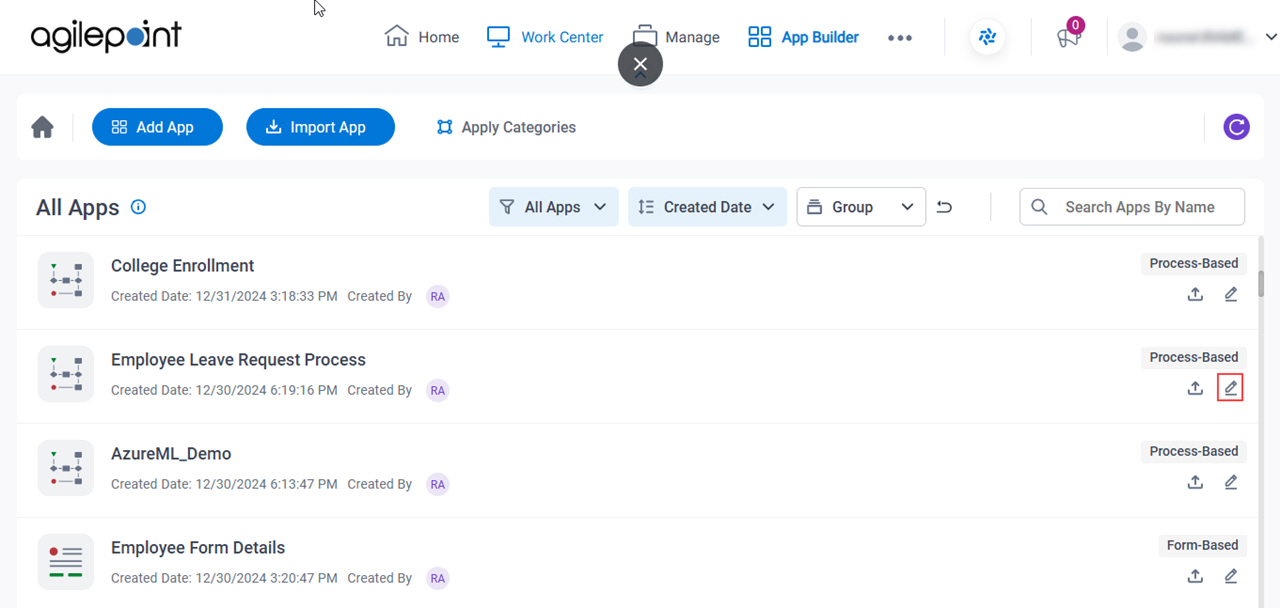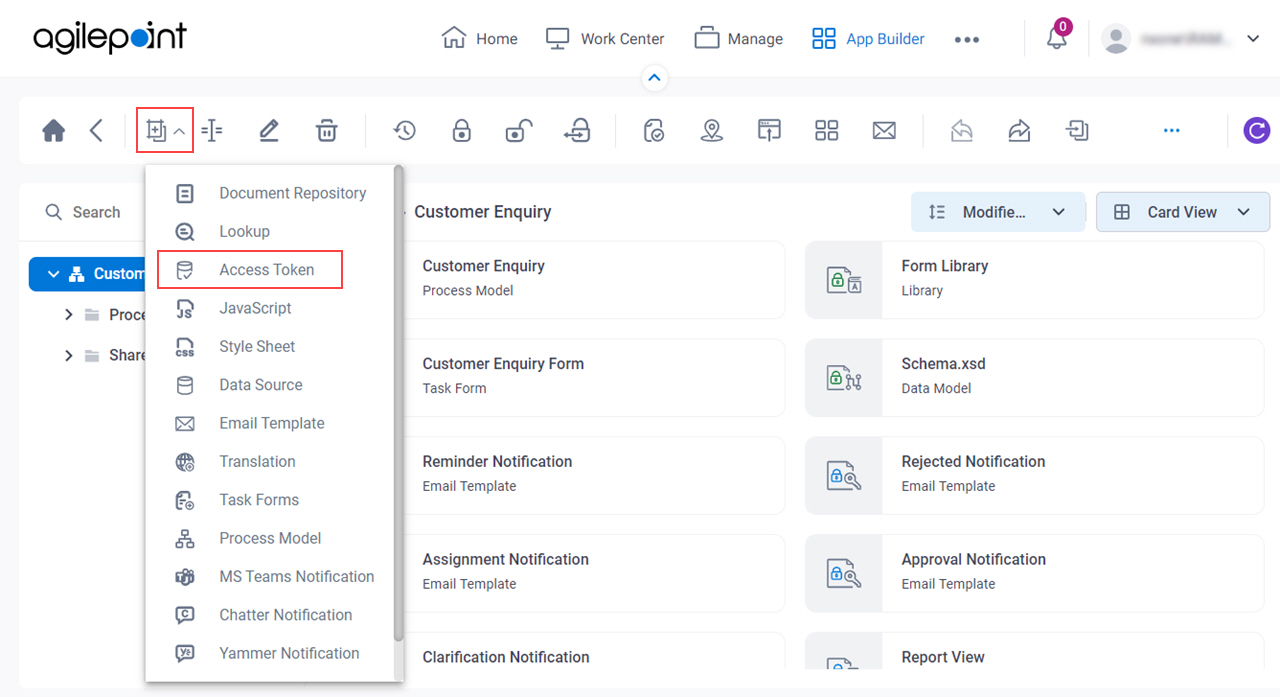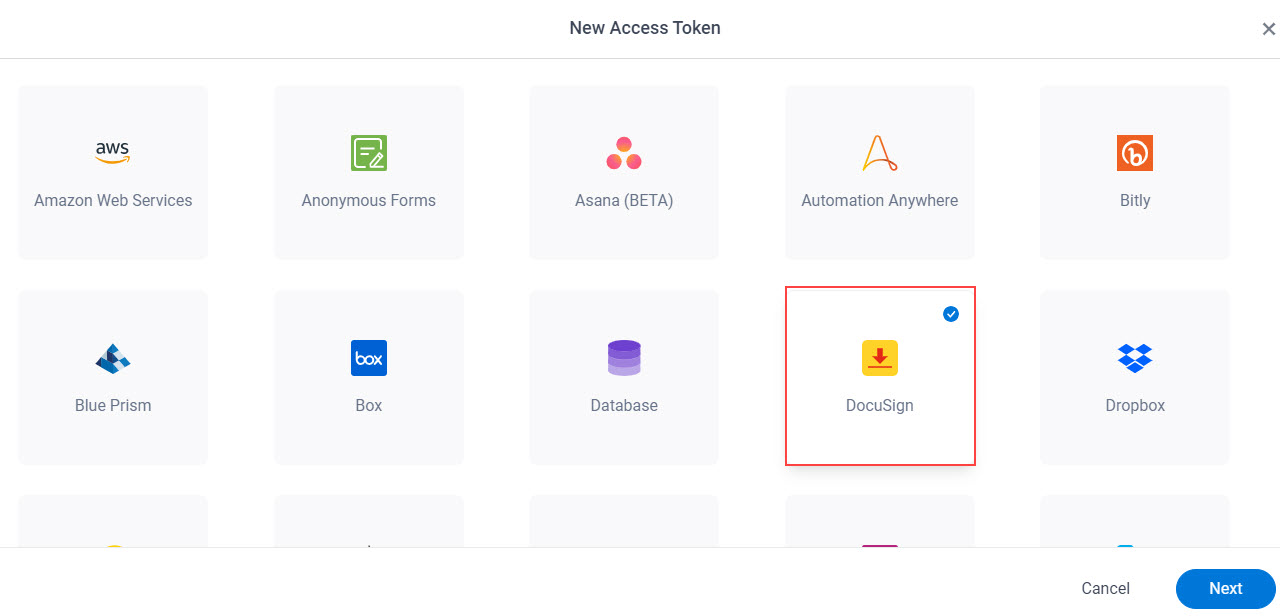Token Name |
- Description:
- Specifies the unique name for your connection to DocuSign.
- Allowed Values:
- One line of text (a string).
Accepted:
- Default Value:
- None
- Example:
- This is a common configuration field that is used in many examples. Refer to:
- Examples - Step-by-step use case examples, information about what types of examples are
provided in the AgilePoint NX Product Documentation, and other resources where you
can find more examples.
|
Description |
- Description:
- A description for your access token.
- Allowed Values:
- More than one line of text.
- Default Value:
- None
- Example:
- This is a common configuration field that is used in many examples. Refer to:
- Examples - Step-by-step use case examples, information about what types of examples are
provided in the AgilePoint NX Product Documentation, and other resources where you
can find more examples.
|
App Password Authentication / OAuth 2.0 Authentication |
- Description:
- Specifies the authentication type
to connect to your DocuSign environment.
- Allowed Values:
-
- App Password Authentication - Uses a specified set of user credentials to connect to Docusign.
- OAuth 2.0 Authentication - Uses token-based authentication to connect to Docusign.
- Default Value:
- App Password Authentication
- Limitations:
-
This field
is available in these releases:
|
Account E-mail |
- Description:
- Specifies an email address for your DocuSign account.
- To Open this Field:
-
- On the DocuSign Access Token screen,, click App Password Authentication.
- Allowed Values:
- One line of text (a string) in email address format.
- Default Value:
- None
|
Password |
- Description:
- Specifies the password for your DocuSign account.
- To Open this Field:
-
- On the DocuSign Access Token screen,, click App Password Authentication.
- Allowed Values:
- One line of text (a string).
Not Accepted:
- Default Value:
- None
|
Server URL |
- Description:
- Specifies the DocuSign server URL.
- Allowed Values:
- A valid DocuSign server URL.
If the URL is from the domain demo.docusign.net, the URL can specify
https:// or not.
- Default Value:
- None
- Example:
- https://demo.docusign.net
- Limitations:
-
|
Integrator Key |
- Description:
- Specifies a unique integrator key from DocuSign for authentication.
- Allowed Values:
- A valid integrator key.
- Default Value:
- None
|
Environment |
- Description:
- Specifies if the environment is for development or production.
- To Open this Field:
-
- On the DocuSign Access Token screen, click OAuth 2.0 Authentication.
- Allowed Values:
-
- Production - The environment uses to contain the production data.
- Development - The environment uses to create and test the source and destination records
- Default Value:
- Production
- Limitations:
-
This field
is available in these releases:
|
Client Secret ID |
- Description:
- Specifies your client secret ID of the app you added in
DocuSign.
- To Open this Field:
-
- On the DocuSign Access Token screen, click OAuth 2.0 Authentication.
- Allowed Values:
- One line of text (a string).
Accepted:
- Letters
- Numbers
- Special characters
Not Accepted:
- Default Value:
- None
- Limitations:
-
Some information about
third-party integrations
is outside the scope of the AgilePoint NX Product Documentation. It is the responsibility
of the vendors who create and maintain these technologies to provide this information.
This
includes specific business use cases and examples; explanations
for third-party concepts; details about the data models and input and output
data formats for third-party technologies; and
various types of IDs, URL patterns, connection string formats,
or other technical information that is specific
to the
third-party technologies.
For more information, refer to
Where Can I Find Information and Examples for Third-Party Integrations?
|
Redirect URL |
- Description:
- Specifies the callback URL from the connected application.
- To Open this Field:
-
- On the DocuSign Access Token screen, click OAuth 2.0 Authentication.
- Allowed Values:
- One line of text (a string).
Format:
- Default Value:
- https://mysite.com/manage/shared/success.html
- Limitations:
-
This field
is available in these releases:
|
Get OAuth2 Access Token |
- Function:
-
Sends a request to the
DocuSign
service to get the access token.
To complete this process, you must sign in to DocuSign,
and specify your consent when prompted.
|
OAuth2 Access Token |
- Description:
- Specifies an OAuth 2.0 access token from DocuSign.
- Allowed Values:
- An OAuth 2.0 access token
This value comes from DocuSign. - Default Value:
- None.
|
Renewal Rate |
- Description:
- Specifies how frequently to renew your application's access token.
- To Open this Field:
-
- On the DocuSign Access Token screen, click OAuth 2.0 Authentication.
- Allowed Values:
- Disabled
- Every 15 minutes
- Every half an hour
- Every hour
- Default Value:
- Disabled
- Limitations:
-
This field
is available in these releases:
|
|
Enable Password Expiry Notification
|
- Description:
- Specifies whether to send an email notification when the password is due to expire.
- To Open this Field:
-
- On the DocuSign Access Token screen,, click App Password Authentication.
- Allowed Values:
-
- Default Value:
- Deselected
- Limitations:
-
This field
is available in these releases:
|
Date |
- Description:
- Specifies the date the authentication credentials for the access token expire.
AgilePoint NX sends the
notification 15 days before the date specified in the Date field. - To Open this Field:
-
- On the DocuSign Access Token screen,, click App Password Authentication.
- Select Enable Password Expiry Notification.
- Allowed Values:
- A date from the calendar.
- MM/dd/yyyy - Shows the date in the format Month/day/year.
- Default Value:
- None
- Limitations:
-
This field
is available in these releases:
|
Email |
- Description:
- Specifies the email address of the user to whom to send the notification about the password expiration.
- To Open this Field:
-
- On the DocuSign Access Token screen,, click App Password Authentication.
- Select Enable Password Expiry Notification.
- Allowed Values:
- One line of text (a string) in email address format.
- Default Value:
- None
- Limitations:
-
This field
is available in these releases:
|
Encrypt |
- Description:
- Stores the
access token in the AgilePoint
database as encrypted data.
Note: AgilePoint recommends you to store this access token in the database
in encrypted format.
- Allowed Values:
- Deselected - The access token is in plain text in the database.
- Selected - The access token is encrypted in the database.
- Default Value:
- Selected
- Limitations:
-
- This field was removed from the UI in AgilePoint NX OnPremises and
Private Cloud v7.0 Software Update 2. Access token credentials are encrypted
by default. If you want to store credentials in unencrypted format,
contact AgilePoint Customer Support.
|