Range form control
A form control that lets a form user enter a number within a specified range.
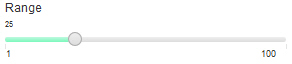
Configure the Range form control
To configure
the
Range  control,
do the procedure in this topic.
control,
do the procedure in this topic.
Video: Common Configuration Settings in eForm Controls
How to Start
- Open eForm Builder.
For information about how to open this screen, refer to eForm Builder screen.

- On the eForm Builder screen, in the Toolbox, open the Advanced Controls tab.
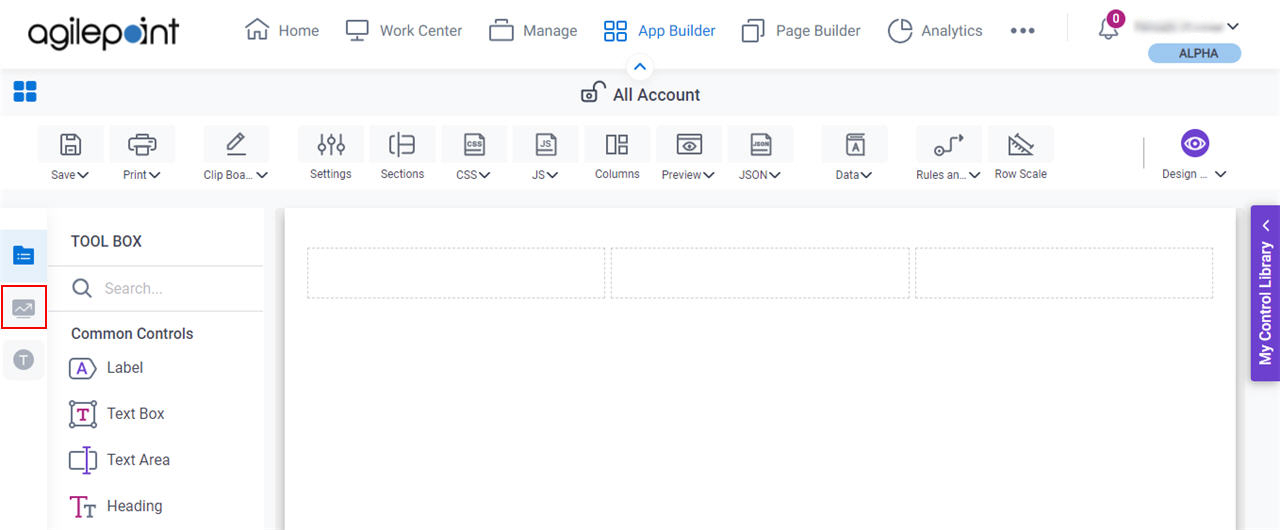
- On the Advanced Controls tab, drag a Range
 form control onto your eForm.
form control onto your eForm.
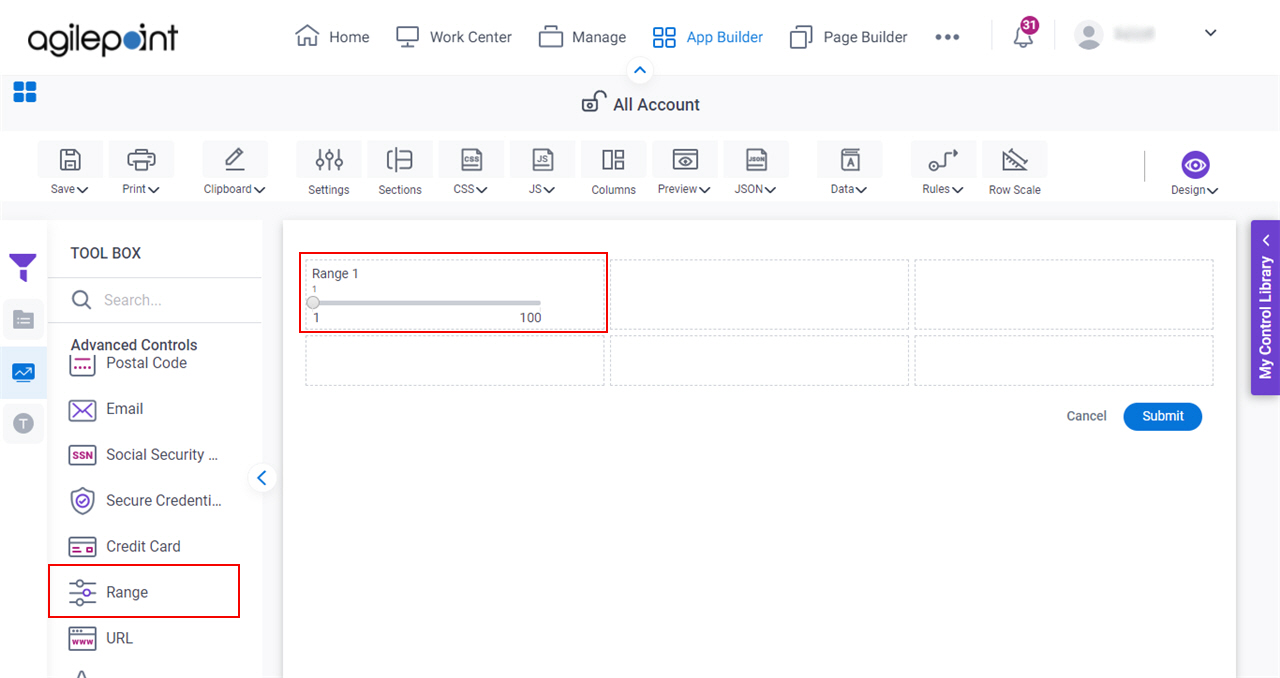
Procedure
- Complete the settings on the configuration screens.
You can use the Data screen screen to specify a variable.
General
Specifies the basic configuration for the Range form control.
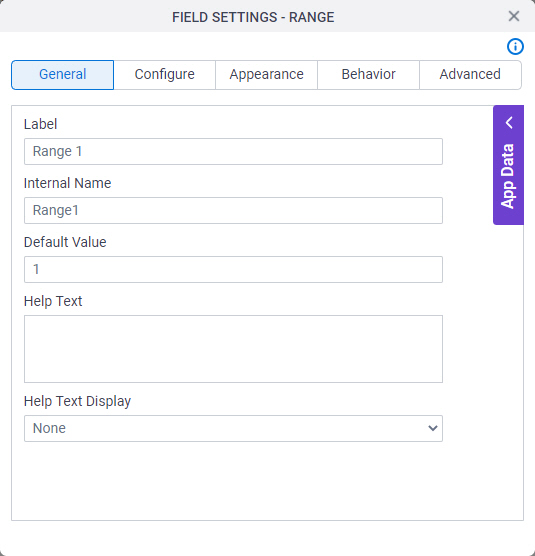
Fields
| Field Name | Definition |
|---|---|
Label |
|
Internal Name |
|
Default Value |
|
Help Text |
|
Help Text Display |
|
Configure
Configures advanced settings for your form control.
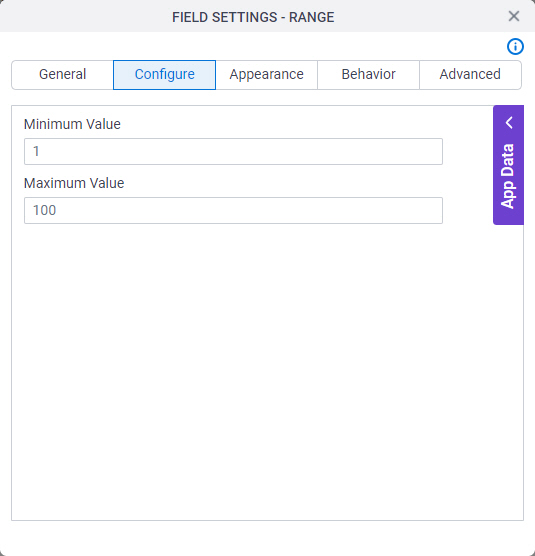
Fields
| Field Name | Definition |
|---|---|
Minimum Value |
|
Maximum Value |
|
Appearance
Specifies the look and feel for your form control.
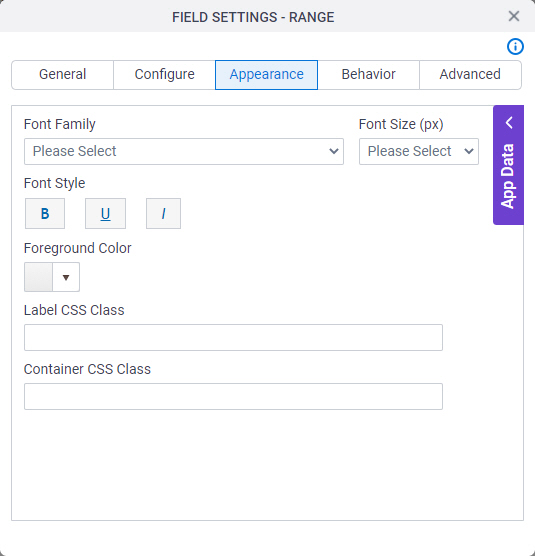
Fields
| Field Name | Definition |
|---|---|
Font Family |
|
Font Style |
|
Foreground Color |
|
Label CSS Class |
|
Field CSS Class |
|
Container CSS Class |
|
Font Size (px) |
|
Behavior
Specifies how the control shows on your form.
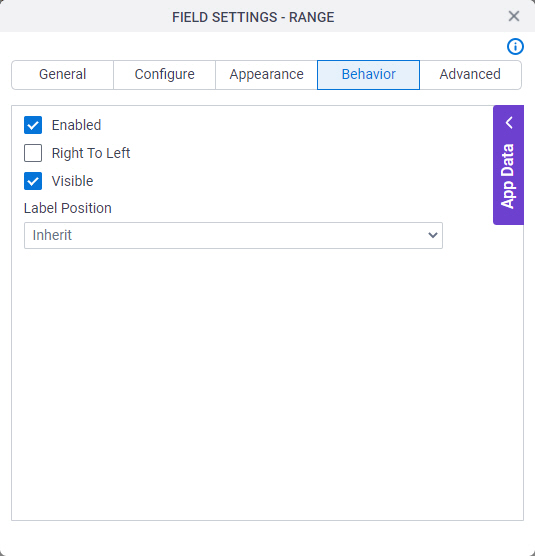
Fields
| Field Name | Definition |
|---|---|
Enabled |
|
Right To Left |
|
Visible |
|
Label Position |
|
Advanced
Specifies advanced settings for your form control.
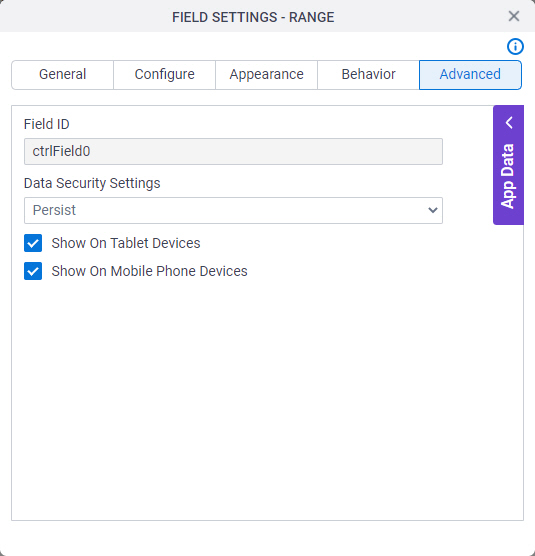
Fields
| Field Name | Definition |
|---|---|
Field ID |
|
Data Security Settings |
|
Show On Tablet Devices |
|
Show On Mobile Phone Devices |
|



