JavaScript Code screen
Lets you configure custom JavaScript for an app or eForm.
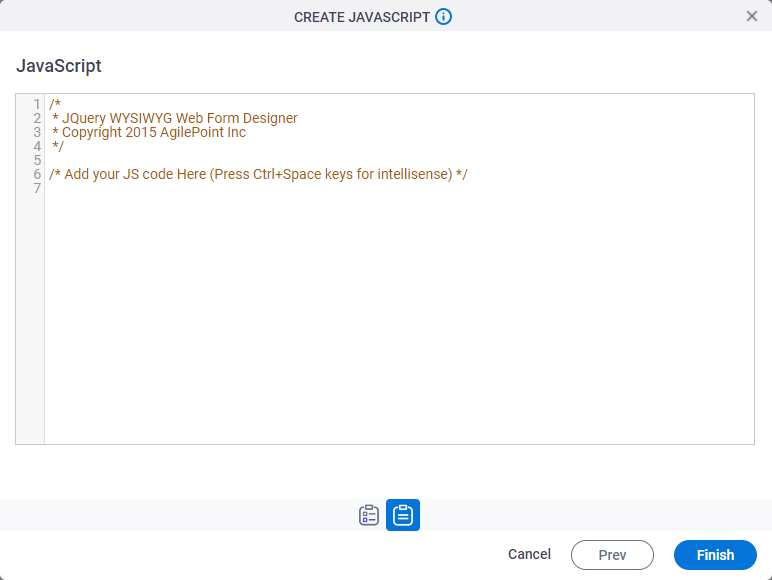
Video: eForm Builder Interface
Good to Know
- If you create a new version of an application, and change shared JavaScript or CSS at the application level, when you publish the new version, the changed shared JavaScript or CSS files apply to all versions of the application, including all previously published versions, and all application instances.
This rule does not apply to custom JavaScripts and CSS created in an eForm. If you want to use different versions of JavaScript or CSS for different versions of an application, you can specify the scripts in your eForms, instead of specifying them at the application level.
How to Start
- Open eForm Builder.
For information about how to open this screen, refer to eForm Builder screen.

- On the eForm Builder screen, click JS > Shared JavaScript.
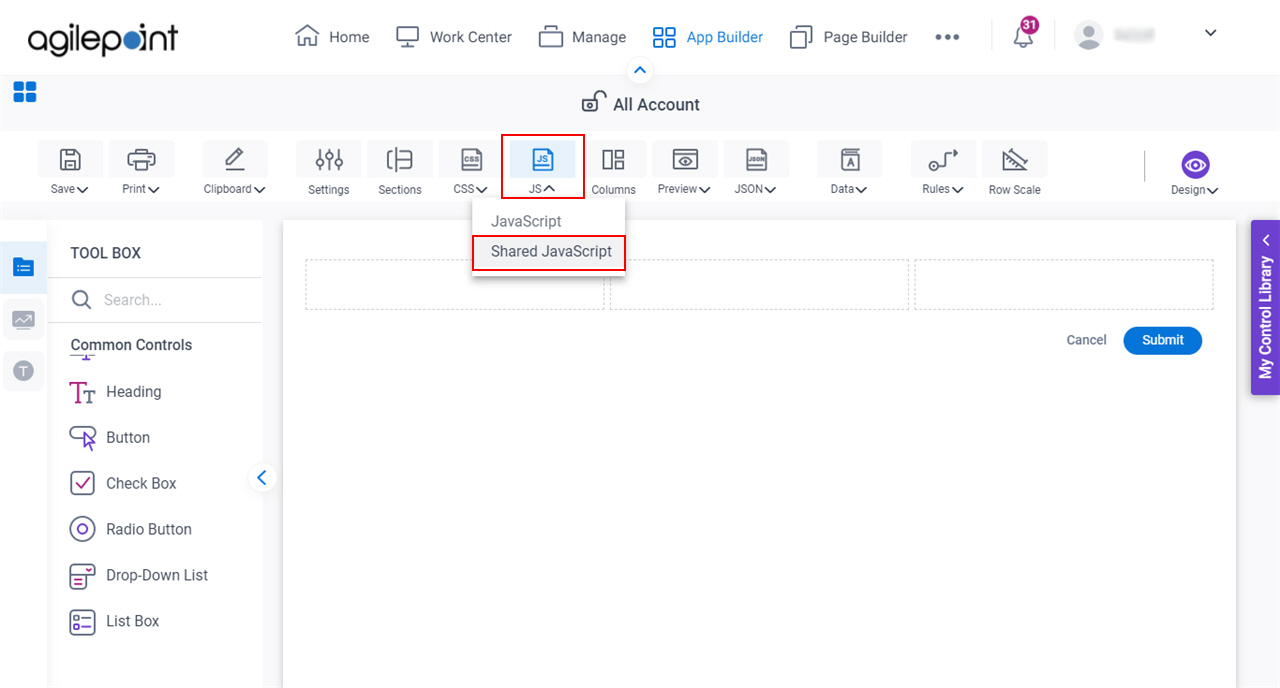
- On the Shared Form JS screen, click Add.
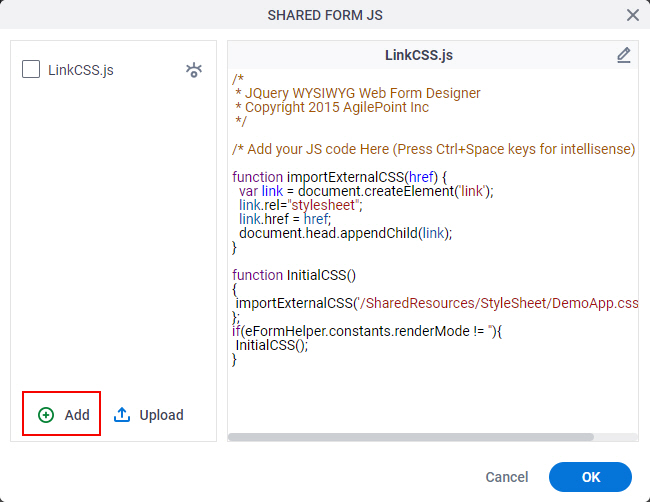
- On the JavaScript screen,
configure
as necessary.
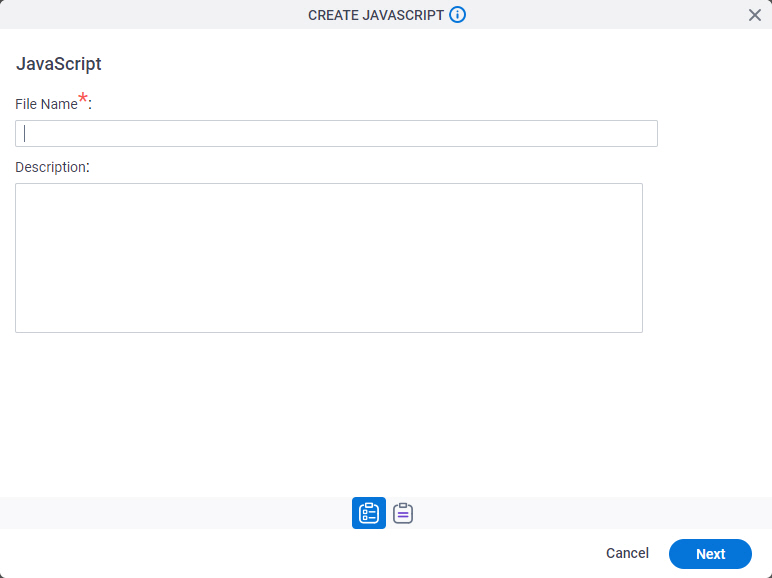
- Click Next.
Fields
| Field Name | Definition |
|---|---|
Form JavaScript |
|


