Application Explorer screen
Manages your applications, and the parts of your applications, such as processes and eForms.
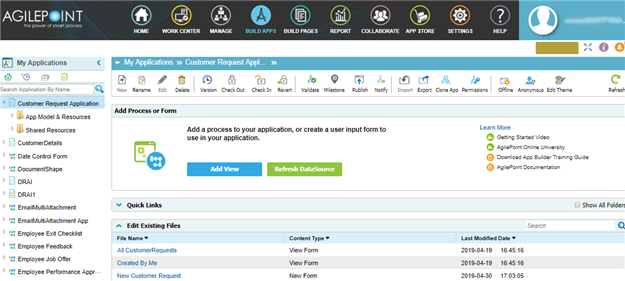
Video: Know Your App Builder IDE
Video: App Permissions
Video: Set Application Permissions
Examples
- (Example) Publish an Absence Request Application
- Examples - Step-by-step use case examples, information about what types of examples are provided in the AgilePoint NX Product Documentation, and other resources where you can find more examples.
How to Start
- Click Build Apps
 .
.

Fields
| Field Name | Definition |
|---|---|
|
New |
|
|
Rename |
|
|
Edit |
|
|
Delete |
|
|
Preview |
|
|
Version |
|
|
Check Out |
|
|
Check In |
|
|
Revert |
|
|
Validate |
|
|
Milestone |
|
|
Publish |
|
|
Notify |
|
|
Import |
|
|
Export |
|
|
Clone App |
|
|
Permissions |
|
|
Anonymous Access |
|
|
Copy Link |
|
|
Home |
|
|
Pending Check In |
|
|
Refresh |
|
|
Collapse All |
|
|
Show All Files |
|




















