Data Model screen
Configures a data model for a process.
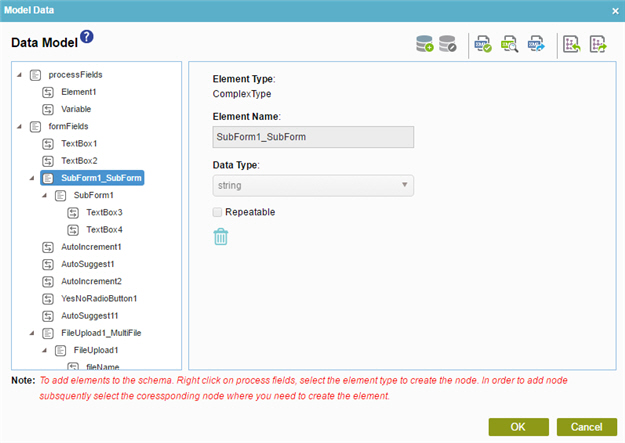
Video: Configuring Process Data
Examples
- (Example) Configure Process Data Variables for a Next Loop Activity
- (Example) Create Zoom Meeting
- (Example) Configure an Excel Read Activity
- (Example) Configure an Excel Write Activity
- (Example) Configure the Update Process Data Activity
- Examples - Step-by-step use case examples, information about what types of examples are provided in the AgilePoint NX Product Documentation, and other resources where you can find more examples.
How to Start
- Do one of these::
- In a process, add or change any activity.
- In the Application Explorer, in the My Applications pane, expand [Application Name] > Processes.
- Click your process name.
- Do one of these:
- In the content pane, double-click Schema.
- Select Schema.xsd
- Click Edit
 .
.
- In the content pane, double-click Process Model.
- Double-click your process.
- Click Form Data
 .
. - On the Data screen, in the Data Source, click Edit
 .
.
- In the content pane, double-click Schema.
Fields
| Field Name | Definition |
|---|---|
|
Element Type |
|
|
Element Name |
|
|
Data Type |
|
|
Repeatable |
|
|
Delete |
|
|
Add Data Source |
|
|
Edit Data Source |
|
|
Validate Application Schema |
|
|
View Application Schema As XML |
|
|
Export Application Schema As XML |
|
|
Import Process Variables As XML |
|
|
Export Process Variables As XML |
|









