Create User (MS Entra ID) activity
An activity that creates a user in Microsoft Entra ID.
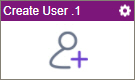
Configure the Create User activity
To configure the Create User activity, do the procedure in this topic.
Prerequisites
- AgilePoint NX OnDemand (public cloud), or AgilePoint NX PrivateCloud or AgilePoint NX OnPremises v7.0 or higher.
Good to Know
- To send an email notification, click
Advanced
 >
Email Notifications
>
Email Notifications  .
. For more information, refer to Email Notifications screen (Process Activities).
- In most text fields, you can use process data variables as an alternative to literal data values.
- You can configure whether this activity waits for other activities before it runs.
For more information, refer to How Do I Configure an Activity to Wait for Other Incoming Activities?
- This section shows the configuration settings on the configuration screens for this activity. Other configuration settings apply to system activities. For more information, refer to:
How to Start
- Open Process Builder.
For information about how to open this screen, refer to Process Builder.

- In Process Builder, in the Activity Library,
open the MS Entra ID tab.
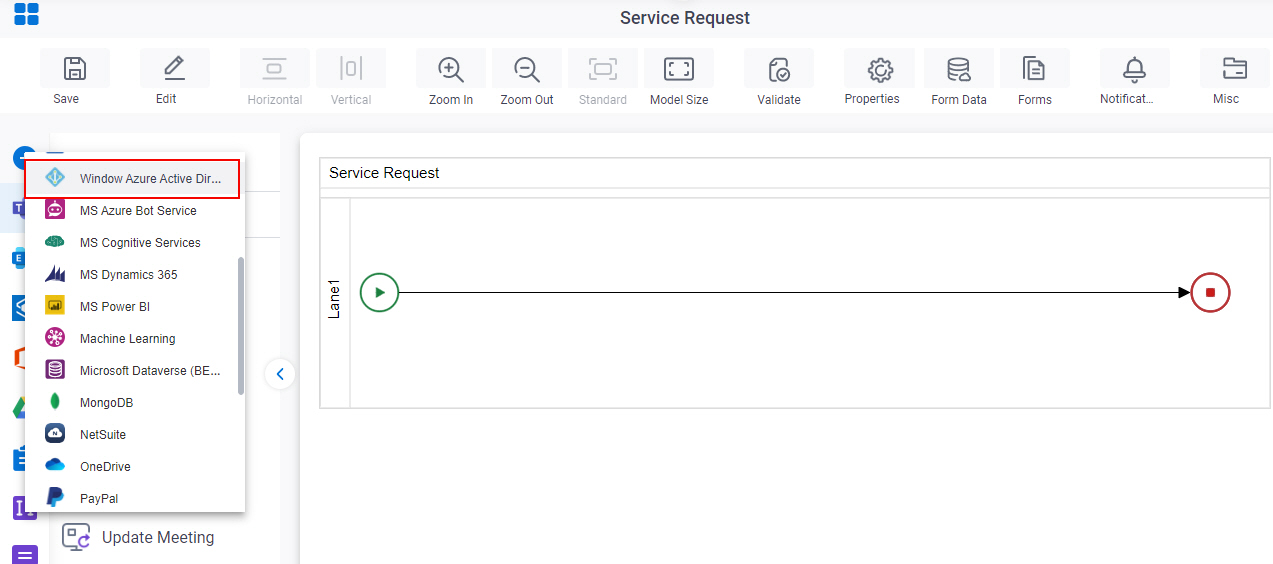
- On the MS Entra ID
tab,
drag the Create User
activity onto your process.
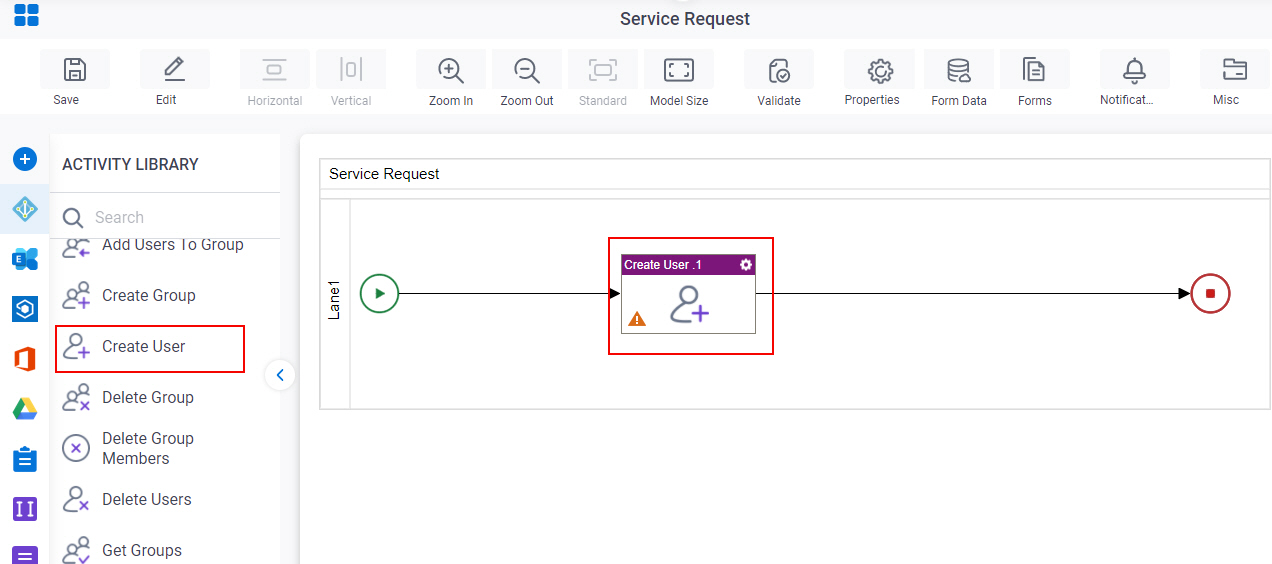
General Configuration
Specifies the basic settings for the Create User activity.
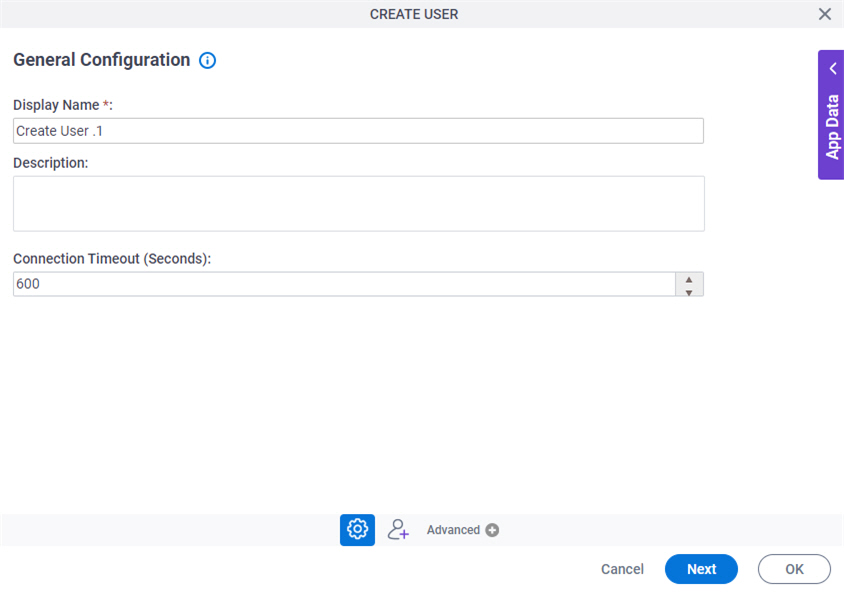
Fields
| Field Name | Definition |
|---|---|
|
Display Name |
|
|
Description |
|
|
Connection Timeout (Seconds) |
|
Create User Configuration
Specifies the information to create a user in Microsoft Entra ID.

Fields
| Field Name | Definition |
|---|---|
|
MS Azure Active Directory |
|
|
Create |
|
|
User Name (Sign-In ID) |
|
|
Account Enabled |
|
|
Display Name |
|
|
Email Nickname |
|
|
Add To Group |
|
|
Generate Random Password |
|
|
Password |
|
|
Confirm Password |
|
|
Change the password on next login |
|



