Get Image Classification activity
An activity that creates classifications for an image uploaded as input to Amazon SageMaker. The image classification data represents labels or categories associated with the image you can use in your AgilePoint NX app.
This feature is part of the AI Control Tower.
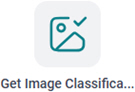
Configure the Get Image Classification activity
Examples
- (External) AI Control Tower – Predictive AI Agents for Image Classification
- (External) Supercharge Your end-to-end Orchestration with AI Control Tower: Real-Time Monitoring and Smart Decision Making
- Examples - Step-by-step use case examples, information about what types of examples are provided in the AgilePoint NX Product Documentation, and other resources where you can find more examples.
Prerequisites
- AgilePoint NX OnDemand (public cloud), AgilePoint NX PrivateCloud, or AgilePoint NX OnPremises v9.0 Software Update 1 or higher.
Good to Know
- To send an email notification, click
Advanced
 >
Email Notifications
>
Email Notifications  .
. For more information, refer to Email Notifications screen (Process Activities).
- In most text fields, you can use process data variables as an alternative to literal data values.
- You can configure whether this activity waits for other activities before it runs.
For more information, refer to How Do I Configure an Activity to Wait for Other Incoming Activities?
- This section shows the configuration settings on the configuration screens for this activity. Other configuration settings apply to system activities. For more information, refer to:
How to Start
- Open Process Builder.
For information about how to open this screen, refer to Process Builder.

- In Process Builder, in the Activity Library,
open the Amazon SageMaker tab.
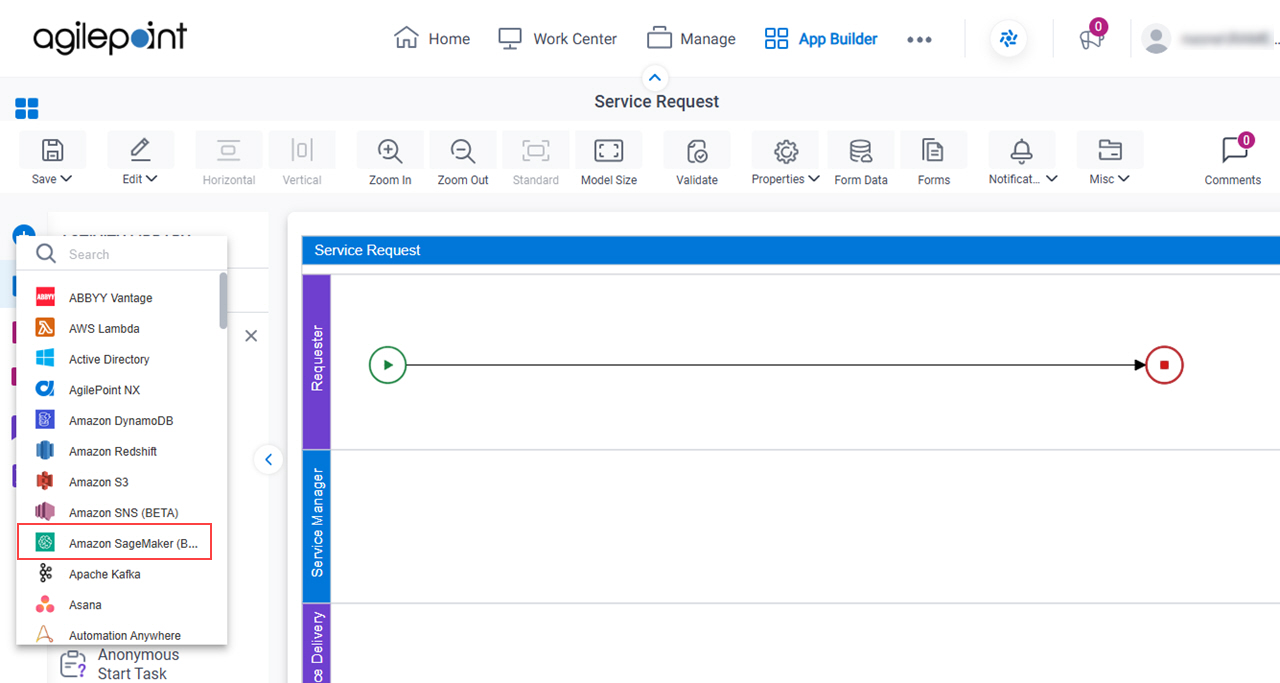
- On the Amazon SageMaker tab,
drag the Get Image Classification
activity onto your process.
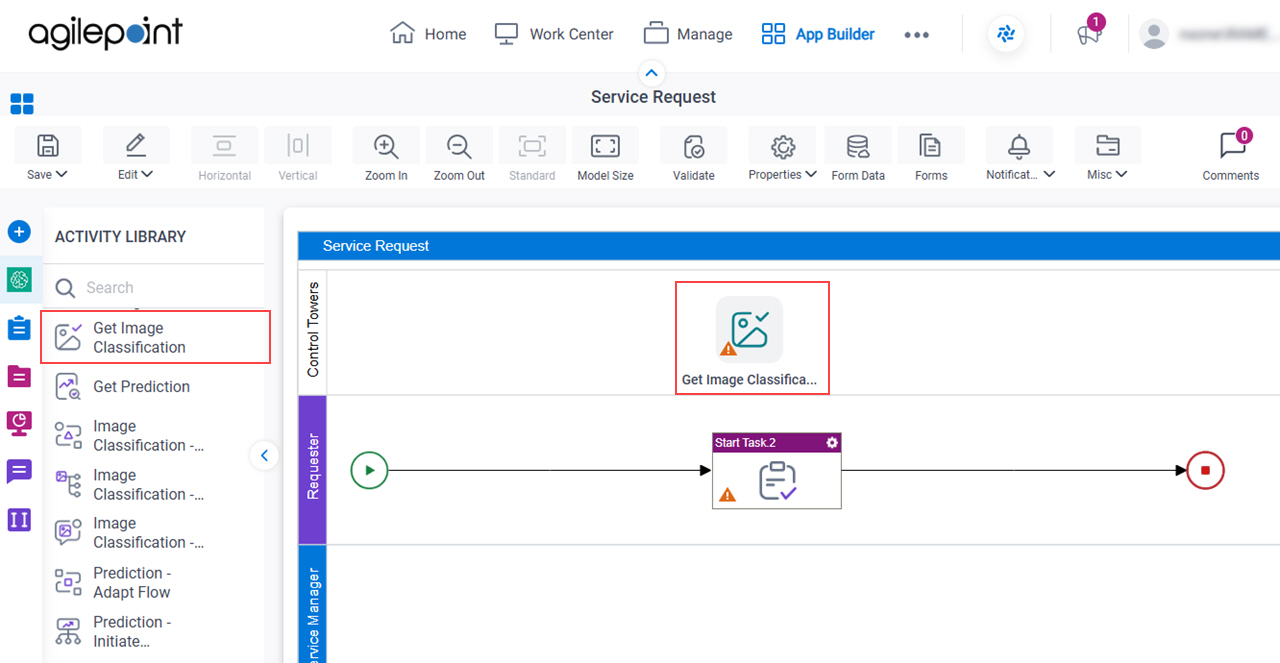
General Configuration
Specifies the basic settings for the Get Image Classification activity.
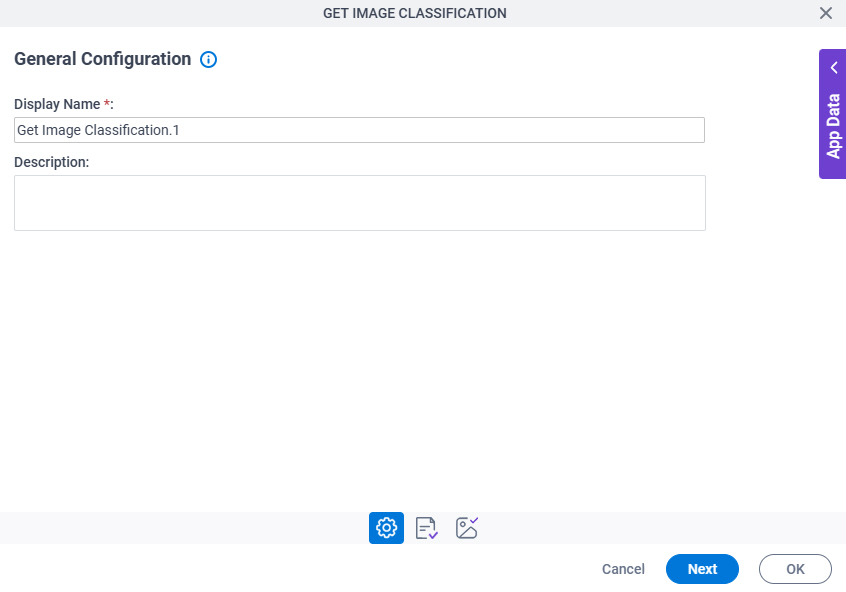
Good to Know
- Documentation for this screen is provided for completeness. The fields are mostly self-explanatory.
Fields
| Field Name | Definition |
|---|---|
|
Display Name |
|
|
Description |
|
Image Location Configuration
Specifies the input source of an image to upload to Amazon SageMaker to create an image classification.
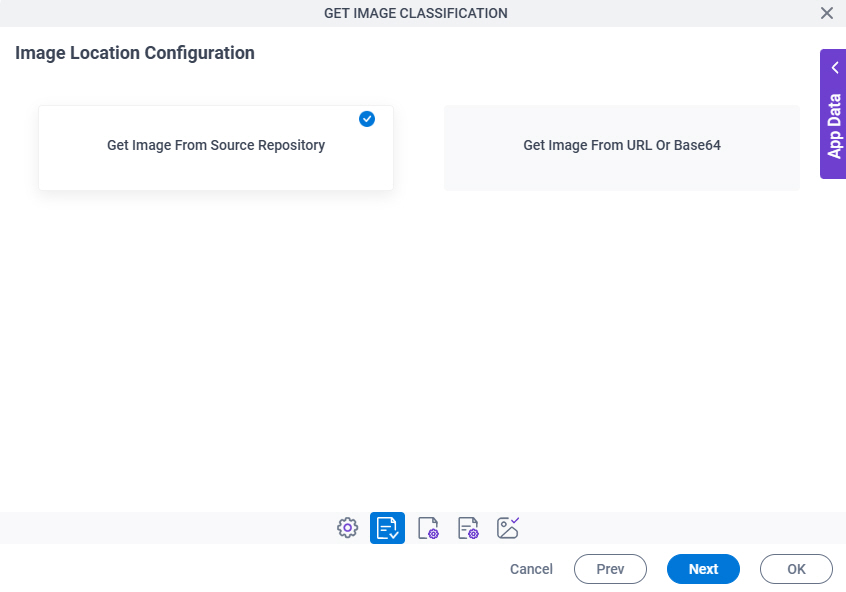
Fields
| Field Name | Definition |
|---|---|
|
Get Image From Source Repository / Get Image From URL or Base64 |
|
URL Or Base64 For The Image |
|
Source Repository
Specifies the original, or source, location for your files.

Fields
| Field Name | Definition |
|---|---|
|
Source Repository |
|
Get Image Classification > Amazon Web Services tab
Configures the Amazon SageMaker model to create an image classification.
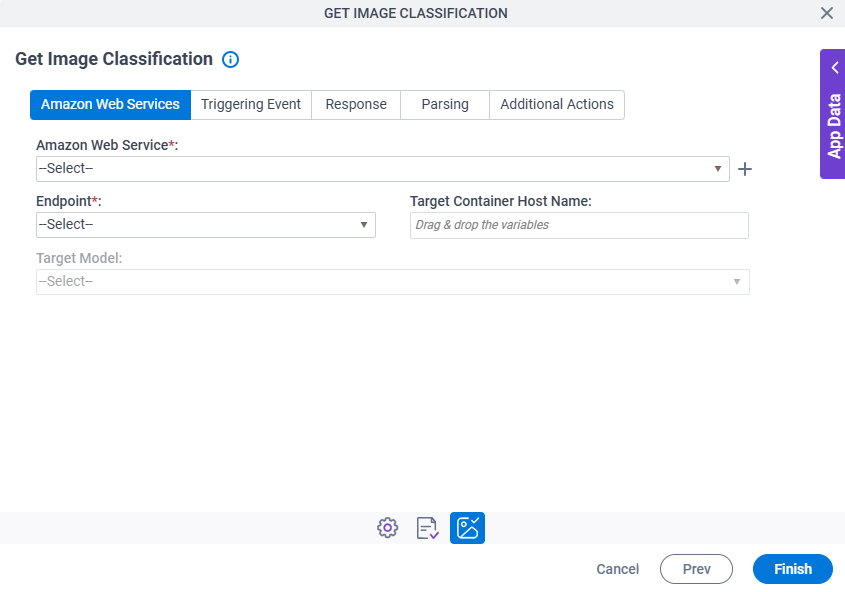
Fields
| Field Name | Definition |
|---|---|
|
Amazon Web Services |
|
|
Create |
|
Endpoint |
|
Target Container Host Name |
|
Target Model |
|
Get Image Classification > Triggering Event tab
Configures an activity on which to run the Amazon SageMaker model to create an image classification.
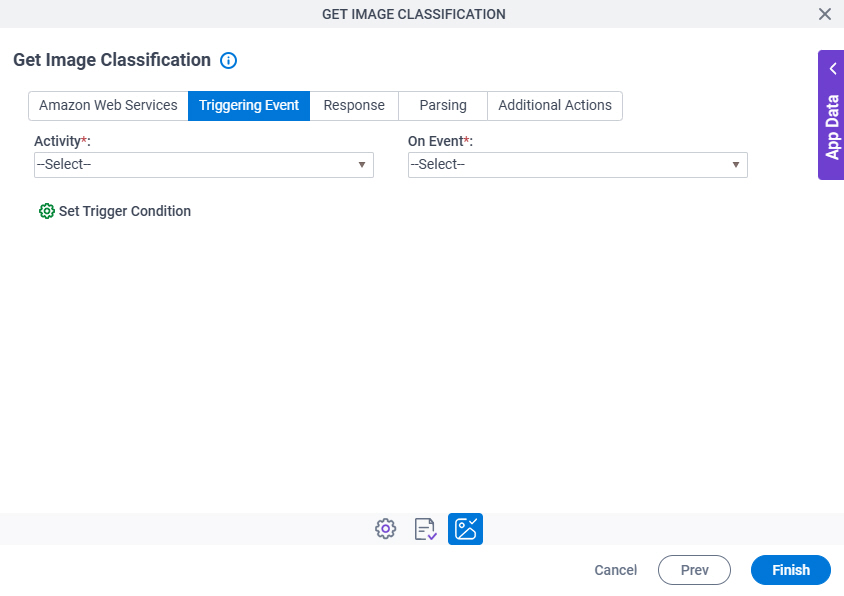
Fields
| Field Name | Definition |
|---|---|
|
Activity |
|
On Event |
|
Set Trigger Condition |
|
Get Image Classification > Triggering Event tab > Set Trigger Condition
Specifies the conditions that cause the Amazon SageMaker model to run.
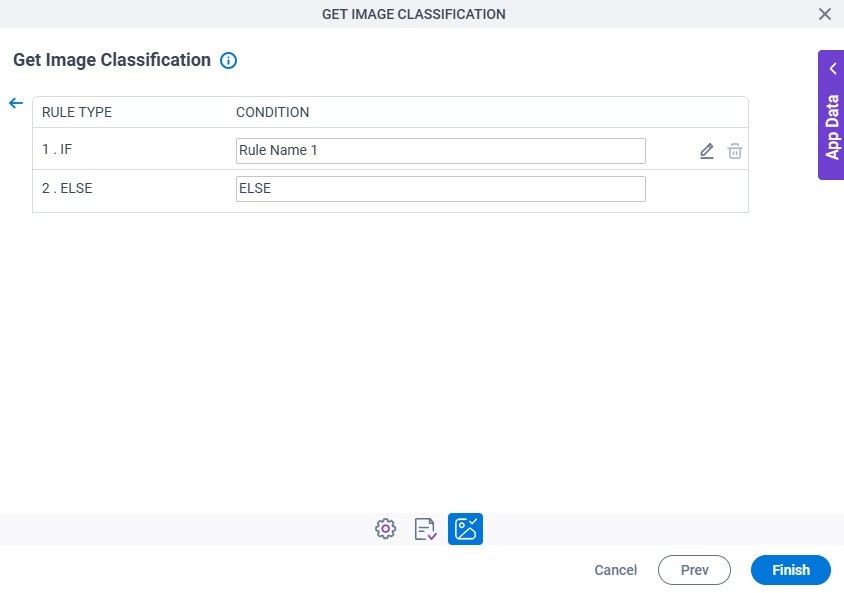
Fields
| Field Name | Definition |
|---|---|
|
Rule Type |
|
Condition | |
|
Edit |
|
|
Delete |
|
Get Image Classification Configuration > Triggering Event > Condition Builder screen
Creates or changes logical rules. You can put one statement inside another statement to create complex logical expressions.
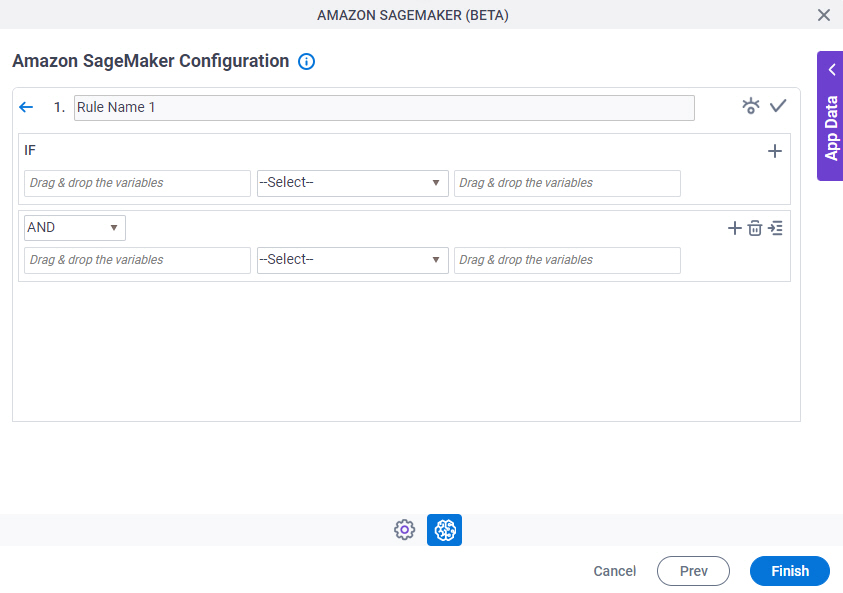
Fields
| Field Name | Definition | ||||||||||
|---|---|---|---|---|---|---|---|---|---|---|---|
|
Condition Name |
| ||||||||||
|
Preview |
| ||||||||||
|
Validate |
| ||||||||||
|
Rule Variable |
| ||||||||||
|
Operator |
| ||||||||||
|
Rule Value |
| ||||||||||
|
Add Row |
| ||||||||||
Select Nest Type |
| ||||||||||
|
Indent Right |
| ||||||||||
|
Delete |
| ||||||||||
|
Back |
|
Get Image Classification > Response tab
Specifies where to store the response from Amazon SageMaker.
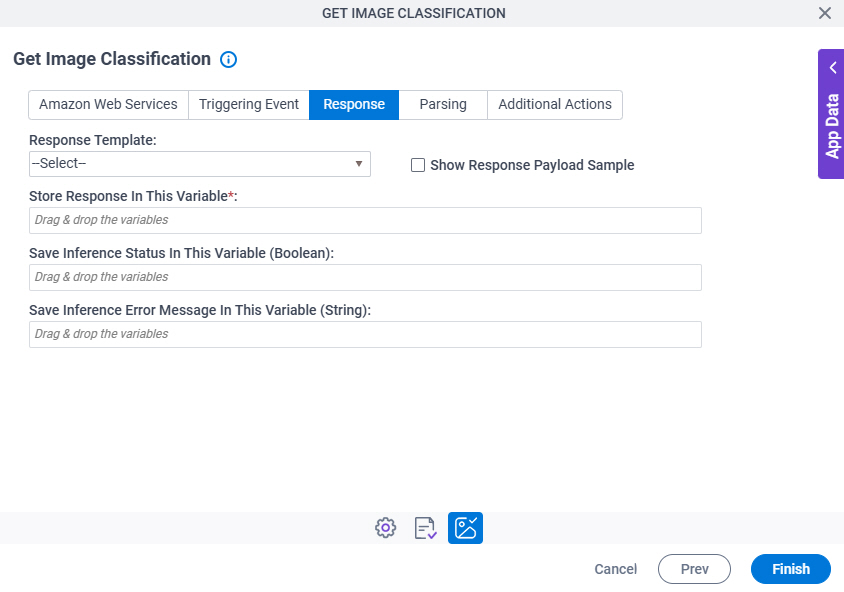
Fields
| Field Name | Definition |
|---|---|
|
Response Template |
|
|
Show Response Payload Sample |
|
|
Response Payload Sample |
|
|
Classes |
|
|
Store Response In This Variable |
|
|
Save Inference Status In This Variable (Boolean) | |
|
Save Inference Error Message In This Variable (String) |
Get Image Classification > Parsing tab
Configures the parsing actions to extract the information from the image classification result.
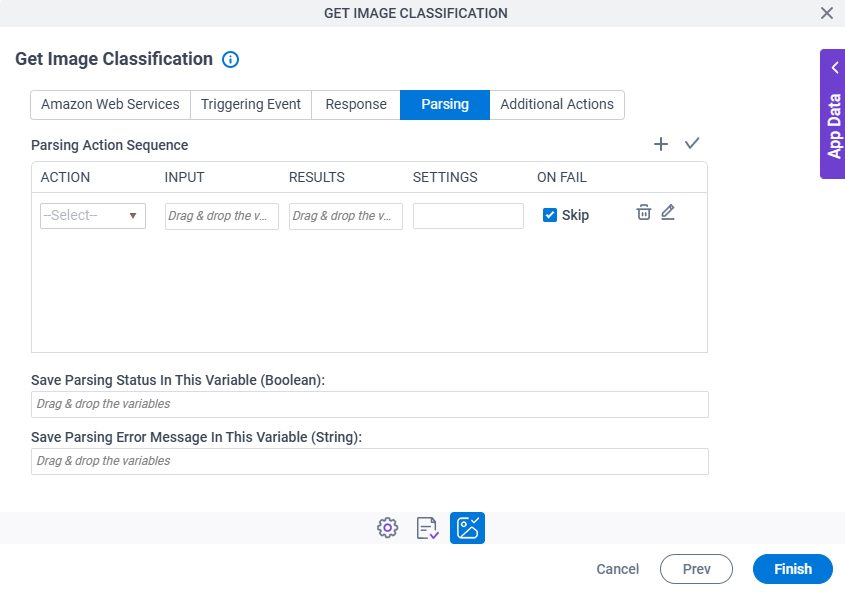
Fields
| Field Name | Definition |
|---|---|
|
Add Row |
|
|
Validate |
|
|
Action |
|
|
Input |
|
|
Results | |
|
Settings |
|
|
On Fail |
|
|
Delete |
|
|
JSON Path |
|
|
Edit |
|
|
Edit |
|
|
Save Parsing Status In This Variable (Boolean) | |
|
Save Parsing Error Message In This Variable (String) |
Get Image Classification > Parsing > Inline Functions
Configures one or more inline functions for parsing the image classification result.
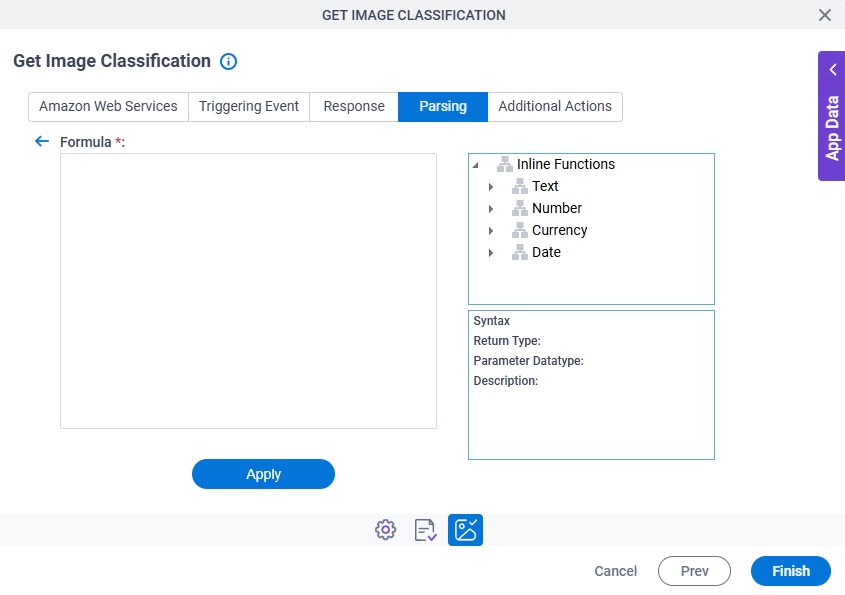
Fields
| Field Name | Definition |
|---|---|
Formula |
|
Inline Functions |
|
|
Description |
|
|
Apply |
|
Get Image Classification > Parsing > Regular Expression
Configures a regular expression for parsing the image classification result.
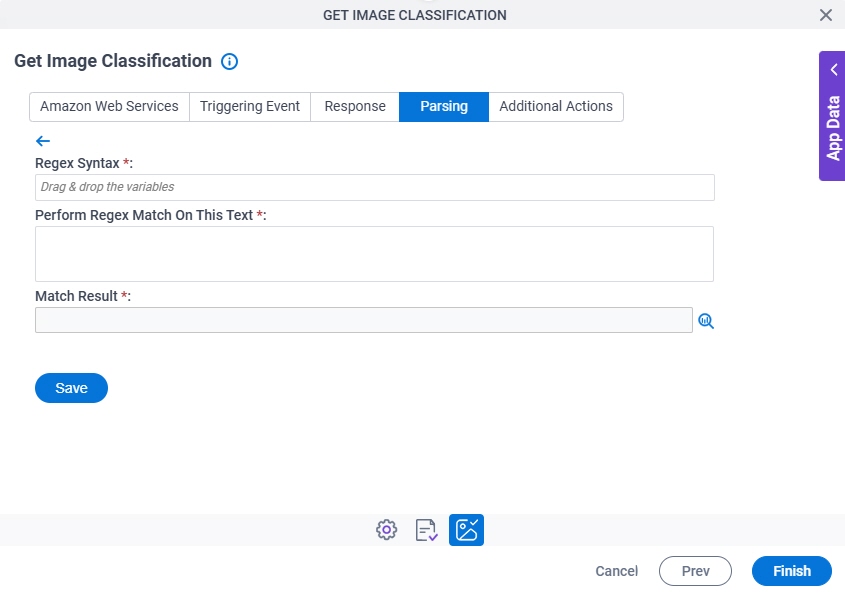
Fields
| Field Name | Definition |
|---|---|
|
Regex Syntax |
|
|
Perform Regex Match on Below Text |
|
|
Match Result |
|
Get Image Classification > Parsing > Validate screen
Makes sure whether the parsing actions configured on the Parsing tab are correct.
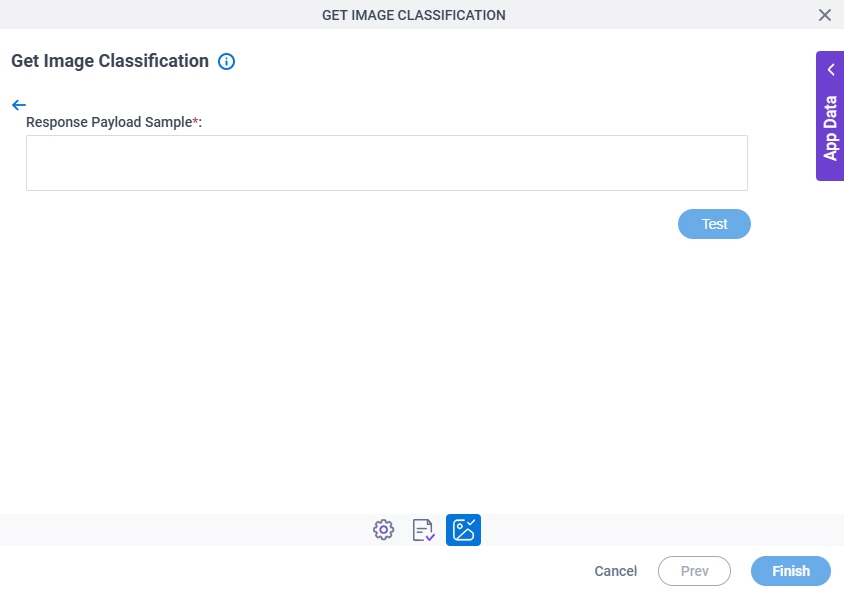
Fields
| Field Name | Definition |
|---|---|
|
Response Payload Sample |
|
|
Settings |
|
|
Input |
|
|
Results |
|
|
Test |
|
Get Image Classification > Additional Actions tab
Specifies variables to store the status of the Amazon SageMaker model and to store the error message if an error occurs in SageMaker. It also configures what to do when an error occurs in the AgilePoint NX app.
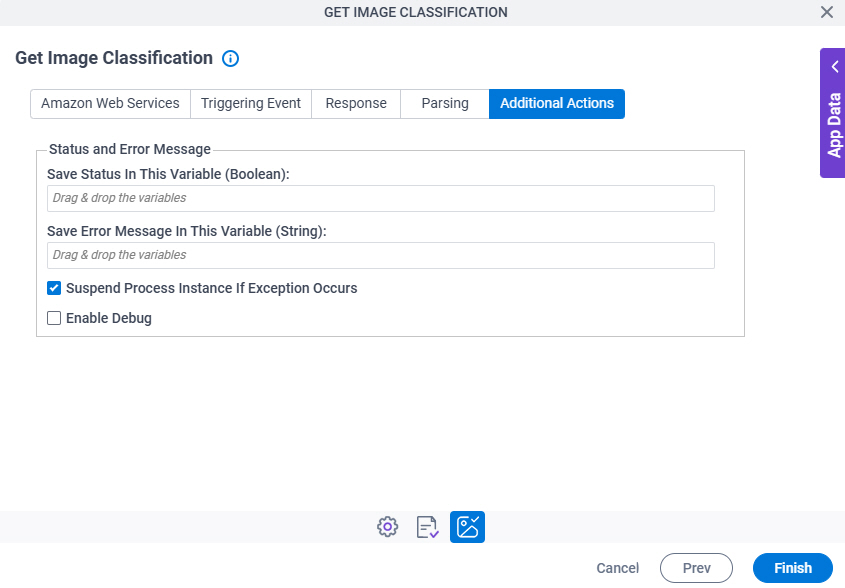
Fields
| Field Name | Definition |
|---|---|
|
Save Status In This Variable (Boolean) | |
|
Save Error Message In This Variable (String) | |
Suspend Process Instance If Exception Occurs |
|
Enable Debug |
|





