Create an SAP Transaction with More than One Method
To run an SAP transaction that uses more than one SAP function, do the procedure in this topic.
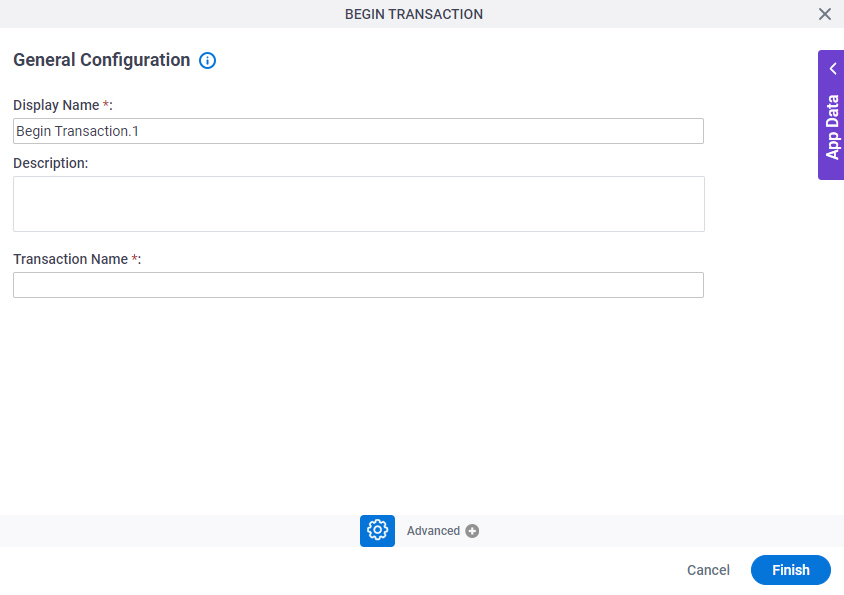
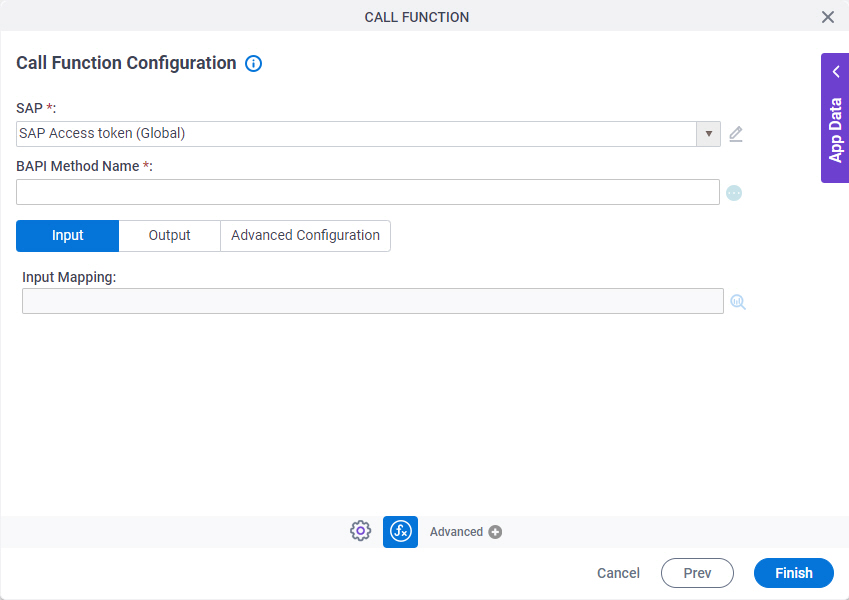
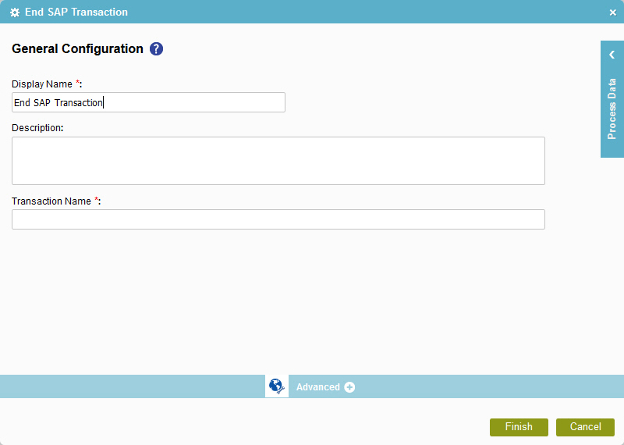
Prerequisites
- Access Tokens for your SAP system.
- You must install and configure the AgilePoint SAP Connector software.
For more information, refer to SAP Integration AgileConnector.
- AgilePoint NX OnPremises or AgilePoint NX PrivateCloud.
- To create an SAP transaction to call only one SAP function, refer to Create an SAP Transaction with One Method.
Good to Know
- In most text fields, you can use process data variables as an alternative to literal data values.
- You can add more than one Call SAP Function activity in your process to call more than one SAP function.
- You can get data from SAP with a secure user account. For more information, refer to Get Data from SAP with a Secure User Account.
- You can configure whether this activity waits for other activities before it runs.
For more information, refer to How Do I Configure an Activity to Wait for Other Incoming Activities?
How to Start
- Open Process Builder.
For information about how to open this screen, refer to Process Builder.
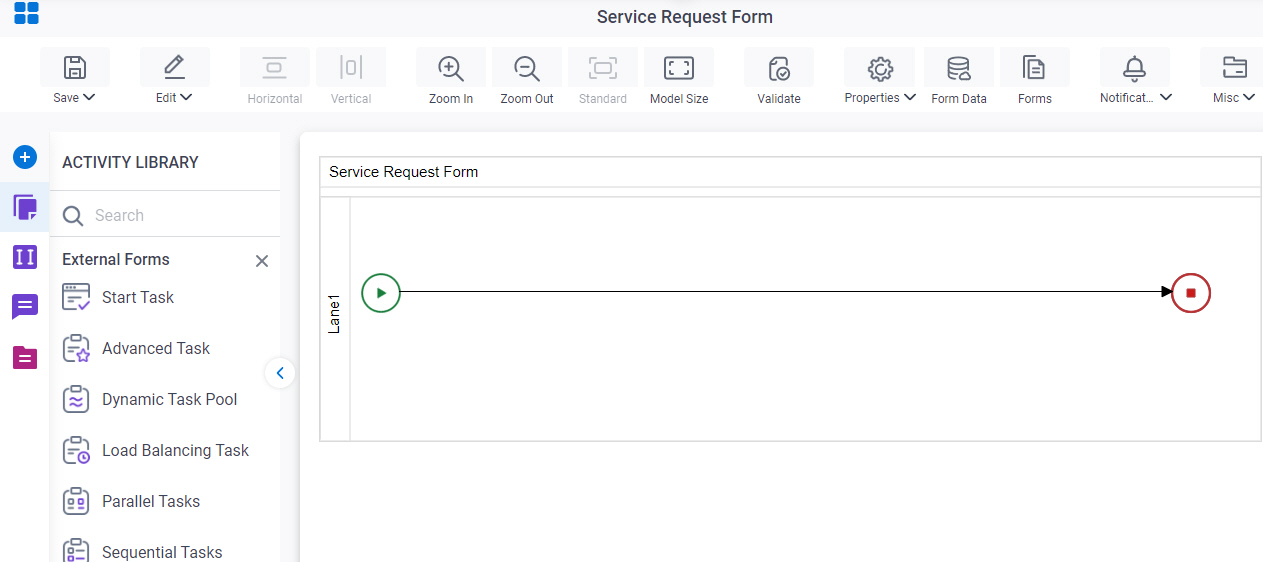
- In Process Builder, in the Activity Library,
open the SAP Integration tab.
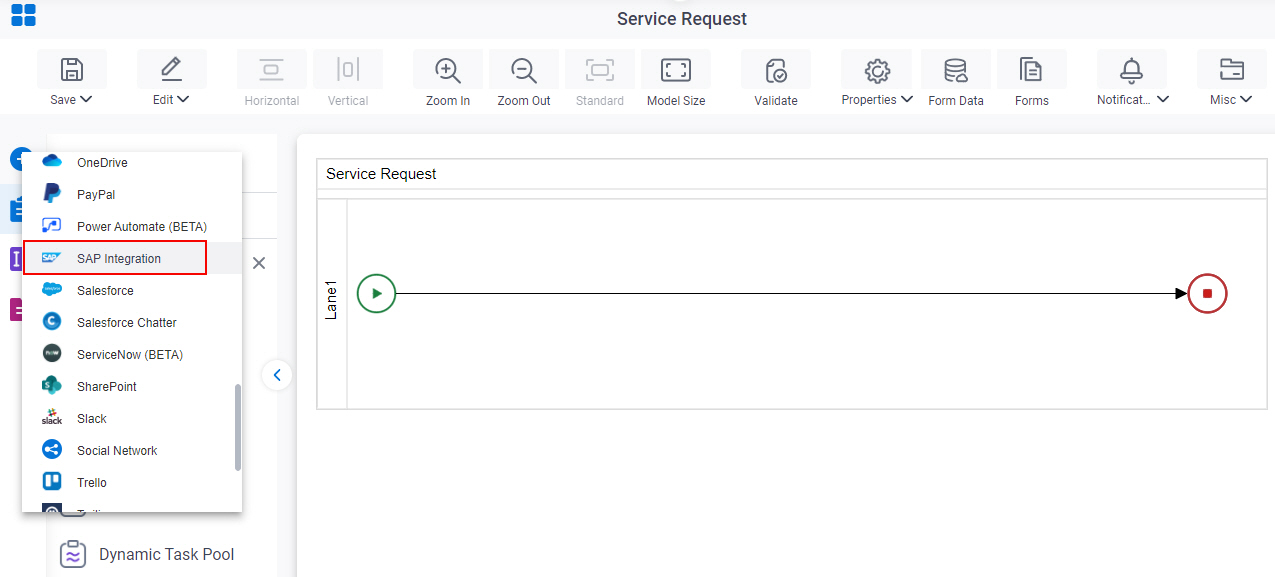
- On the SAP Integration
tab,
drag the Begin Transaction
activity onto your process.
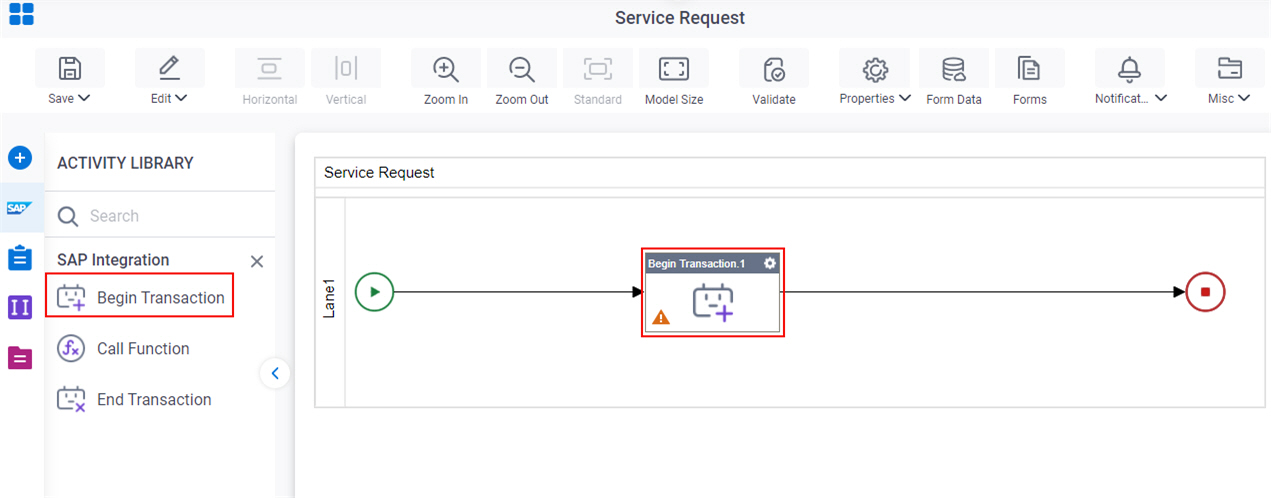
Procedure
- Complete the fields on the
General Configuration screen.
For more information, refer to Configure General Options for a SAP Activity.
- To complete the configuration, click OK.
- On the SAP Integration
tab,
drag the Call Function
 activity onto your process immediately after your Begin SAP Transaction activity
activity onto your process immediately after your Begin SAP Transaction activity - Complete the fields on the
General Configuration screen.
For more information, refer to Configure General Options for a SAP Activity.
- Click Call Function
 .
. - On the SAP Configuration screen,
in the SAP field, select your SAP access token.
To create a new access token, click Create
 . For more information, refer to
Access Token for SAP.
. For more information, refer to
Access Token for SAP. - Complete this field
as necessary.
Field Name Definition BAPI Method Name
- Description:
- Specifies the name of the BAPI method.
- Allowed Values:
- A valid BAPI method name.
Click the Schema Mapping
 button to open the
BAPI Method Search Results screen and select a method.
button to open the
BAPI Method Search Results screen and select a method. - Default Value:
- None
- Accepts Variables:
- No
- Limitations:
-
- To connect the input data to the SAP system to your process schema, complete this field
as necessary:
Field Name Definition Input Mapping
- Description:
- Connects the SAP API input parameter to your process schema.
- To Open this Field:
-
- On the SAP Configuration screen, click the Input tab.
- Allowed Values:
- Click the Schema Mapping
 button to open the
Schema Mapper screen.
button to open the
Schema Mapper screen. Use this screen to connect the input to the data model for your process.
- Default Value:
- None
- Example:
- Refer to:
- To connect output data from the SAP function to your process, complete this field
as necessary:
Field Name Definition Output Mapping
- Description:
- Connects the SAP API output parameter to your process schema.
- To Open this Field:
-
- On the SAP Configuration screen, click the Output tab.
- Allowed Values:
- Click the Schema Mapping
 button to open the
Schema Mapper screen.
button to open the
Schema Mapper screen. Use this screen to connect the output to the data model for your process.
- Default Value:
- None
- Example:
- Refer to:
- (Optional) To connect to the SAP database with the credentials of the
user who completes the eForm,
complete these fields
as necessary.
For more information, refer to Get Data from SAP with a Secure User Account.
Field Name Definition Use end user credentials from secure credential store
- Description:
- Specifies to connect to the SAP database with the credentials of the user who completes the eForm.
This improves the security and traceability of an SAP transaction.
The runtime app user must have an SAP user account.
- To Open this Field:
-
- On the SAP Configuration screen, click the Advanced Configuration tab.
- Allowed Values:
-
- Selected - Lets you use the credentials of the specified user to connect to SAP database.
- Deselected - Does not let you use the credentials of the specified user.
- Default Value:
- Deselected
User Name
- Description:
- Specifies the user name of the person whose credentials are used to connect the SAP database.
- To Open this Field:
-
- On the SAP Configuration screen, click the Advanced Configuration tab.
- Click User Name.
- Allowed Values:
-
- A process data variable.
- A valid SAP user name.
- Default Value:
- None
- Accepts Variables:
- Yes
Clear SAP credentials from secure credential store after successful completion of the task
- Description:
- Deletes the SAP user password in the AgilePoint database after the task is complete.
By default, the password is encrypted when it is stored in the AgilePoint database, and is deleted when the process instance is complete.
- To Open this Field:
- On the SAP Configuration screen, click the Advanced Configuration tab.
- Allowed Values:
-
- Selected - Deletes the user password from the AgilePoint database after the task is complete.
- Deselected - Deletes the password when the process instance is complete.
- Default Value:
- Deselected
- On the SAP Integration
tab,
drag the End Transaction
 activity onto your process immediately after your last Call SAP Function activity
activity onto your process immediately after your last Call SAP Function activity - Complete the fields on the
General Configuration screen.
For more information, refer to Configure General Options for a SAP Activity.
- To complete the configuration, click OK.


