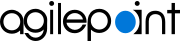Language Editor > Custom tab
Lets you specify the custom key to add locale text to your eForm.
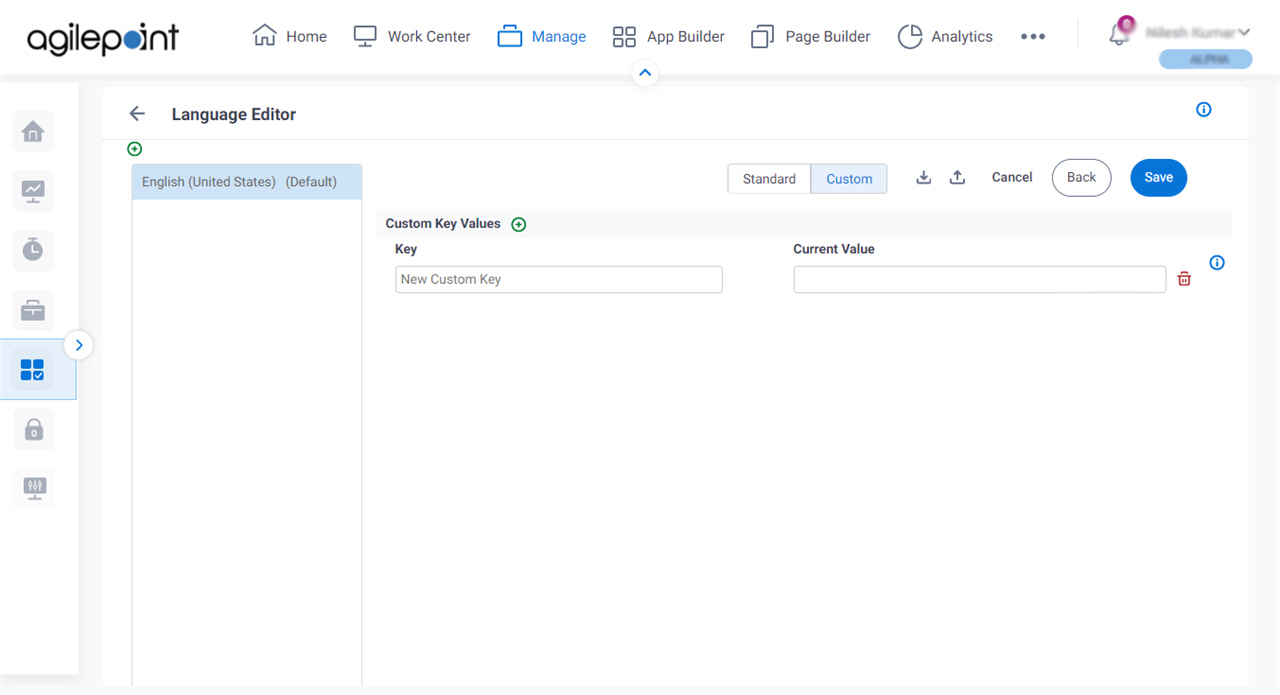
How to Start
- Click Manage.
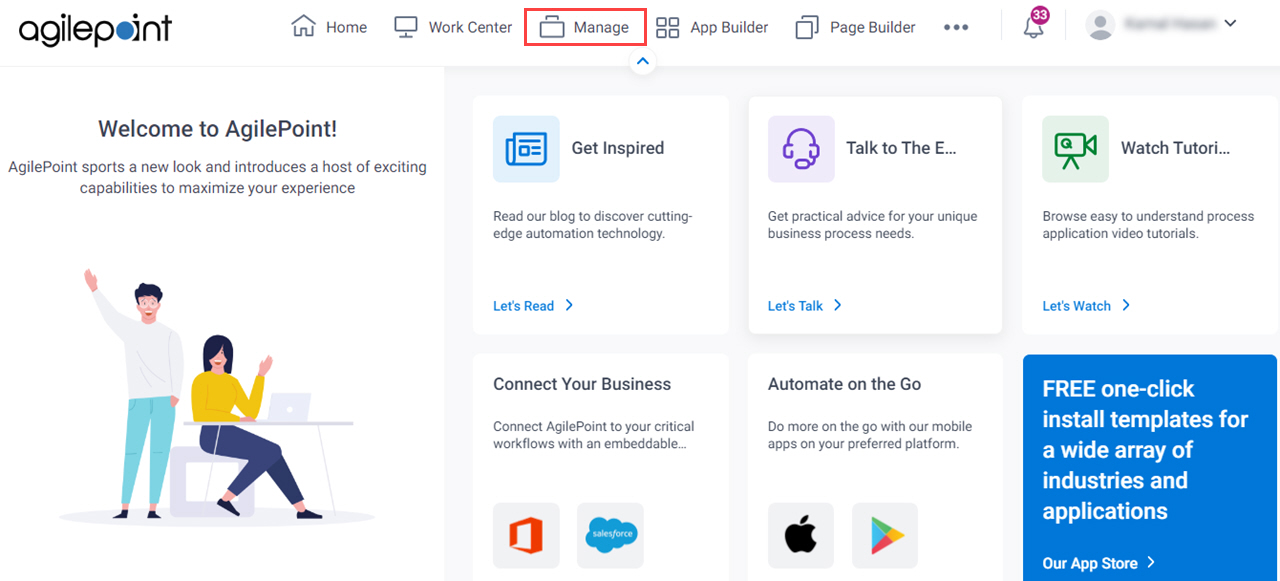
- In the Manage Center, click App Builder
> eForms Settings.
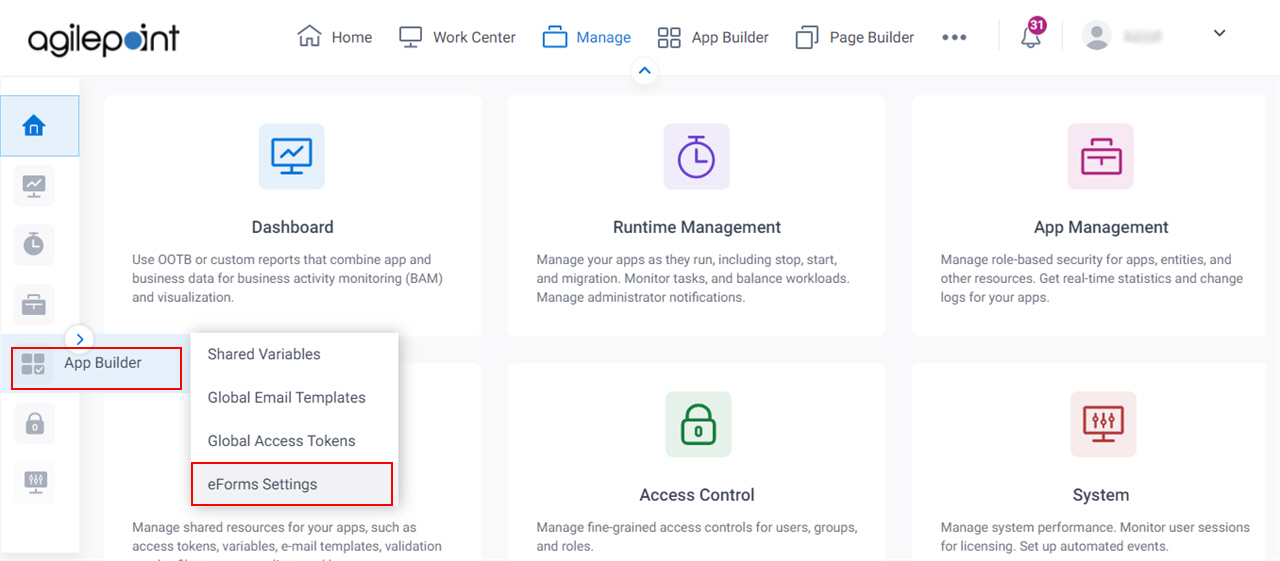
- On the eForms Settings screen, click Language.

- On the Add A New Language screen, click Next.
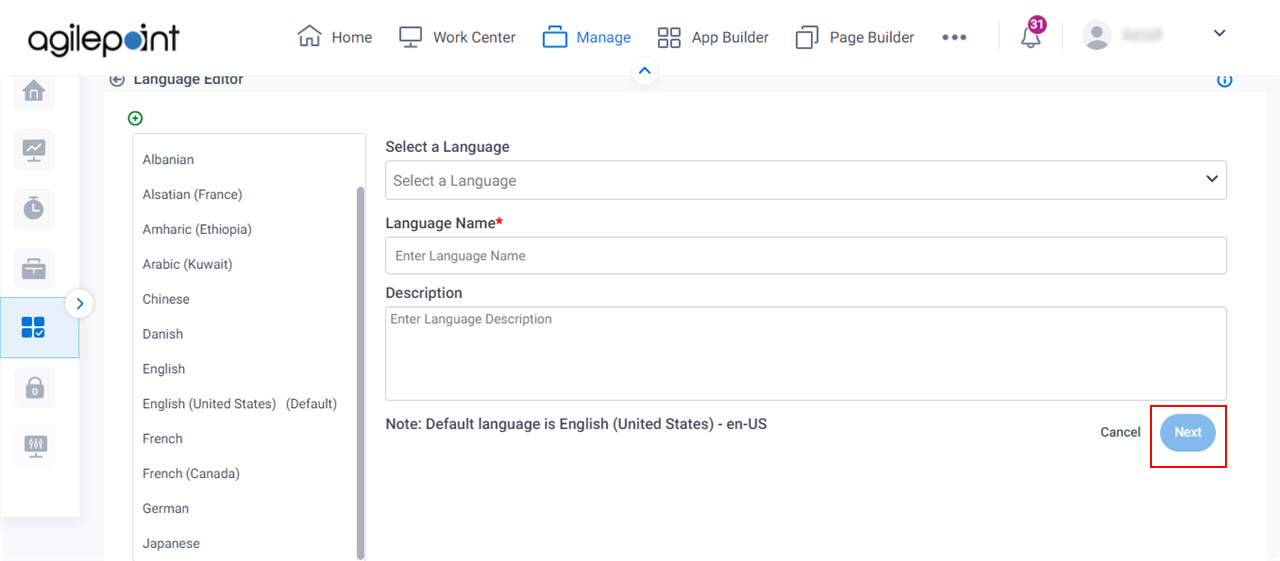
- Click the Custom tab.
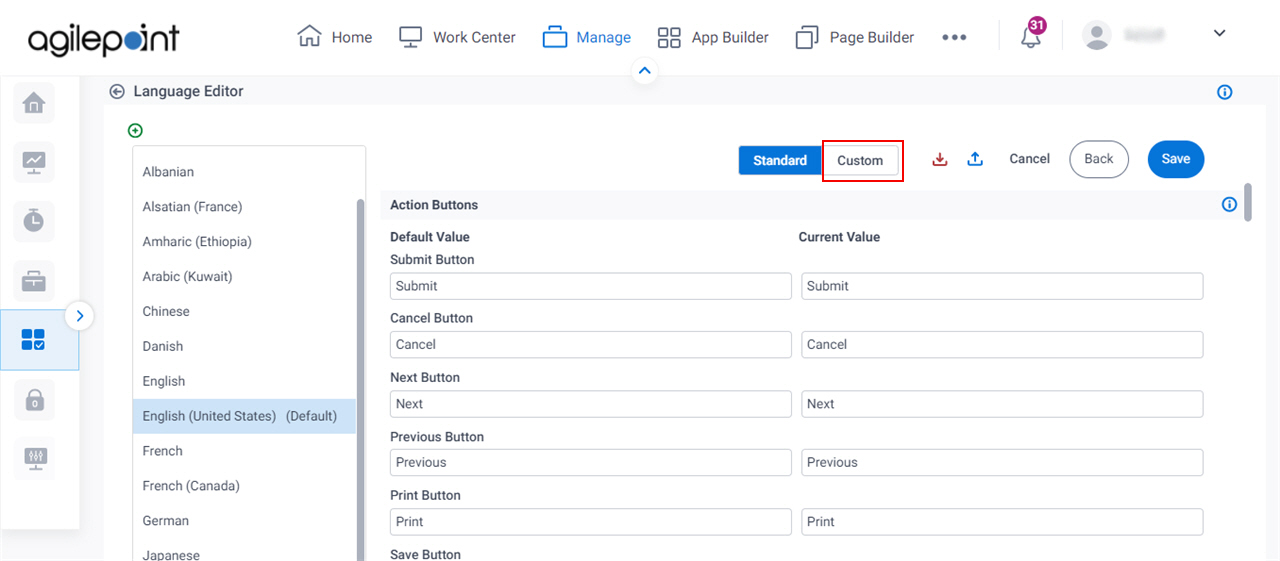
Fields
| Field Name | Definition |
|---|---|
| Back |
|
| Add Custom Key |
|
Key |
|
Current Value |
|
Save |
|
| Delete Custom Key |
|
| Rename Custom Key |
|