Calculate Date Difference activity
An activity that lets you specify dates and times, and then uses your rules to makes calculations. This shape can change the operations between two date-time values, or add more time to a given date-time.
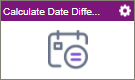
Configure the Calculate Date Difference activity
To configure the Calculate Date Difference activity, do the procedure in this topic.
Good to Know
- In most text fields, you can use process data variables as an alternative to literal data values.
- This section shows the configuration settings on the configuration screens for this activity. Other configuration settings apply to system activities. For more information, refer to:
- You can configure whether this activity waits for other activities before it runs.
For more information, refer to How Do I Configure an Activity to Wait for Other Incoming Activities?
How to Start
- Open Process Builder.
For information about how to open this screen, refer to Process Builder.

- In Process Builder, in the Activity Library,
open the Utilities tab.
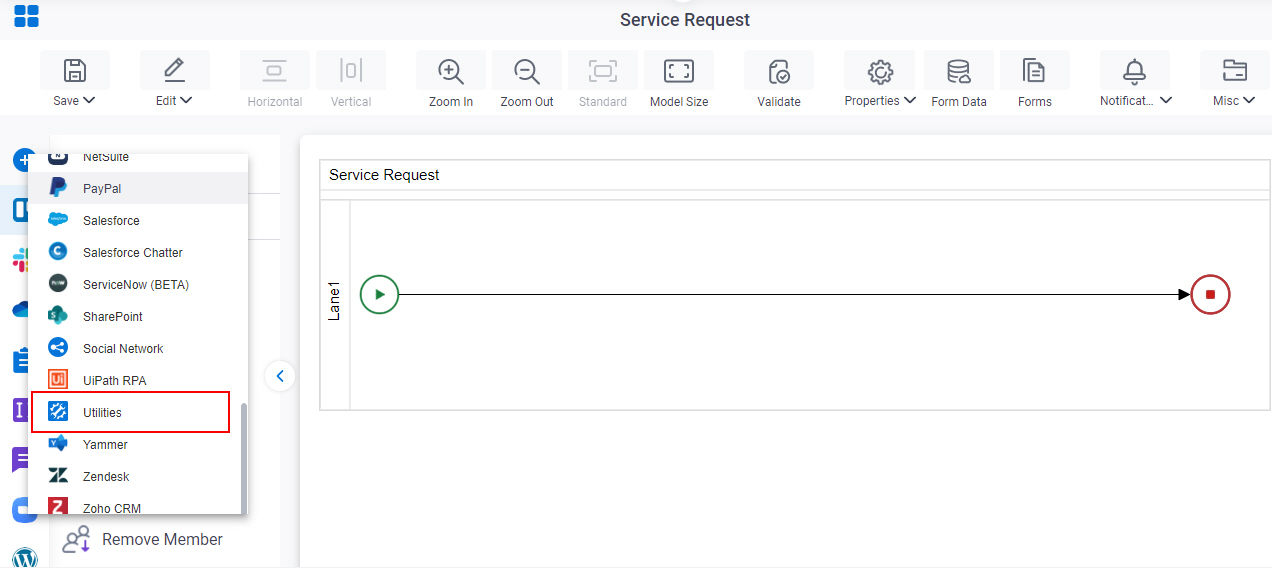
- On the Utilities tab
, drag the Calculate Date Difference
activity onto your process.
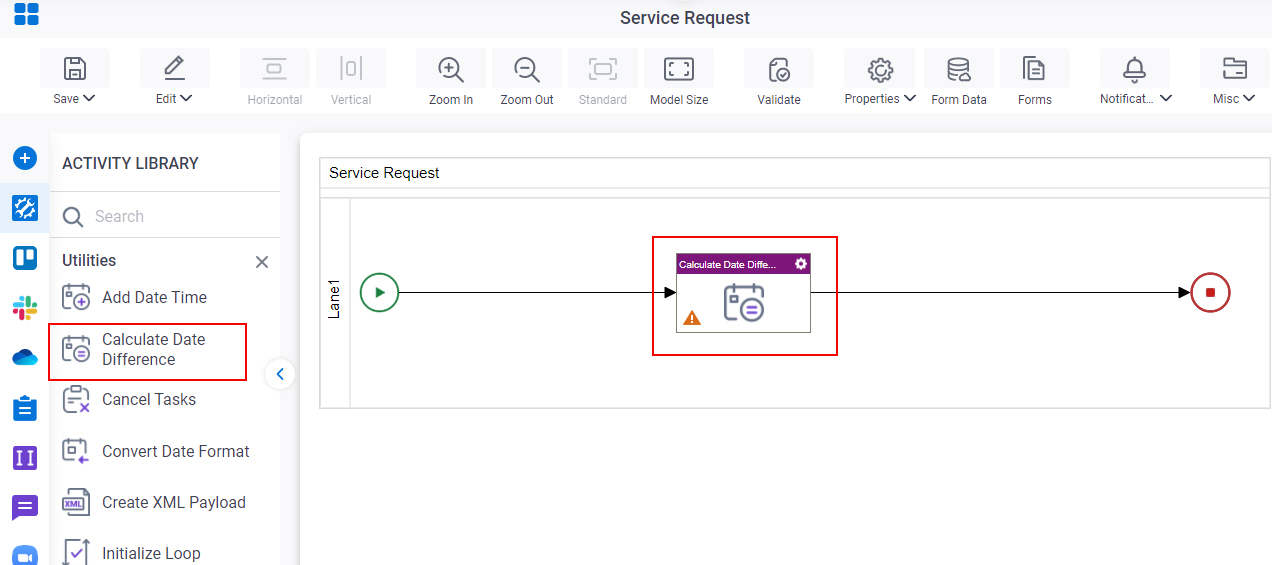
Procedure
- Complete the fields on the General Configuration screen.
- Click Calculate Date Difference
 .
. - Complete the fields on these screens.
For more information, refer to Create a Complex Date Calculation.
- (Optional) Click Advanced
 >
Email Notifications
>
Email Notifications  .
.
For more information, refer to Email Notifications screen (Process Activities).
General Configuration
Specifies the basic settings for the Calculate Date Difference activity.
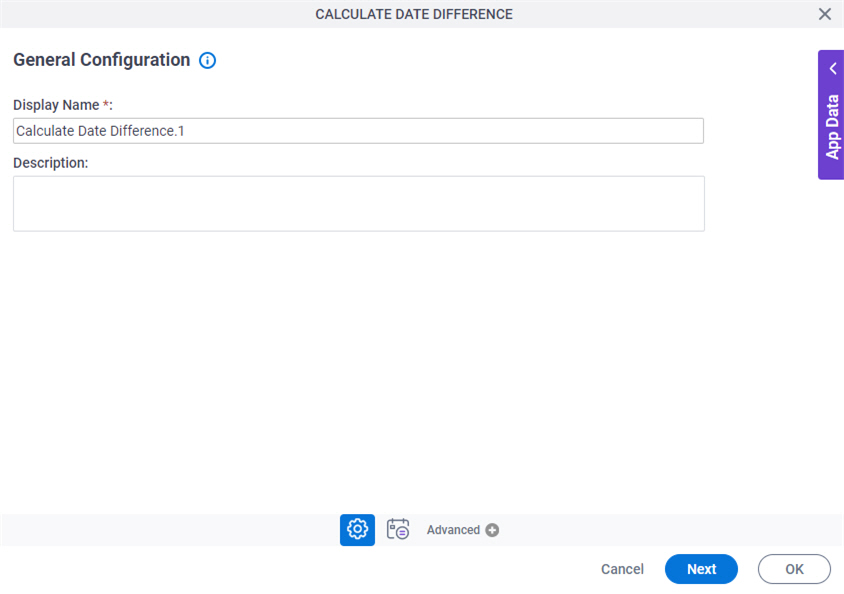
Fields
| Field Name | Definition |
|---|---|
|
Display Name |
|
|
Description |
|
Calculate Date Difference > Input Tab
Specifies your input values for date-time calculations.
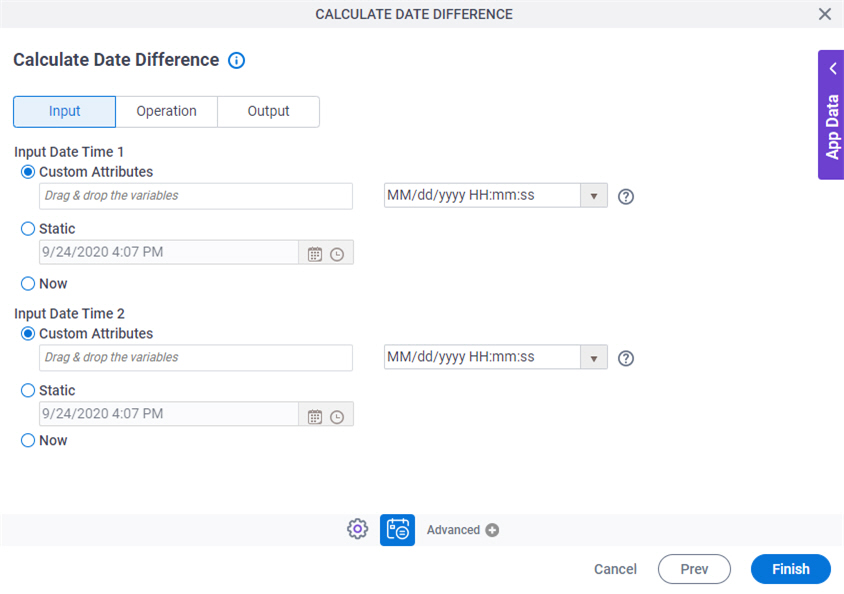
Fields
| Field Name | Definition |
|---|---|
|
Input Date Time |
|
Calculate Date Difference > Operation Tab
Specifies how to calculate your input date-time values.
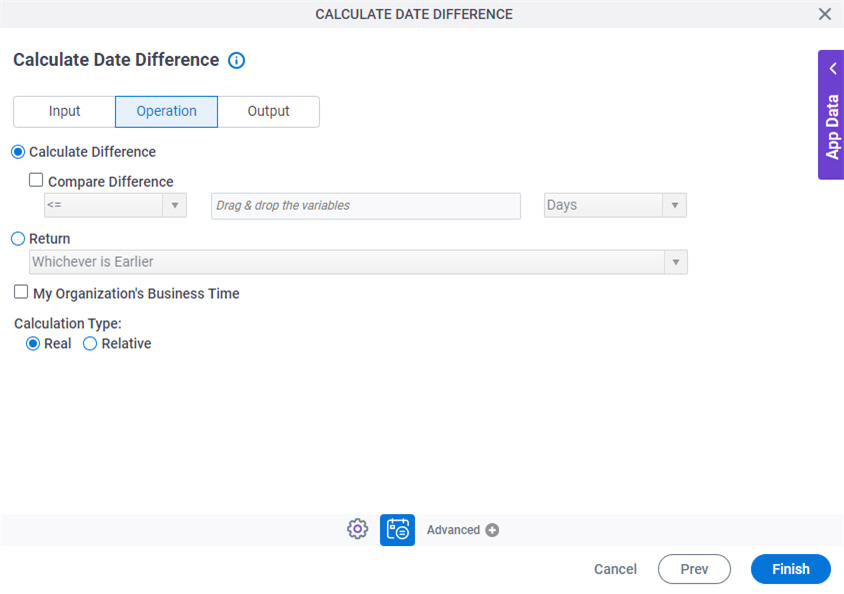
Fields
| Field Name | Definition |
|---|---|
|
Compare Difference |
|
|
Return |
|
|
My Organization's Business Time |
|
|
Calculation Type |
|
Calculate Date Difference > Output Tab
Specifies your output values for a date-time calculation.
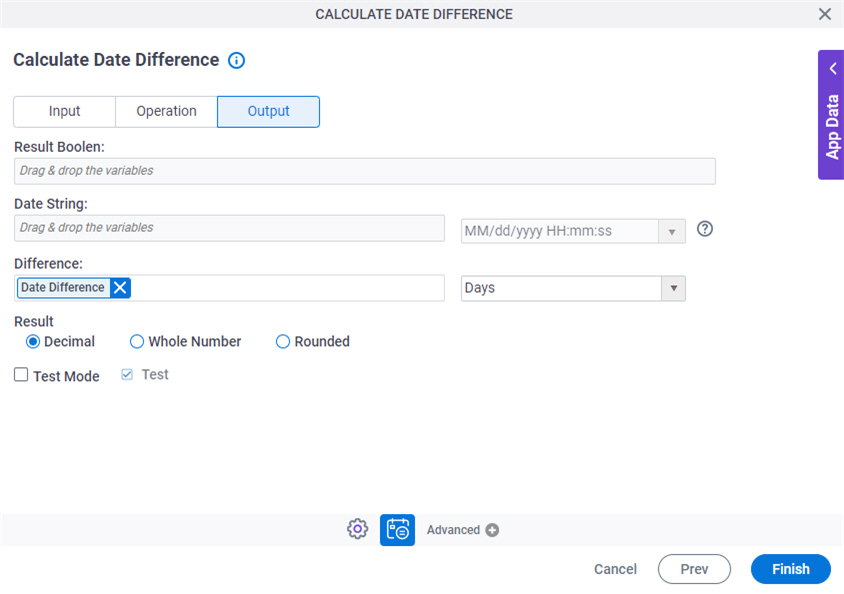
Fields
| Field Name | Definition |
|---|---|
|
Result Boolean |
|
|
Date String |
|
|
Difference |
|
|
Result |
|
|
Test Mode |
|
|
Test |
|


