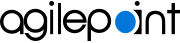Create an Application to Start from SharePoint with the SharePoint Workflow Manager
To create a process-based app to start from SharePoint, do the procedure in this topic.
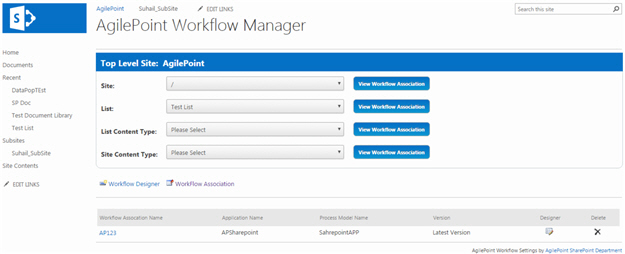
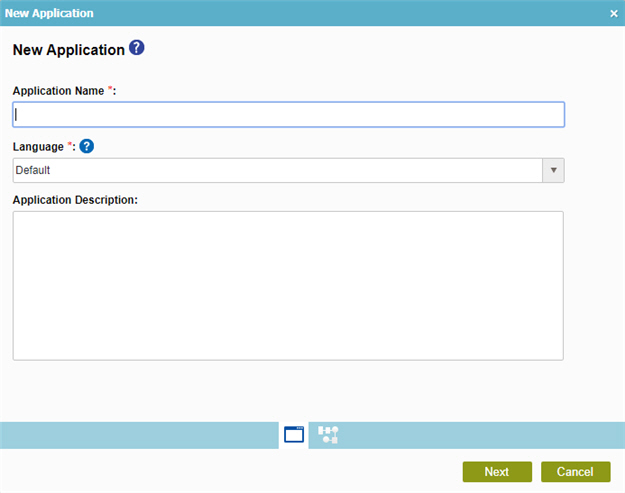
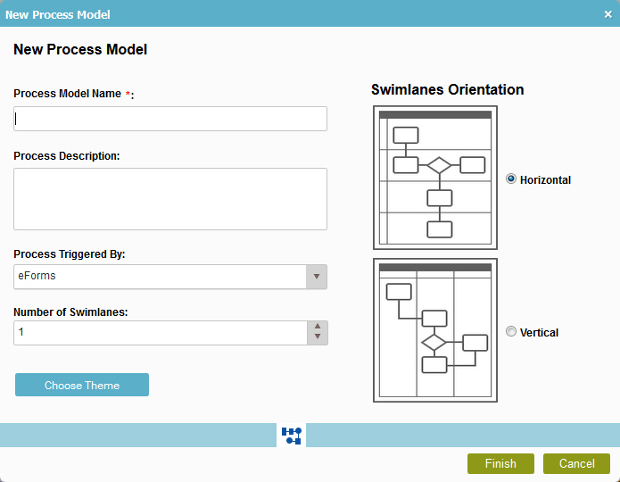
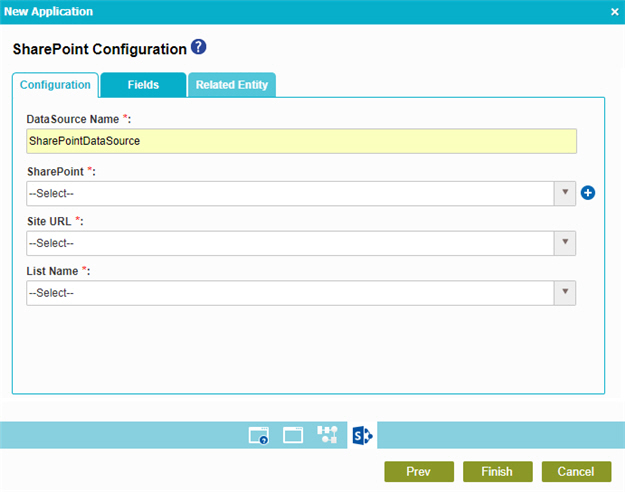
Prerequisites
- SharePoint in an on-premises environment.
- AgilePoint NX OnPremises or AgilePoint NX PrivateCloud.
How to Start
- On your SharePoint site, click
Settings
 > Site settings.
> Site settings. - On the Site Settings screen, in the Site Collection Administration section, click AgilePoint Workflow Manager.
- On the AgilePoint Workflow Manager screen,
click Workflow Designer
 .
. - Click Build Apps
 .
.
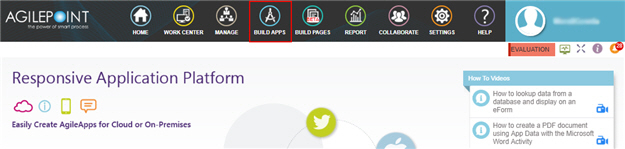
- On the Application Explorer screen, click Add App.
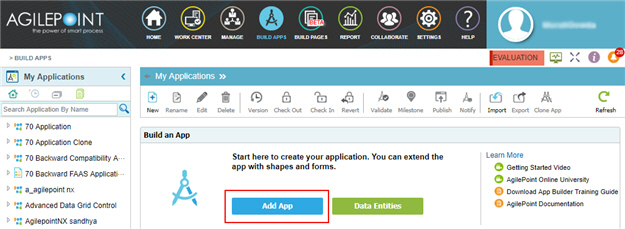
Procedure
- On the New Application screen,
complete these fields:
Field Name Definition Application Name
- Function:
- Specifies a name for your application.
- Accepted Values:
- One line of text that can have spaces.
- Default Value:
- None
- Example:
- Refer to:
Language
- Function:
- Specifies the language for your application.
- Accepted Values:
- A language from the list.
- Default Value:
- None
- Accepts Process Data Variables:
- No
Application Description
- Function:
- An optional description for your application.
- Accepted Values:
- More than one line of text.
- Default Value:
- None
- Click Next.
- On the New Process Model screen, complete these fields:
Field Name Definition Process Model Name
- Function:
- Specifies a name for your process.
- Accepted Values:
- One line of text that can have spaces.
- Default Value:
- None
- Accepts Process Data Variables:
- No
- Example:
- Refer to:
Description
- Function:
- A description for your process.
- Accepted Values:
- More than one line of text.
- Default Value:
- None
- Accepts Process Data Variables:
- No
- Example:
- Refer to:
- In the Process Triggered By list, select SharePoint.
- Complete these fields
as necessary.
Field Name Definition Number of Swimlanes
- Function:
- Specifies a number of swimlanes to be added to the Process Builder screen to organize the steps in your process.
- Accepted Values:
- A number from 0 to 20.
- Default Value:
- 1
- Example:
- Refer to:
Swimlanes Orientation
- Function:
- Specifies the direction for your swimlanes.
- Accepted Values:
-
- Horizontal - Shows swimlanes from left to right.
- Vertical - Shows swimlanes from top to bottom.
- Default Value:
- Horizontal
Choose Theme
- Opens this Screen:
- Choose Process Model Theme
- Function of this Screen:
- Specifies a process theme.
- Click Next.
- On the SharePoint Configuration screen, click the Configuration tab.
- On the Configuration tab, complete these fields
as necessary.
Field Name Definition Data Source Name
- Function:
- Specifies the name of the data source for SharePoint.
- Accepted Values:
- One line of text that can have spaces.
- Default Value:
- None
SharePoint
- Function:
- Specifies the access token that connects to your SharePoint site.
- Accepted Values:
- A list of access tokens configured for your environment.
- Default Value:
- None
- Accepts Process Data Variables:
- No
- Example:
- Refer to:
Site URL
- Function:
- Specifies the URL for your SharePoint site.
- Accepted Values:
- A valid SharePoint site URL.
- Default Value:
- None
- Example:
-
http://[machine name]:[port]/sites/[site name]
Note: You must include the /sites in the Site URL for the site to be created successfully.- $\{DocUrl\}
List Name
- Function:
- Specifies the name of your SharePoint list.
- Accepted Values:
- The name of your SharePoint list.
- Default Value:
- None
- Accepts Process Data Variables:
- Yes
- Example:
- Refer to:
- Click the Fields tab.
This tab and its fields require AgilePoint NX OnDemand (public cloud), or AgilePoint NX PrivateCloud or AgilePoint NX OnPremises v7.0 Software Update 1 or higher.
- On the Fields tab, complete these fields
as necessary.
Field Name Definition Check box
- Function:
- Specifies whether to show a SharePoint field on your process.
- Accepted Values:
-
- Selected - Your process contains the field.
- Deselected - The field does not show on your process.
- Default Value:
- Selected
Display Name
- Function:
- Shows the fields in your SharePoint list.
- Accepted Values:
- Read only.
Data Type
- Function:
- Shows the data type of a SharePoint field.
- Accepted Values:
- Read only.
Schema XPath
- Function:
- Shows the xpath of the SharePoint field.
- Accepted Values:
- Read only.
Lookup Key
- Function:
- Shows whether the SharePoint field has a lookup relationship.
- Accepted Values:
- Read only.
Mandatory
- Function:
- Specifies whether the value is required in the SharePoint field.
- Accepted Values:
- Read only.
Unique
- Function:
- Shows whether a duplicate value is permitted in the SharePoint field.
- Accepted Values:
- Read only.
- Click the Related Entity tab.
This tab and its fields require AgilePoint NX OnDemand (public cloud), or AgilePoint NX PrivateCloud or AgilePoint NX OnPremises v7.0 Software Update 1 or higher.
Note: The word entity on this screen refers to a container within your data model. For Data Entities or Salesforce, this container is called an entity. For a database, entity refers to a database table. For SharePoint Integration, entity refers to a SharePoint list.. - On the Related Entity tab, complete these fields
as necessary.
Field Name Definition Check box
- Function:
- Specifies whether to use the SharePoint list relationship on your process.
- Accepted Values:
-
- Selected - Your process uses the relationship.
- Deselected - Your process does not use the relationship.
- Default Value:
- Deselected
- Example:
- Refer to:
Primary Entity Name
- Function:
- Shows the SharePoint list name that you specified on the
SharePoint Configuration screen > Configuration tab.
Note: The word entity on this screen refers to a container within your data model. For Data Entities or Salesforce, this container is called an entity. For a database, entity refers to a database table. For SharePoint Integration, entity refers to a SharePoint list..
- Accepted Values:
- Read only.
Primary Entity Key Field
- Function:
- Shows the primary field for the SharePoint parent list.
Note: The word entity on this screen refers to a container within your data model. For Data Entities or Salesforce, this container is called an entity. For a database, entity refers to a database table. For SharePoint Integration, entity refers to a SharePoint list..
- Accepted Values:
- Read only.
Related Entity
- Function:
- Shows other SharePoint lists that have relationships with SharePoint parent list.
Note: The word entity on this screen refers to a container within your data model. For Data Entities or Salesforce, this container is called an entity. For a database, entity refers to a database table. For SharePoint Integration, entity refers to a SharePoint list..
- Accepted Values:
- Read only.
Dependent Field
- Function:
- Shows the SharePoint field that has a child relationship with a field in the parent list.
- Accepted Values:
- Read only.
Field

- Function:
- Shows the SharePoint fields associated with the SharePoint child list.
- Click Finish.