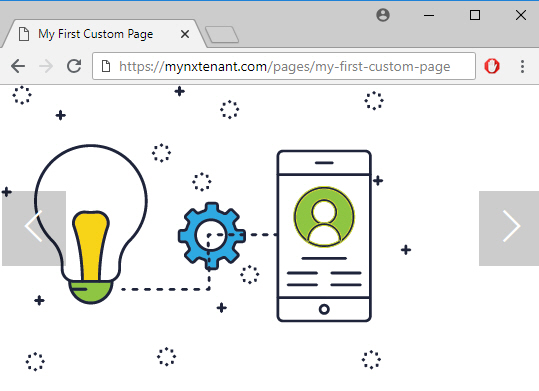(Example) Image Carousel Widget in Page Builder
This example shows how to add an Image Carousel widget on a custom page.
Other Examples
- (Example) Custom Page in Page Builder
- Examples - Step-by-step use case examples, information about what types of examples are provided in the AgilePoint NX Product Documentation, and other resources where you can find more examples.
Prerequisites
- You must have page owner or page designer permission.
For more information, refer to Page Builder Security Overview.
- AgilePoint NX OnDemand (public cloud), or AgilePoint NX PrivateCloud or AgilePoint NX OnPremises v7.0 or higher.
Good to Know
- This example shows how to create an image carousel that uses a series of images.
- This is a simple example. It is not intended as a real-world use case.
How to Start
- Do one of these:
- On the Custom Page Design screen, click Add Row
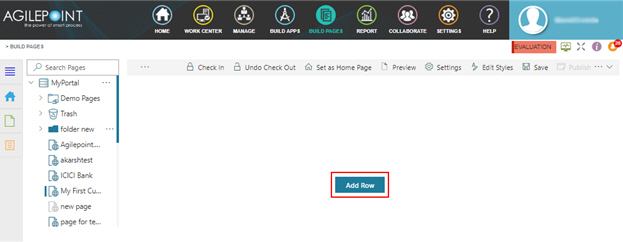
- Click Add Widget.
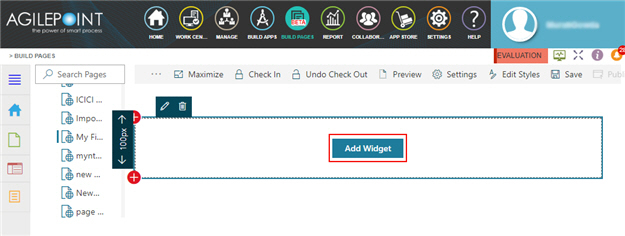
Procedure
- On the Pick A Widget screen, click the
Media tab.
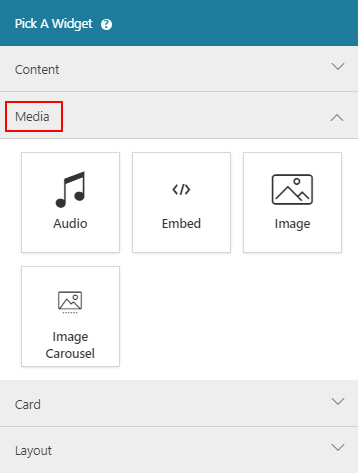
- On the Media tab, click
Image Carousel
 .
.
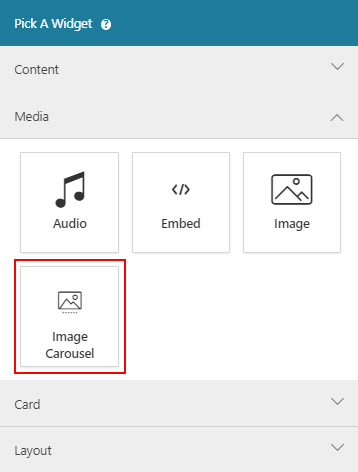
- On the New Widget - Image Carousel screen, turn on Navigation.
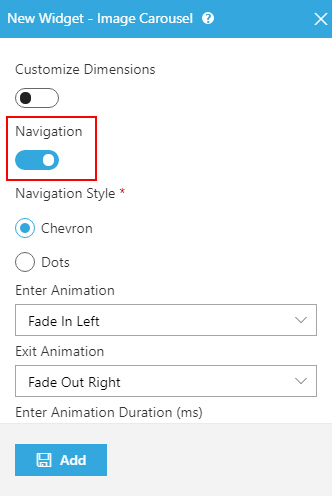
- Click Add Image.
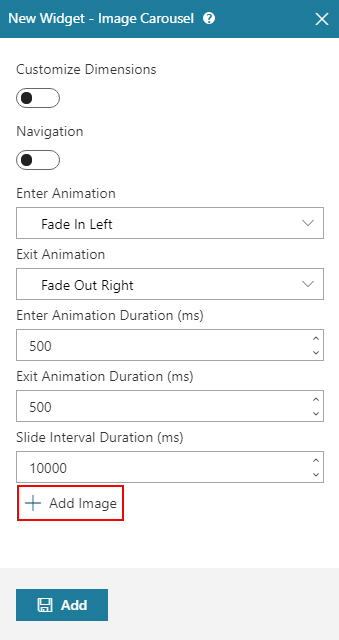
- In the Image URL field, enter
http://agilepoint.com/wp-content/uploads/idea-to-app.png.
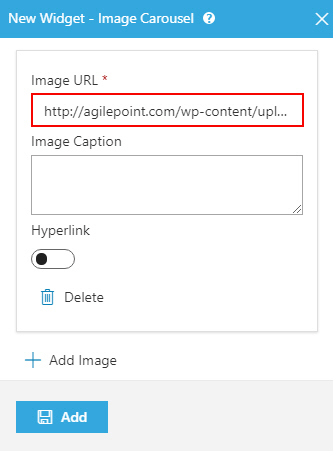
- Click Add Image.
- In the Image URL field, enter
http://agilepoint.com/wp-content/uploads/nnn.png.
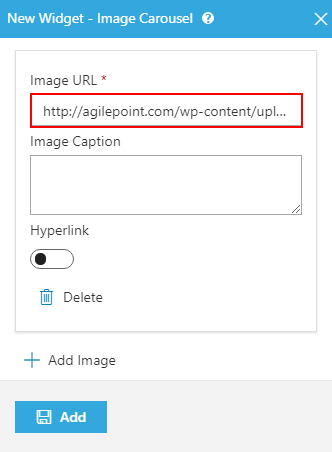
- Click Add.
The Page Builder shows the Image Carousel widget with images.
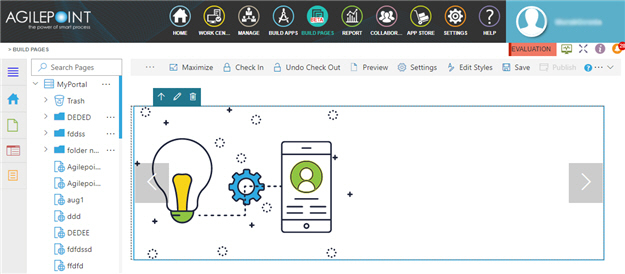
- Click Save.
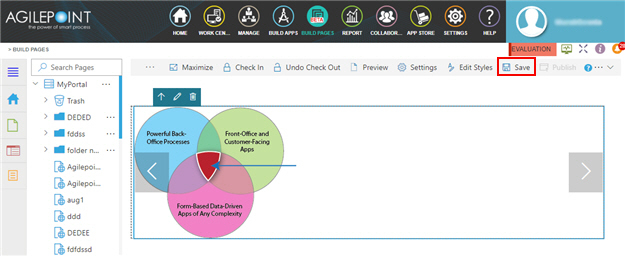
- Publish the custom page.
The Image Carousel widget shows on the published page. When it shows on the page, it shows the images in rotation.