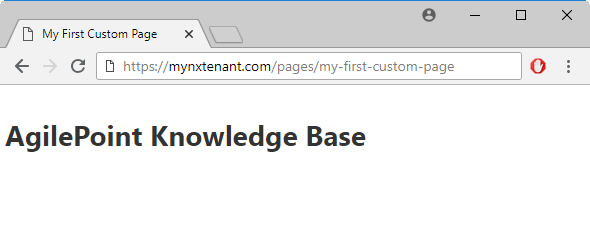(Example) Heading Widget in Page Builder
This example shows how to add a Heading widget on a custom page.
Other Examples
- (Example) Custom Page in Page Builder
- Examples - Step-by-step use case examples, information about what types of examples are provided in the AgilePoint NX Product Documentation, and other resources where you can find more examples.
Prerequisites
- You must have page owner or page designer permission.
For more information, refer to Page Builder Security Overview.
- AgilePoint NX OnDemand (public cloud), or AgilePoint NX PrivateCloud or AgilePoint NX OnPremises v7.0 or higher.
Good to Know
- This example shows how to create a heading that uses text from the AgilePoint Support Portal as the use case.
- This is a simple example. It is not intended as a real-world use case.
How to Start
- Do one of these:
- On the Custom Page Design screen, click Add Row
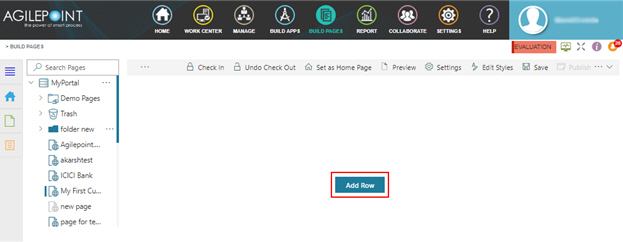
- Click Add Widget.
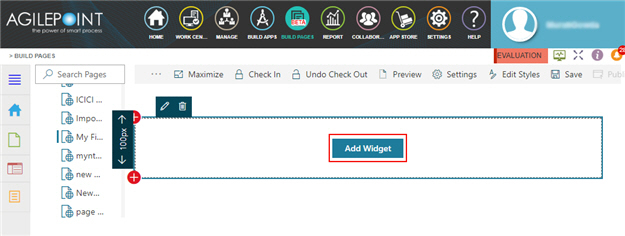
Procedure
- On the Pick A Widget screen, click the Content tab.
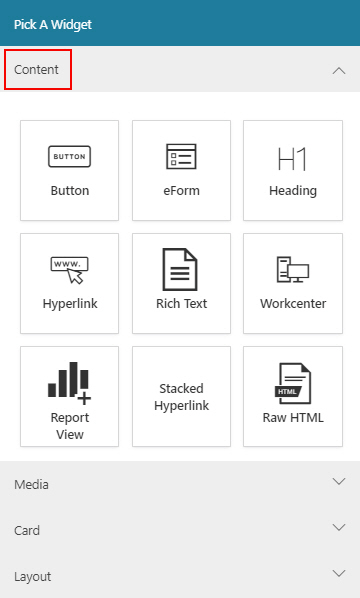
- On the Content tab, click
Heading
 .
. 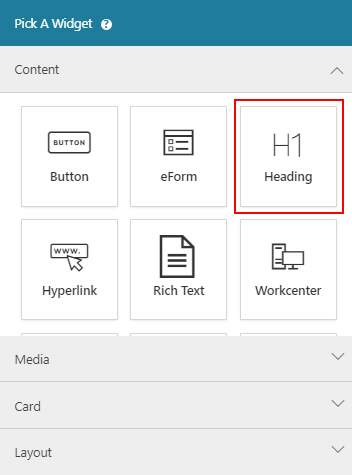
- On the New Widget - Heading screen, click Add.
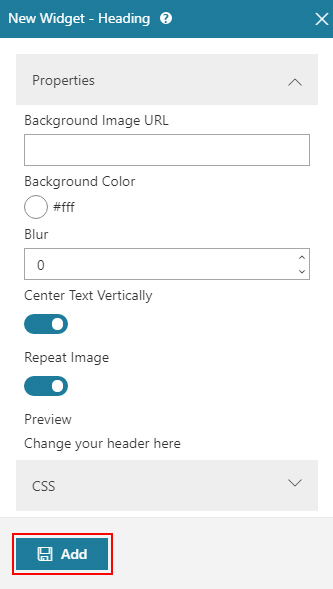
The Page Builder shows the Heading widget with the default text.
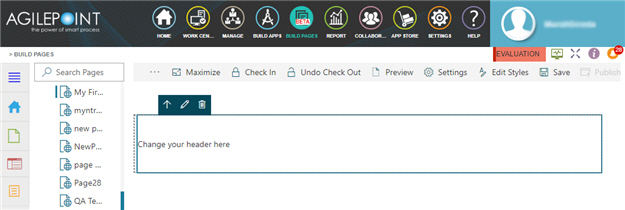
- In the Heading text box, delete the text Change your header here.
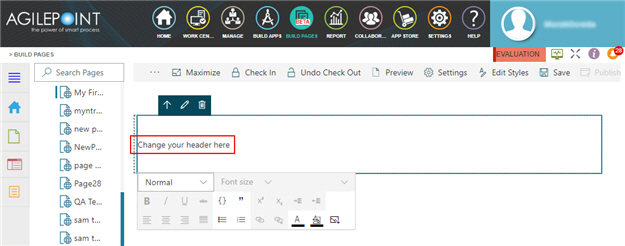
- Enter AgilePoint Knowledge Base.
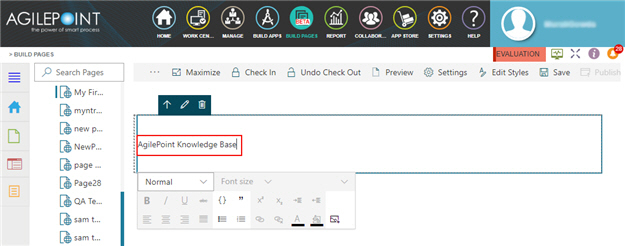
- Format the heading text as necessary.
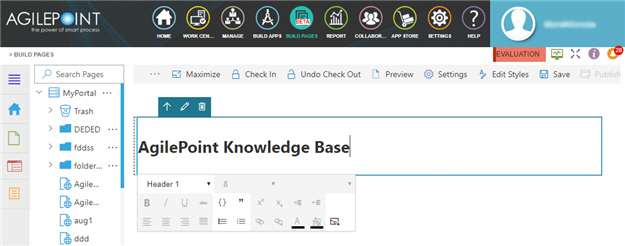
- Click Save.
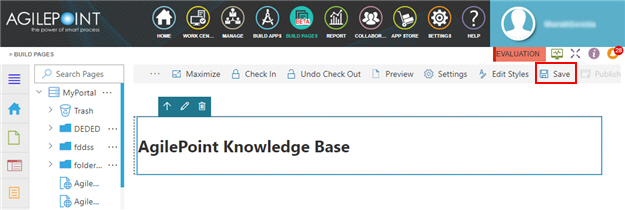
- Publish the custom page.
The Heading widget shows on the published page.