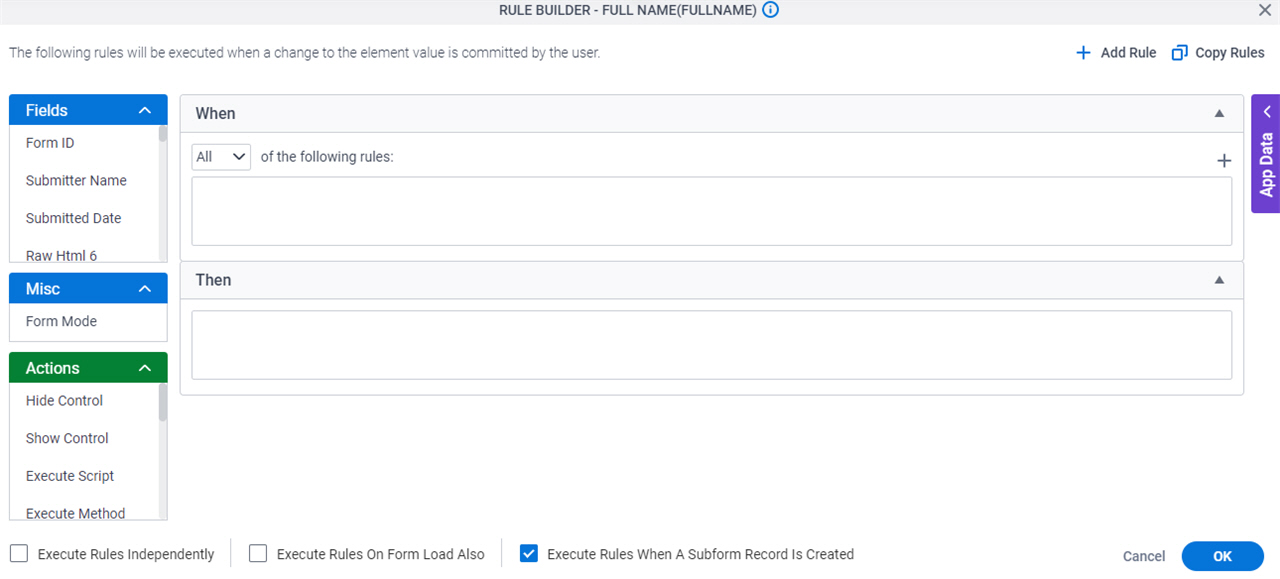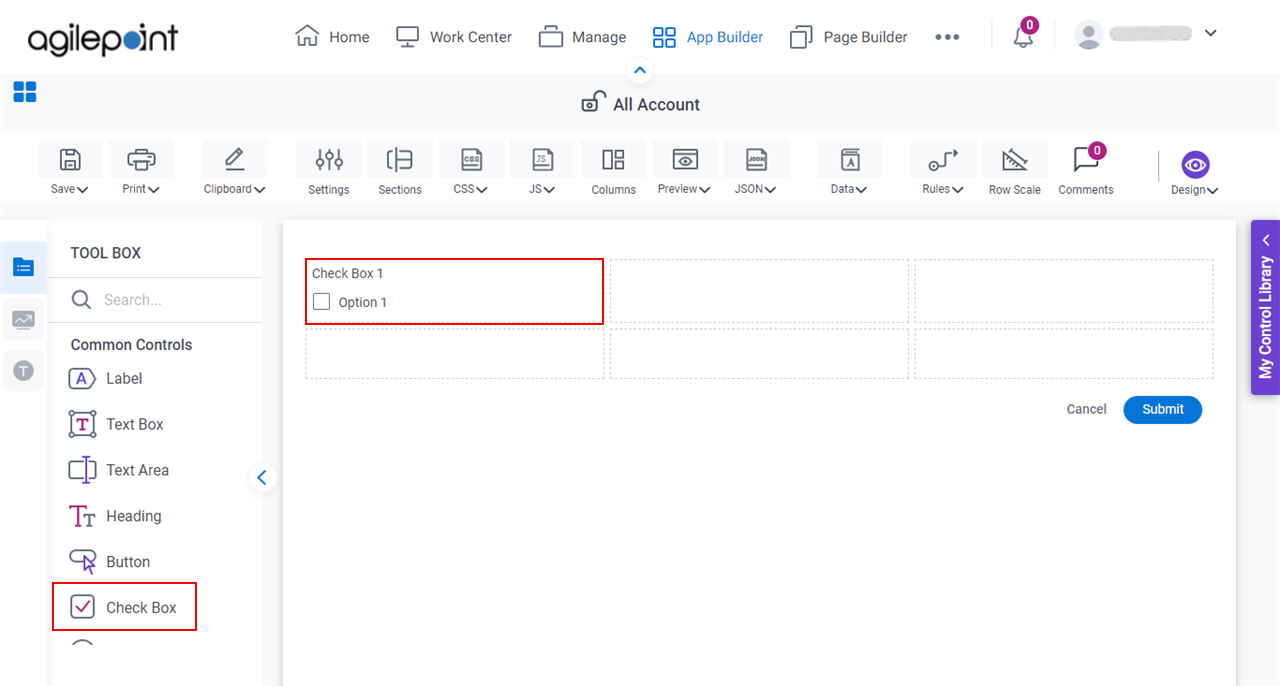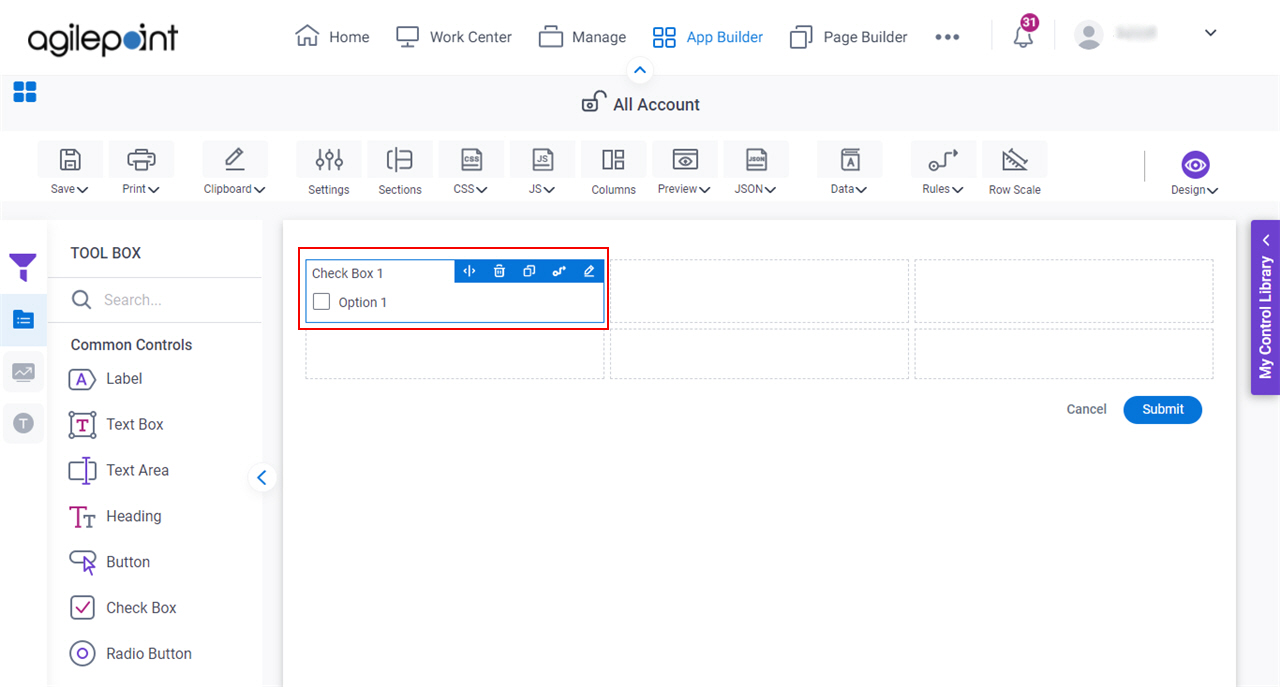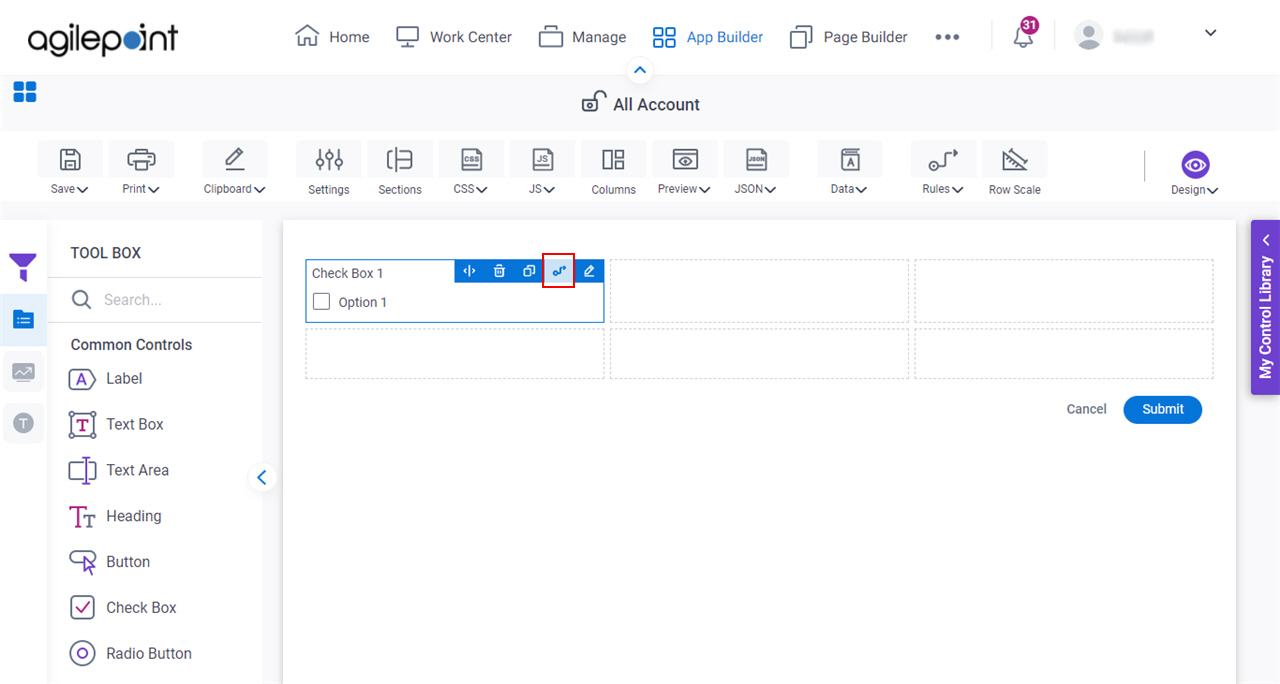Add Rule
|
- Function:
- Lets you to add more than one rule.
- Example:
- Refer to:
|
Copy Rules
|
- Function:
- Copies the rules.
|
Show fields from current section only |
- Description:
- Specifies whether to show only the
form controls
that are used in the form section
you are configuring.
- Allowed Values:
-
- Selected - Shows only the fields in the current eForm section.
- Deselected - Shows the all the fields from all sections of the eForm.
- Default Value:
- Selected
|
Select Form Control
|
- Function:
- Specifies the form control from which to copy the rule.
When you copy a rule, it replaces the previous rule if any for that form control.
- To Open this Field:
-
- On the Rule Builder screen, click Copy Rules.
- Allowed Values:
- A form control from the list.
- Default Value:
- None
|
Fields |
- Description:
- Specifies a list of form controls used in your
eForm.
- Allowed Values:
- A list of all the form controls on your eForm.
- Default Value:
- None
- Example:
- Refer to:
|
When |
- Description:
- Specifies when to apply the rule in your
eForm.
- Allowed Values:
-
- All - The rule is applied when all the conditions are met.
- Any - The rule is applied when any one of the conditions are met.
- None - The rule is applied when all of the conditions are not met.
- Default Value:
- All
- Example:
- Refer to:
|
Comparer |
- Description:
- Specifies the operator to used to compare the two input values.
- Allowed Values:
-
- is present
- is blank
- is equal to
- is equal to (Ignore Case)
- is not equal to
- is not equal to (Ignore Case)
- is greater than
- is greater than or equal to
- is less than
- is lesser than or equal to
- contains
- contains (Ignore Case)
- not contains
- not contains (Ignore Case)
- matches regex
- files exist
- files does not exist
- does not contain data
- contains data
- starts with
- ends with
The operators available are different for different form controls.
- Default Value:
- is present
- Example:
- Refer to:
- Limitations:
-
|
Rule Value |
- Description:
- The value for the data variable.
- To Open this Field:
- In Comparer field, select one of these:
- contains
- not contains
- is equal to
- is not equal to
- is greater than
- is greater than or equal to
- is less than
- is less than or equal to
- Allowed Values:
- Default Value:
- None
- Accepts Variables:
- Yes
|
Add Condition 
|
- Function:
- Lets you to add more than one condition.
- Example:
- Refer to:
|
Delete 
|
- Function:
- Deletes the condition.
- Example:
- Refer to:
|
Then |
- Description:
- Specifies action to take when the rule
conditionis met.
- Allowed Values:
-
- Hide Control
- Show Control
- Execute Script
- Execute Method
- Set Minimum Date
- Set Maximum Date
- Show Message
- Set Field Value
- Enable Control
- Disable Control
- Set as Mandatory
- Set as Not Mandatory
- Trigger Auto Lookup
- Default Value:
- None
|
Actions |
- Description:
- Specifies the action when the rule
condition is met.
- Allowed Values:
-
- Hide Control
- Show Control
- Execute Script
- Execute Method
- Set Minimum Date
- Set Maximum Date
- Show Message
- Set Field Value
- Enable Control
- Disable Control
- Set as Mandatory
- Set as Not Mandatory
- Trigger Auto Lookup
- Default Value:
- None
|
Javascript Method |
- Description:
- Specifies the JavaScript method to execute if the rule
condition is met.
- To Open this Field:
- Drag and drop the Execute Method action.
- Allowed Values:
-
- Default Value:
- None
- Accepts Variables:
- No
|
Parameter |
- Description:
- Specifies the parameter of the selected JavaScript
method.
- To Open this Field:
- In the Then field, drag the Execute Method action.
- In the Fields list, select a JavaScript method.
- Allowed Values:
- A valid parameter for the JavaScript function.
- Default Value:
- The parameter of the JavaScript function which is selected.
- Example:
- destTextbox, triggerControl, trigger
|
Field Path |
- Description:
- Specifies the path of the form control nested in a
repeatable subform in your
eForm to do the action
when the rule
condition is met.
- To Open this Field:
- In the Then field, drag one of these actions:
- Hide Control
- Show Control
- Set Minimum Date
- Set Maximum Date
- Set Field Value
- Enable Control
- Disable Control
- Set as Mandatory
- Set as Not Mandatory
- In the Fields list, select a Subform form control on your eform.
- Allowed Values:
- A valid path to a form control in a repeatable subform.
A path ends with one of these:
- :[this] - Does the action on a particular form control.
- :[*] - Does the action on all form controls in a repeatable subform.
- :[Number separated by ;] - Does the action on the specified form controls within a repeatable subform.
- Default Value:
- The field path of the subform selected.
- Example:
-
- sbfrm_saveComments/cmnt_SaveComments:[this]
- sbfrm_saveComments/cmnt_SaveComments:[*]
- sbfrm_saveComments/cmnt_SaveComments:[1;3]
|
Execute Rules Independently |
- Description:
- Specifies whether the rule execution evaluates each
condition in the list
and executes for all the satisfied conditions if you have more than one condition in your
rule.
- Allowed Values:
-
- Selected - If you have more than one condition in your rule, the rule
execution evaluates each condition in the list and executes the rule for
all the satisfied conditions.
This setting does not support the auto undo
feature in the
Rule Builder.
Instead, you must enter Else conditions manually for the rule.
- Deselected - If you have more than one condition in your rule, the rule
execution evaluates each condition in the list
until it finds the first condition that is true. Once it finds the true condition,
the rule execution stops.
It setting supports the auto undo feature. With auto undo, it is not necessary
to create an Else conditions for the rule.
- Default Value:
- Selected
- Limitations:
-
This field is selected by default in these releases:
|
Execute Rules On Form Load Also |
- Description:
- Specifies whether to run the
rule
when the eForm loads
and the form control value changes.
- Allowed Values:
-
- Selected - The rule runs when the eForm loads and the form control value changes.
- Deselected - The rule runs when the form control value changes.
- Default Value:
- Deselected
|
Execute Rules When A Subform Record Is Created |
- Description:
- Specifies whether to run the configured
rules
when a runtime app user creates a record in a subform.
- Allowed Values:
-
- Default Value:
- Selected
- Limitations:
-
This field
is available in these releases:
|