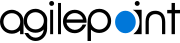Create an Access Token for SharePoint
To create an access token for SharePoint, do the procedure in this topic.
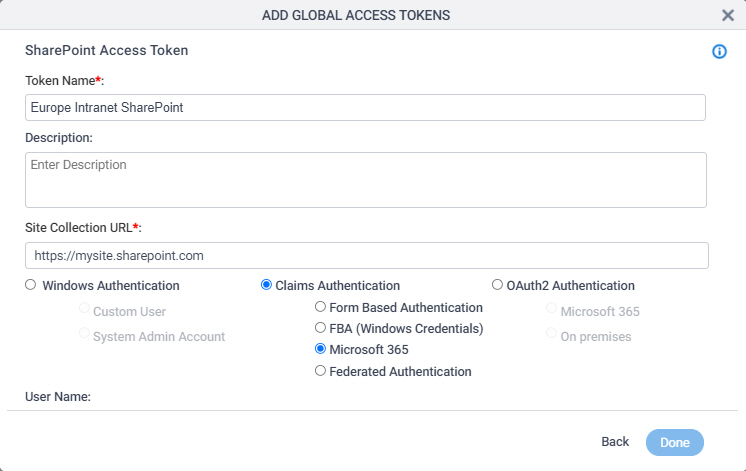
How to Start
- Sign in to AgilePoint NX.
- Click Manage.
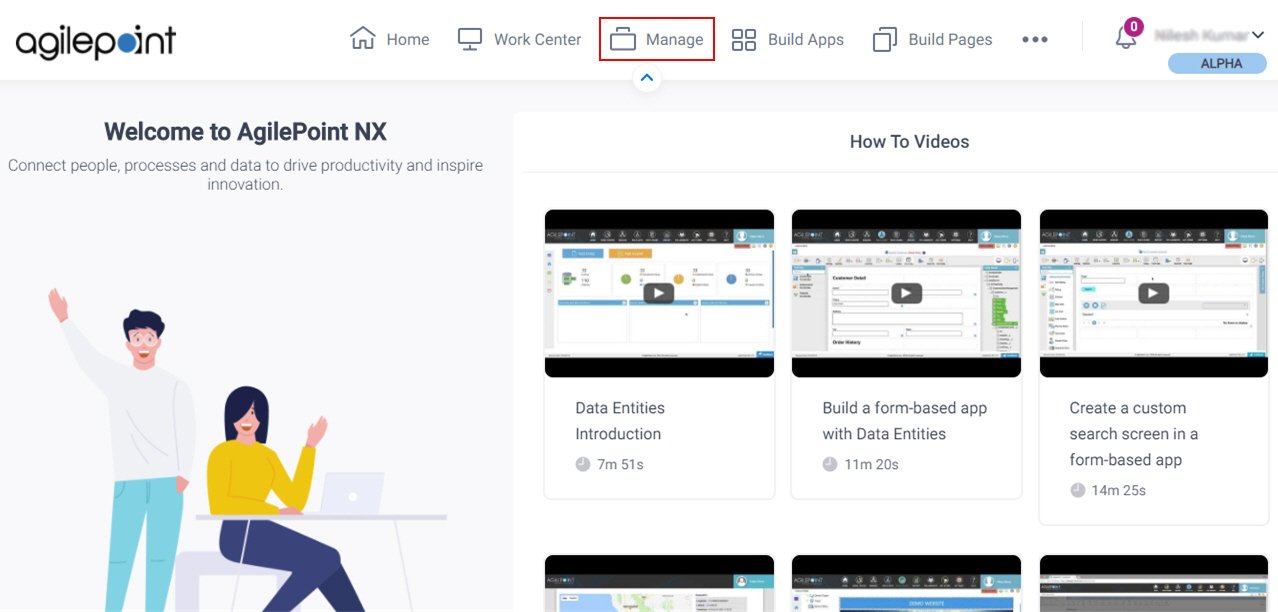
- Click App Builder > Global Access Tokens.
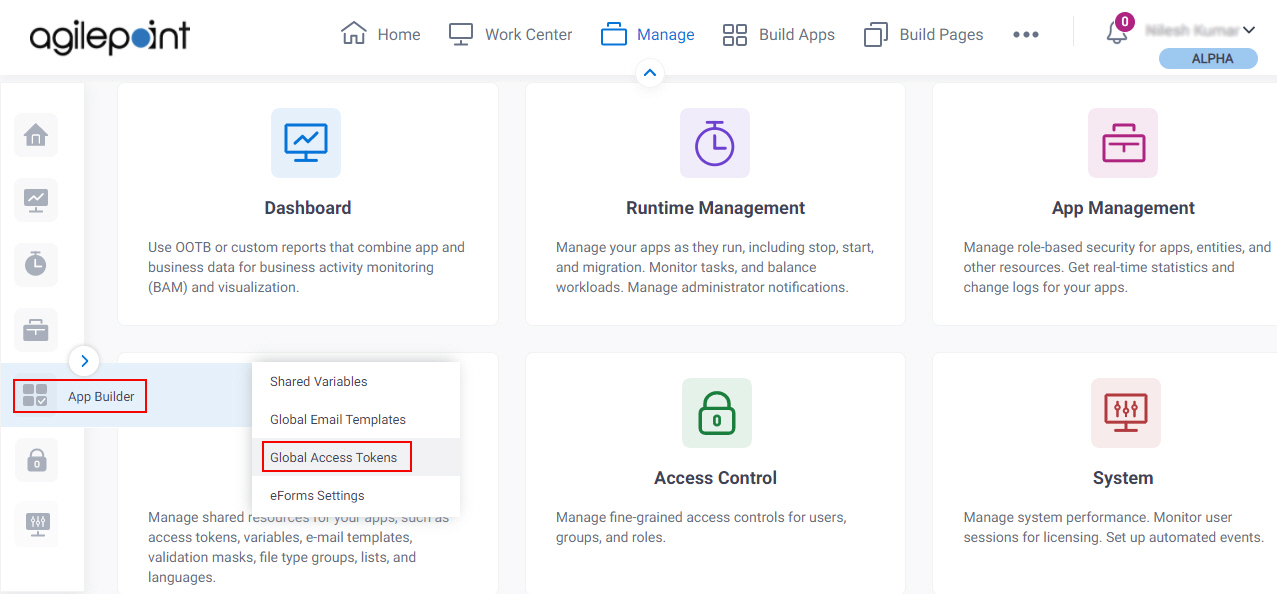
- On the Global Access Tokens screen,
click Add Token.
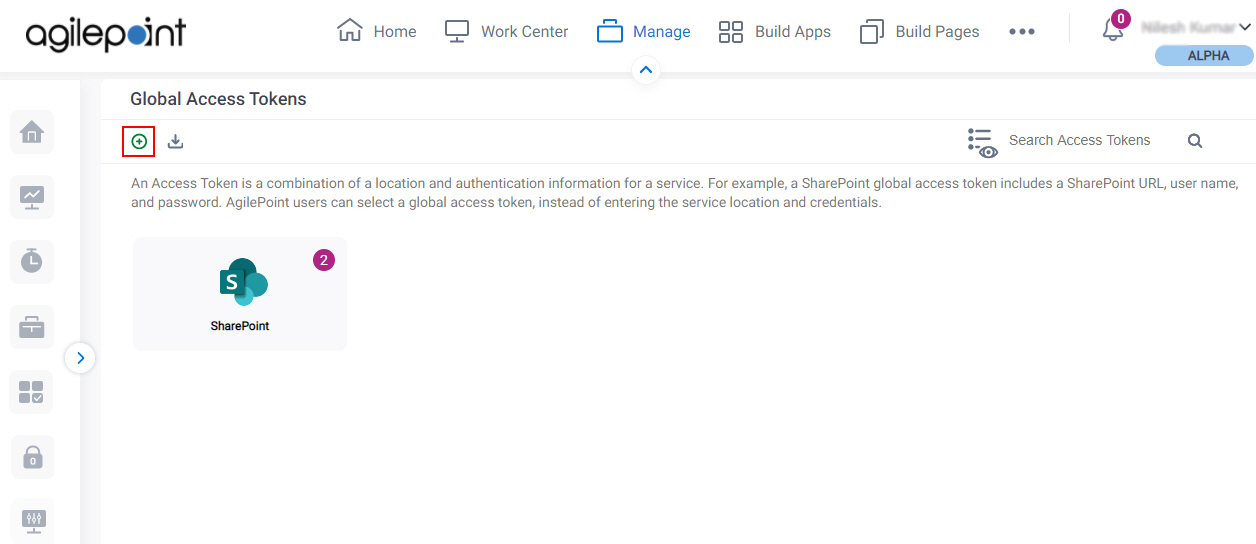
- On the Add Global Access Tokens screen, select SharePoint.

- Click Next.
Procedure
- On the Add SharePoint Access Token screen, complete these fields
as necessary.
Field Name Definition Token Name
- Function:
- Specifies the unique name for your connection to SharePoint.
- Accepted Values:
- One line of text (a string).
Accepted:
- Letters
- Numbers
- Spaces
- Default Value:
- None
- Example:
- This is a common configuration field that is used in many examples. Refer to:
- Examples - Step-by-step use case examples, information about what types of examples are provided in the AgilePoint NX Product Documentation, and other resources where you can find more examples.
Site Collection URL
- Function:
- Specifies the URL of the SharePoint site collection.
- Accepted Values:
- A valid SharePoint URL.
- Default Value:
- None
- Example:
- Refer to:
- To connect to SharePoint, do one of these:
- To use Windows authentication complete this field
as necessary.
Field Name Definition Windows Authentication
- Function:
- Specifies if AgilePoint uses Windows Authentication to connect to SharePoint.
- Accepted Values:
-
- System Admin Account -
When a process runs, it uses the
AgilePoint System Account to connect to
SharePoint. This does not apply when you are building
a process.
The System Admin Account option is not supported for data population. If you want to use data population with the access token, select Custom User.
- Custom User - Windows Authentication uses authentication credentials specified on this screen to connect to SharePoint.
- System Admin Account -
When a process runs, it uses the
AgilePoint System Account to connect to
SharePoint. This does not apply when you are building
a process.
- Default Value:
- Custom User
- To use claims authentication, complete this field
as necessary.
Field Name Definition Claim Authentication
- Function:
- Specifies Claims authentication options for SharePoint.
- Accepted Values:
- If this setting is selected, these types of Claims
Authentication are available:
- Form Based Authentication - Activates Forms based authentication where a custom membership provider to connect to an on-premises SharePoint environment.
- FBA (Windows Credentials) - Activates Windows authentication where the forms based authentication is enabled on the SharePoint web application.
- Microsoft 365 - Activates Claims authentication to connect to SharePoint in an Microsoft 365 environment. You can use this setting side-by-side with on-premises SharePoint.
- Federated Authentication - Activates Federated
authentication to connect to SharePoint — for example, ADFS.
Note: Out of the box, AgilePoint supports ADFS authentication. If you want to use your own authentication provider, see Federated Authentication Example.
- Default Value:
- Form Based Authentication
- Example:
- Refer to:
- To use OAuth2 authentication, complete this field
as necessary.
Field Name Definition OAuth2 Authentication
- Function:
- Specifies server-to-server authentication to connect to SharePoint.
- Accepted Values:
- If this setting is selected, these types of OAuth 2.0
authentication are available:
- Microsoft 365 - Activates OAuth 2.0 authentication to connect to SharePoint in an Microsoft 365 environment.
- On Premises - Activates OAuth 2.0 authentication to connect to SharePoint in an On Premises environment.
- Default Value:
- Microsoft 365
- Limitations:
- OAuth 2.0 authentication is not supported for these SharePoint activities:
- Copy Files
- Copy List Item
- Move Files
- Move List Item
- New Site Collection
- Set User Profile
- Subprocess With InfoPath
- To use Windows authentication complete this field
as necessary.
- Complete these fields
as necessary.
Field Name Definition Fed Auth URL
- Function:
- Specifies the URL of the federated authentication provider. This provider supplies security tokens for federated authentication.
- To Open this Field:
-
- Click Federated Authentication.
- Accepted Values:
- A valid federated authentication provider URL
- Default Value:
- None
- Example:
- https://fs.agilityclouds.com
Domain
- Function:
- The authentication domain.
This does not apply to Form Based Authentication.
- Accepted Values:
- A valid domain.
- Default Value:
- None
User Name
- Function:
- Specifies the user name for SharePoint authentication.
- Accepted Values:
- A valid user name.
- Default Value:
- None
- Accepts Process Data Variables:
- No
- Example:
- Refer to:
Password
- Function:
- The password for the authentication account.
- Accepted Values:
- An alphanumeric string that represents a password.
- Default Value:
- None
- Accepts Process Data Variables:
- No
Client ID
- Function:
- Specifies the client ID of the app you added in SharePoint.
- To Open this Field:
-
- Click OAuth2 Authentication.
- Accepted Values:
- One line of text (a string).
Accepted:
- Letters
- Numbers
- Default Value:
- None
Client Secret ID
- Function:
- Specifies your client secret ID of the app you added in SharePoint.
- To Open this Field:
-
- Click Microsoft 365.
- Accepted Values:
- One line of text (a string).
Accepted:
- Letters
- Numbers
- Default Value:
- None
Client Signing Certificate Path
- Function:
- Specifies the local path to the SSL certificate configured in SharePoint.
- To Open this Field:
-
- Click On Premises.
- Accepted Values:
- A valid client signing certificate path
- Default Value:
- None
Client Signing Certificate Password
- Function:
- Specifies the password to the SSL certificate configured in SharePoint.
- To Open this Field:
-
- Click On Premises.
- Accepted Values:
- A valid client signing certificate password
- Default Value:
- None
Issuer ID
- Function:
- Specifies the ID of the issuer of the SSL certificate.
- To Open this Field:
-
- Click On Premises.
- Accepted Values:
- A valid Issuer ID.
- Default Value:
- None
- Click Test Connection to make sure the specified SharePoint account is correct.
- (Optional) Complete this field
as necessary.
Field Name Definition Encrypt
- Function:
- Stores the
access token in the AgilePoint
database as encrypted data.
Note: AgilePoint recommends you to store this access token in the database in encrypted format.
- Accepted Values:
- Deselected - The access token is in plain text in the database.
- Selected - The access token is encrypted in the database.
- Default Value:
- Selected
- Limitations:
-
- This field was removed from the UI in AgilePoint NX OnPremises and Private Cloud v7.0 Software Update 2. Access token credentials are encrypted by default. If you want to store credentials in unencrypted format, contact AgilePoint Customer Support.