Create a Timer for an Activity
To create a timer for an activity, do the procedure in this topic.
Good to Know
- In most text fields, you can use process data variables as an alternative to literal data values.
- If the user creates a timer, a new arrow shows on the activity, which represents an if/then condition. If the timer expires, then the process goes in a different direction. To specify what happens if the timer expires, connect the dotted red arrow to another process activity.
How to Start
- On the App Explorer screen, do one of these:
- Add an Activity to a Process.
- Click Activity Settings
 .
.
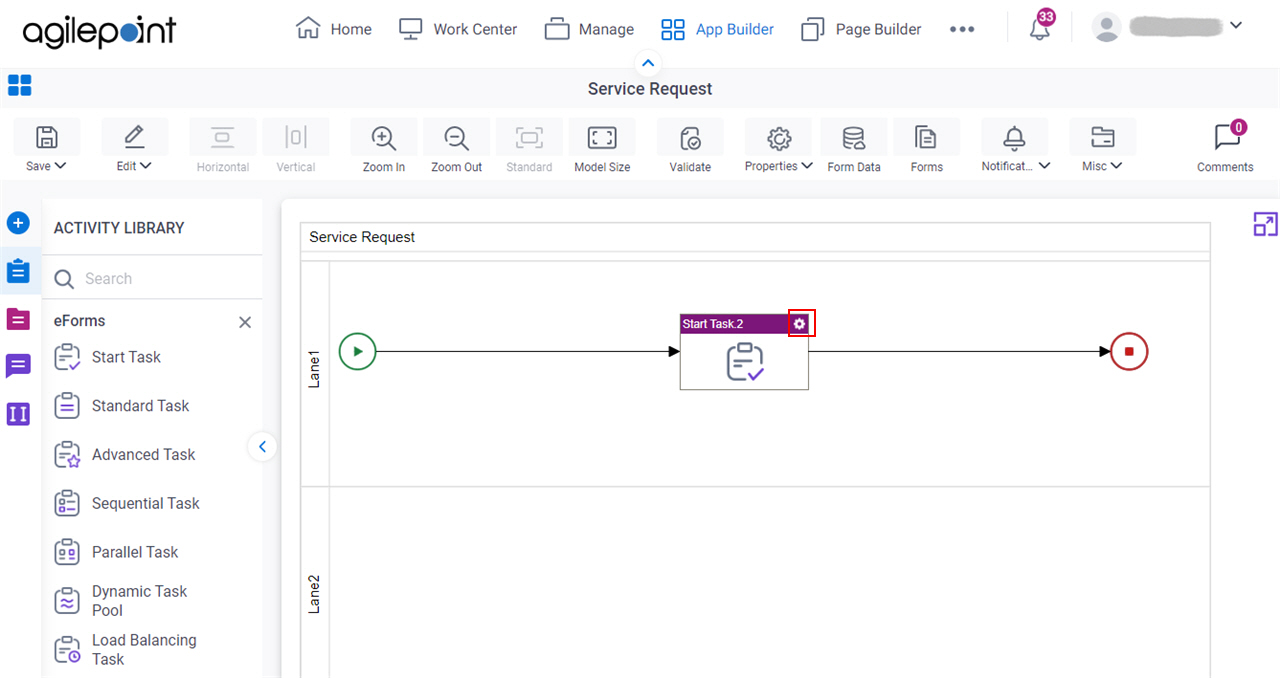
- Click Add Timer
 .
.
Procedure
- Click Process Activity Toolbar
 >
Configure Activity
>
Configure Activity  .
. - On the General Configuration screen, complete this field.
Field Name Definition Time To Complete
- Function:
- Specifies the maximum amount of time that should be allowed for the completion of the task associated with this activity before it is considered Overdue. This is a combination of a number of minutes, hours, days, or weeks.
- Accepted Values:
- A number of minutes, hours, days, or weeks.
- Default Value:
- 1 Day
- Accepts Process Data Variables:
- Yes


