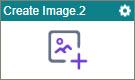Create Image (OpenAI) activity
Configure the Create Image activity
Examples
- (External) AgilePoint NX Connector For OpenAI
- Examples - Step-by-step use case examples, information about what types of examples are provided in the AgilePoint NX Product Documentation, and other resources where you can find more examples.
Prerequisites
- AgilePoint NX OnDemand (public cloud), AgilePoint NX PrivateCloud, or AgilePoint NX OnPremises v9.0 Software Update 1 or higher.
Good to Know
- To send an email notification, click
Advanced
 >
Email Notifications
>
Email Notifications  .
. For more information, refer to Email Notifications screen (Process Activities).
- In most text fields, you can use process data variables as an alternative to literal data values.
- You can configure whether this activity waits for other activities before it runs.
For more information, refer to How Do I Configure an Activity to Wait for Other Incoming Activities?
- This section shows the configuration settings on the configuration screens for this activity. Other configuration settings apply to system activities. For more information, refer to:
How to Start
- Open Process Builder.
For information about how to open this screen, refer to Process Builder.

- In Process Builder, in the Activity Library,
open the OpenAI tab.
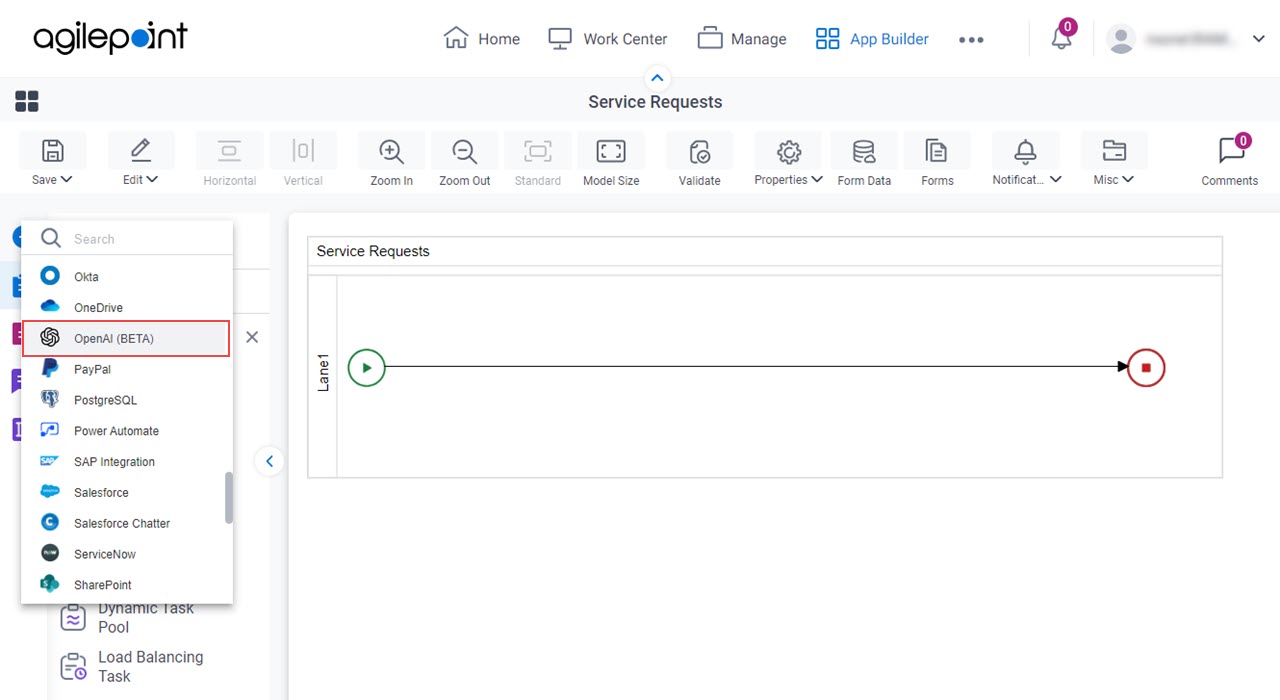
- On the OpenAI tab,
drag the Create Image
activity onto your process.
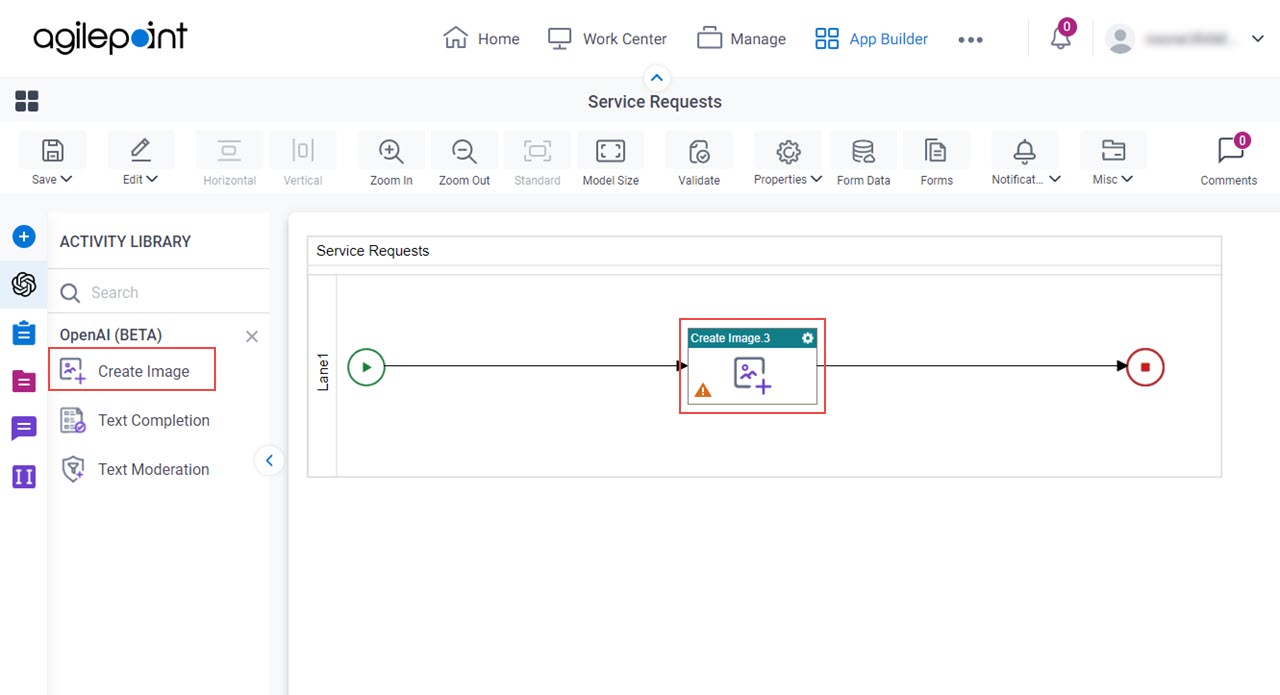
General Configuration
Specifies the basic settings for the Create Image activity.
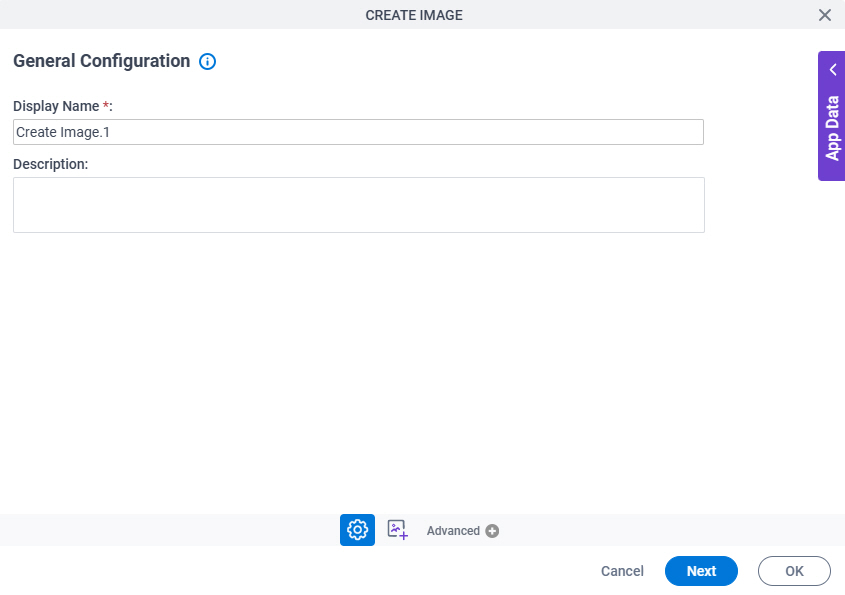
Good to Know
- Documentation for this screen is provided for completeness. The fields are mostly self-explanatory.
Fields
| Field Name | Definition |
|---|---|
|
Display Name |
|
|
Description |
|
Create Image Configuration > Content Description tab
Specifies the information for the image to create in OpenAI.
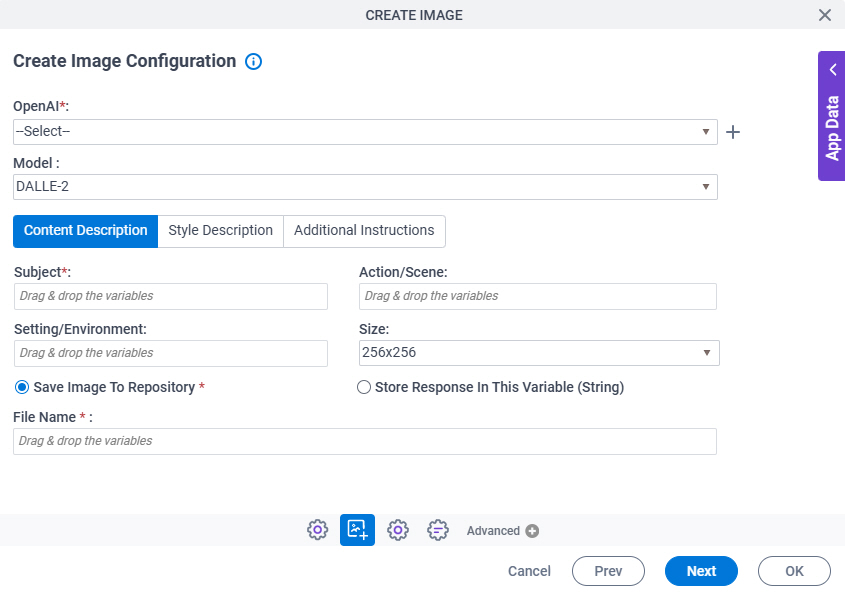
Fields
| Field Name | Definition |
|---|---|
|
OpenAI |
|
|
Create |
|
|
Model |
|
|
Subject |
|
|
Action / Scene |
|
|
Setting / Environment |
|
|
Size |
|
|
Save Image To Repository / Store Response In This Variable |
|
|
File Name |
|
Create Image Configuration > Style Description > Style tab
Specifies the look and feel for the image to create in OpenAI.
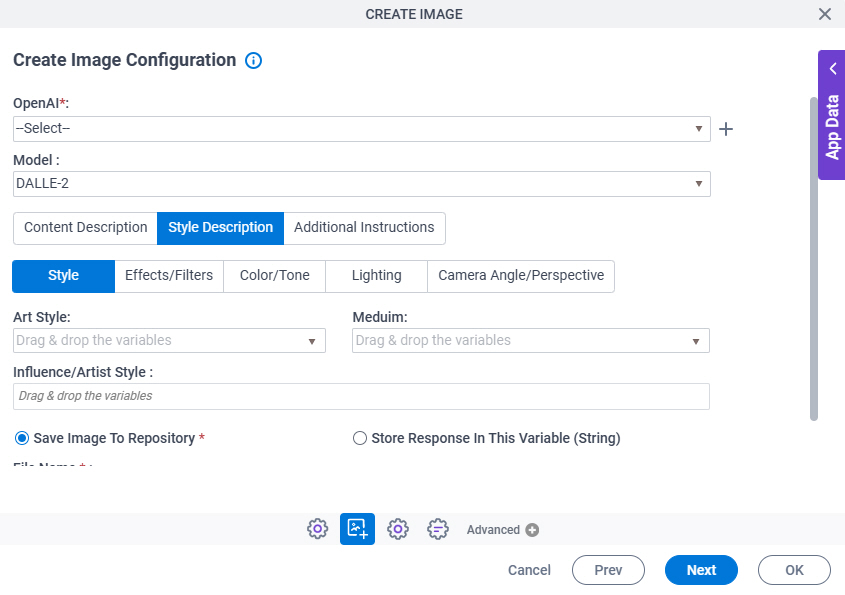
Fields
| Field Name | Definition |
|---|---|
|
OpenAI |
|
|
Create |
|
|
Art Style |
|
|
Medium |
|
|
Influence / Artist Style |
|
|
Save Image To Repository / Store Response In This Variable |
|
|
File Name |
|
Create Image Configuration > Style Description > Effects / Filters tab
Specifies the visual effects and color tone of the image to create in OpenAI.
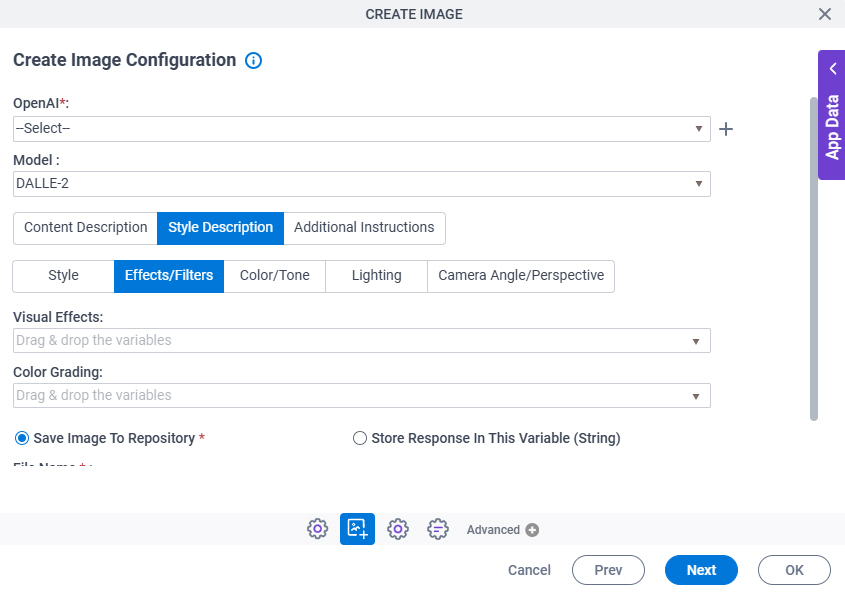
Fields
| Field Name | Definition |
|---|---|
|
OpenAI |
|
|
Create |
|
|
Visual Effects |
|
|
Color Grading |
|
|
Save Image To Repository / Store Response In This Variable |
|
|
File Name |
|
Create Image Configuration > Style Description > Color / Tone tab
Configures the color palette and mood or style of the image to create in OpenAI.
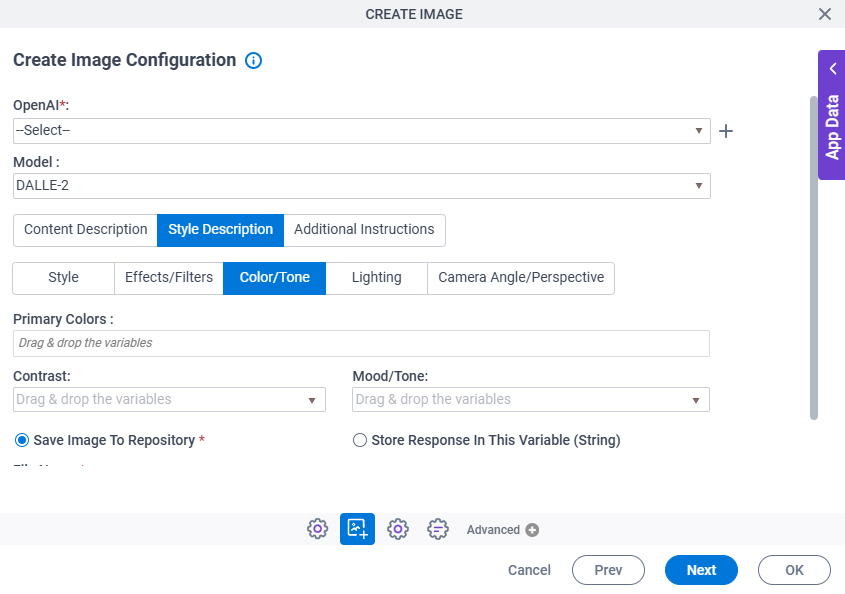
Fields
| Field Name | Definition |
|---|---|
|
OpenAI |
|
|
Create |
|
|
Primary Color |
|
|
Contrast |
|
|
Mood / Tone |
|
|
Save Image To Repository / Store Response In This Variable |
|
|
File Name |
|
Create Image Configuration > Style Description > Lighting tab
Configures the lighting effects for the image to create in OpenAI.
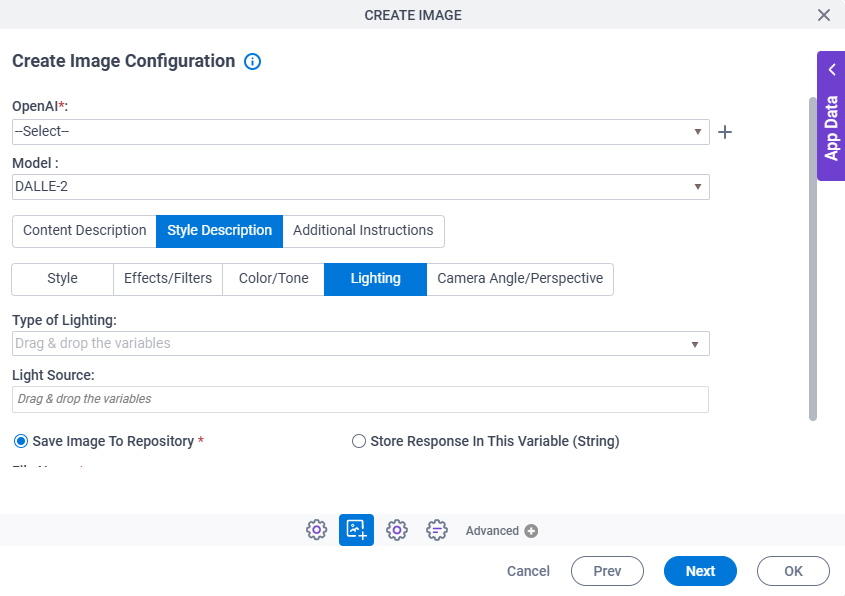
Fields
| Field Name | Definition |
|---|---|
|
OpenAI |
|
|
Create |
|
|
Type Of Lighting |
|
|
Light Source |
|
|
Save Image To Repository / Store Response In This Variable |
|
|
File Name |
|
Create Image Configuration > Style Description > Camera Angle / Perspective tab
Configures the angle and zoom level for the image to create in OpenAI.
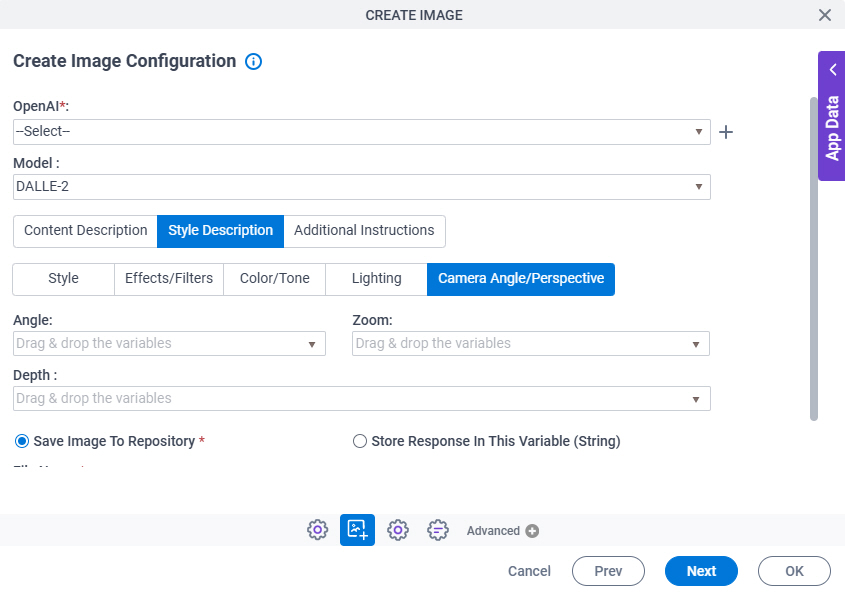
Fields
| Field Name | Definition |
|---|---|
|
OpenAI |
|
|
Create |
|
|
Angle |
|
|
Zoom |
|
|
Depth |
|
|
Save Image To Repository / Store Response In This Variable |
|
|
File Name |
|
Create Image Configuration > Style Description > Additional Instructions tab
Specifies unique details, such as format, tone, or content, or behavior to refine or customize the image you create in OpenAI.
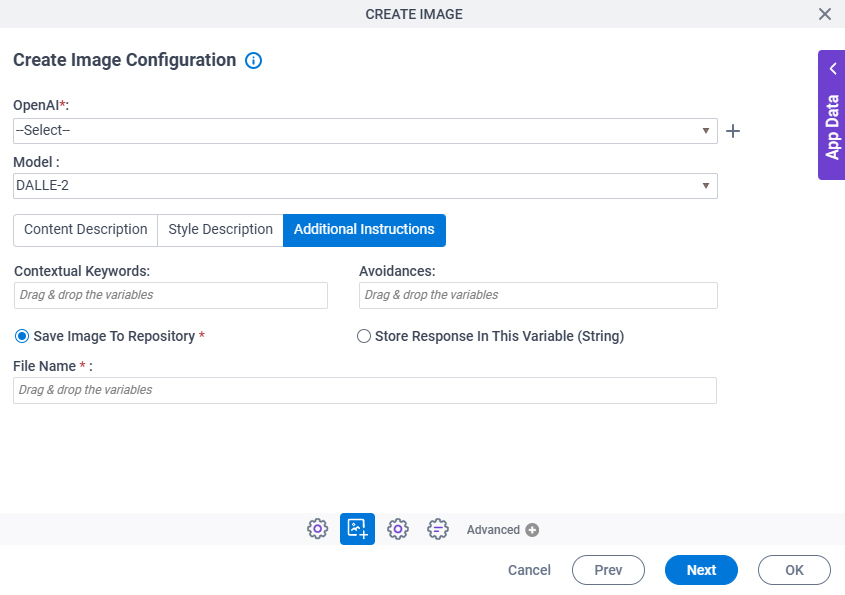
Fields
| Field Name | Definition |
|---|---|
|
OpenAI |
|
|
Create |
|
|
Contextual Keywords |
|
|
Avoidances |
|
|
Save Image To Repository / Store Response In This Variable |
|
|
File Name |
|
Target Repository
Selects the target storage repository type for your files.
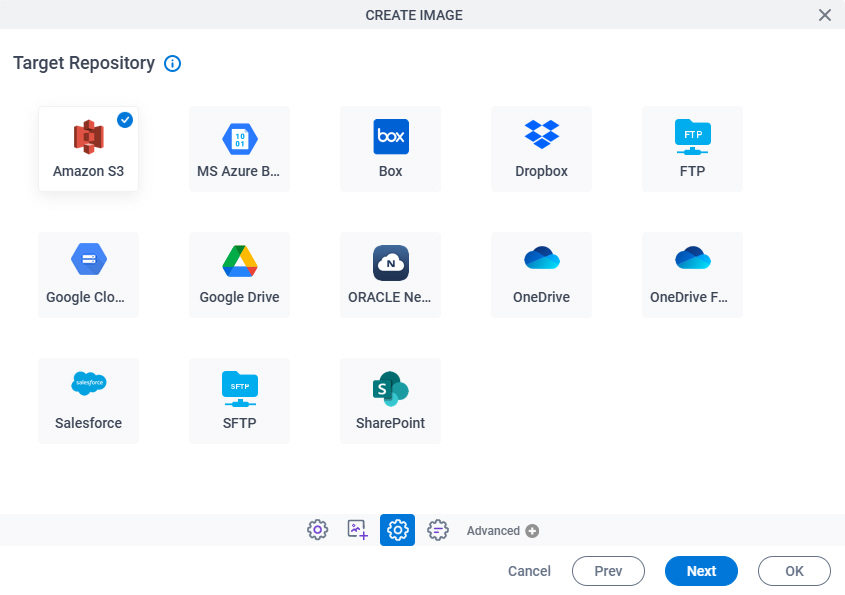
Fields
| Field Name | Definition |
|---|---|
|
Target Repository |
|