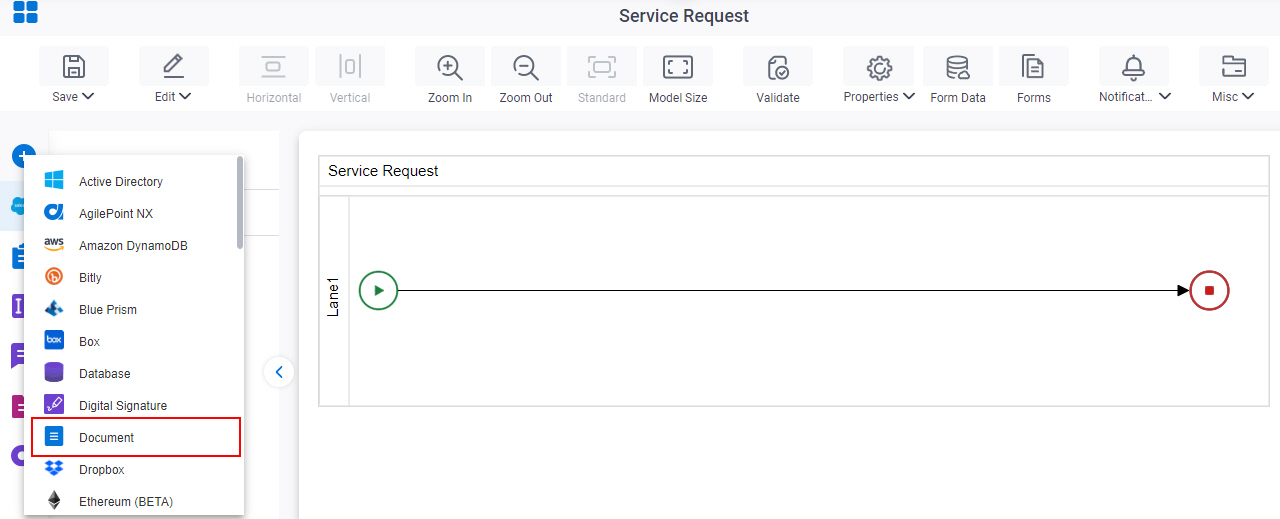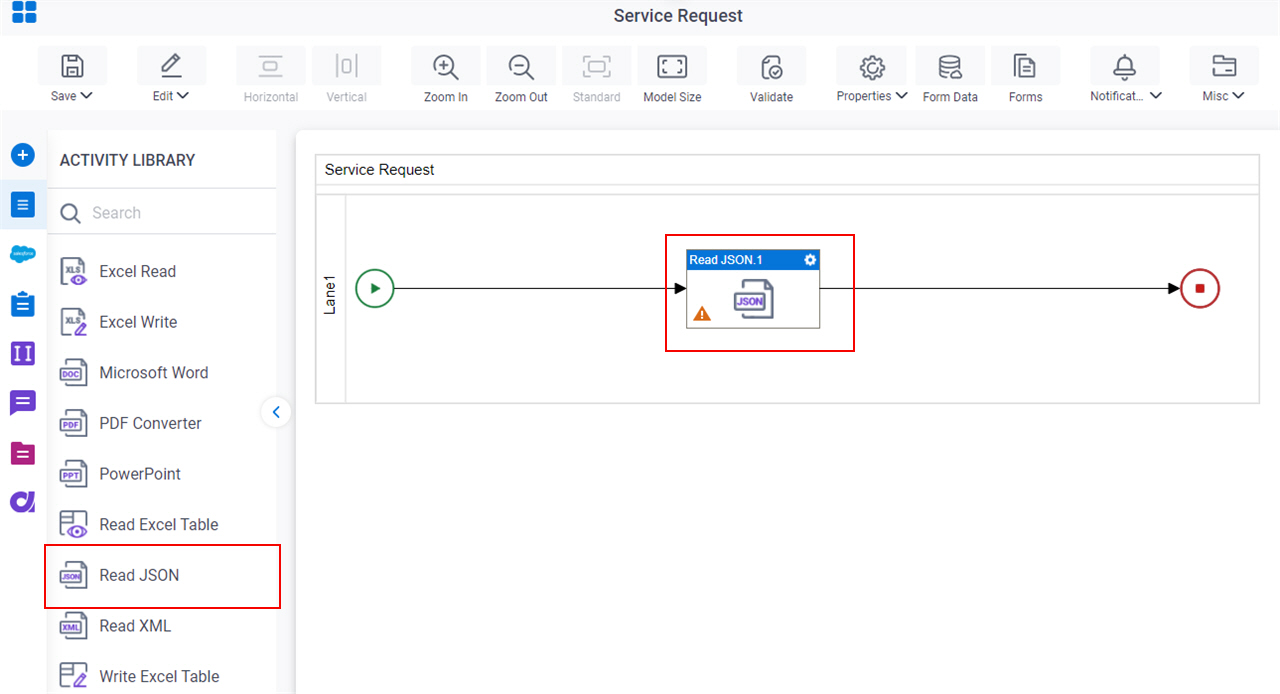Read a JSON File
To map data from a JSON code snippet to your process schema, do the procedure in this topic.
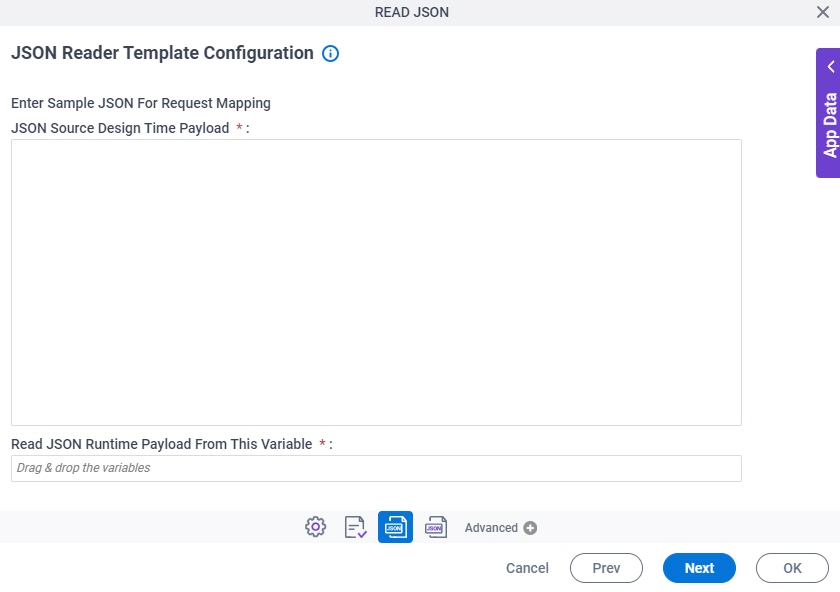
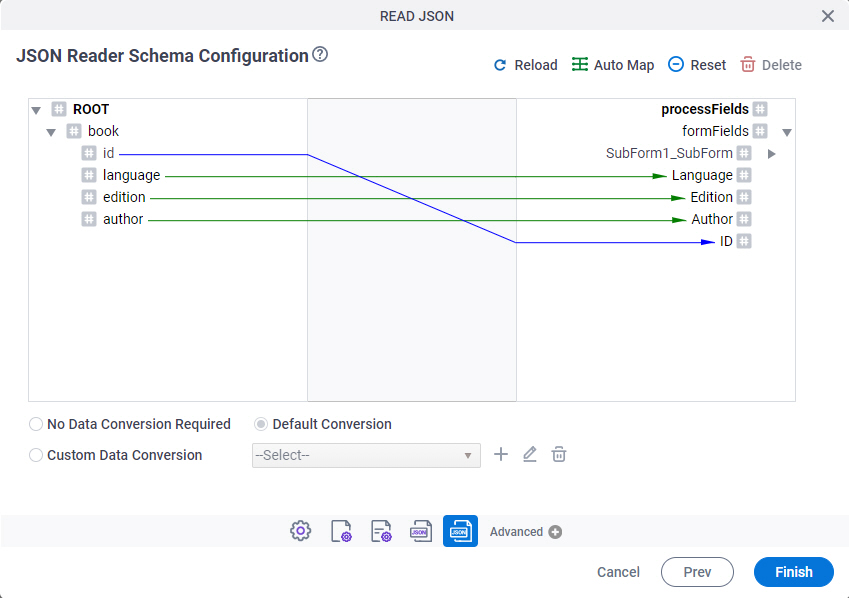
Prerequisites
- AgilePoint NX OnDemand (public cloud), or AgilePoint NX PrivateCloud or AgilePoint NX OnPremises v7.0 or higher.
Good to Know
- In most text fields, you can use process data variables as an alternative to literal data values.
- You can configure whether this activity waits for other activities before it runs.
For more information, refer to How Do I Configure an Activity to Wait for Other Incoming Activities?
How to Start
- Open Process Builder.
For information about how to open this screen, refer to Process Builder.
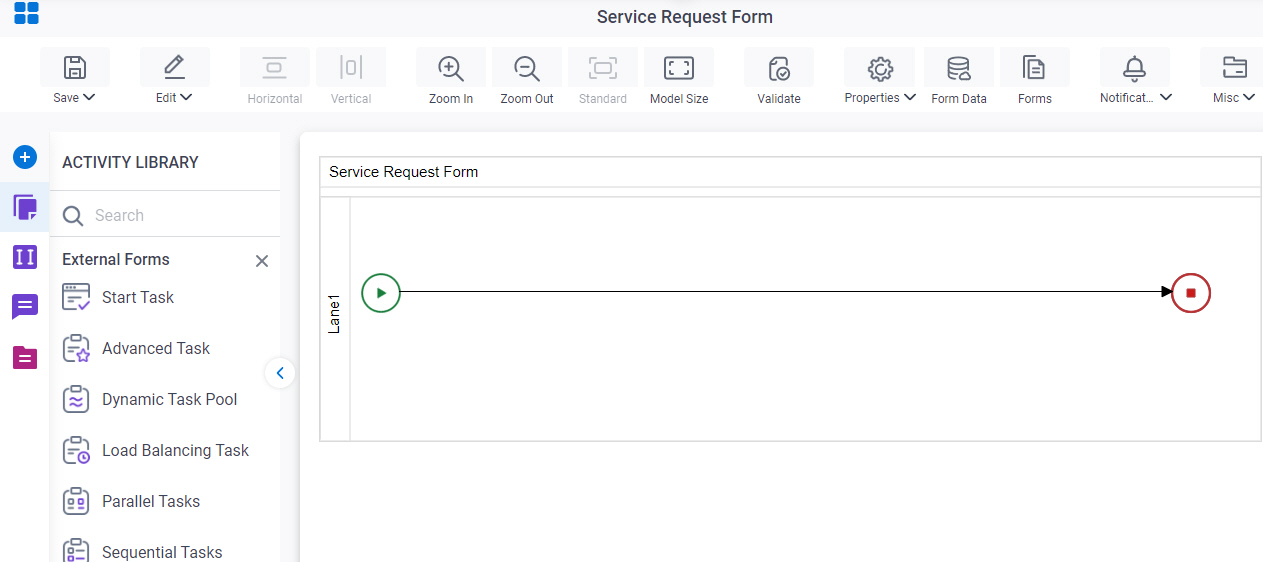
- Do one of these:
Procedure
- Complete the fields on the General Configuration screen.
- Click Source Configuration
 .
. - On the Source Repository screen, select the source location of your JSON code snippet to map the values in your process schema.
- Click JSON Reader Configuration
 .
. - On the JSON Reader Template Configuration screen, complete these fields
as necessary.
Field Name Definition JSON Source
Load
- Description:
- Runs the JSON code to get data from the external service.
- To Open this Field:
-
- On the JSON Reader Selection Configuration screen, select Read JSON Runtime Payload From Source Repository.
- Click JSON Reader Schema Configuration
 .
. - On the JSON Reader Template Configuration screen, complete this field
as necessary.
Field Name Definition Mapping Schema
- Description:
- Connects the schemas to your process schema.
The source and the destination schemas show in a tree view in the left and right panes.
- Allowed Values:
- Read only - However, the drag and drop operations are supported to map the schemas.
Drag a data node from the source schema pane to the destination schema pane:
- Green line - The data type of source and destination nodes matches.
- Blue line - The data type of source and destination nodes doesn't match. The data conversion is required to map the schemas.
- Red line - Specifies that the custom data conversion is required.
- Example:
- Refer to:
- (Optional) Complete these fields
as necessary.
Field Name Definition AutoMap
- Function:
- Maps all fields in the data source and the process schema that have the same name.
- Example:
- Refer to:
Reset
- Function:
- Deletes all connections that have been made in the Schema Mapper for this activity.
Data Conversion
- Description:
- Specifies the data conversion between the source and the destination schema fields.
- Allowed Values:
-
- No Data Conversion Needed - The data type of the source schema elements matches the data type of the target schema elements, or no data type conversion is necessary.
- Default Conversion - The data type of the source schema elements does not match the data type of the target schema elements. This option uses a default conversion methodology.
- Custom Data Conversion - Uses a data conversion method you specify.
If you specify a custom data conversion method, it must return the results in valid XML format.
- Default Value:
- No Data Conversion Needed
- Example:
- Refer to:
Add
- Opens this Screen:
- Custom Mapping screen
- Function of this Screen:
- Specifies custom C# code that can be used to map fields to an XML schema.
- Example:
- Refer to:
Edit
- Opens this Screen:
- Custom Mapping screen
- Function of this Screen:
- Specifies custom C# code that can be used to map fields to an XML schema.
Delete
- Function:
- Deletes the selected custom data conversion from the list.
Reload
- Function:
- Runs the JSON code to connect the data again.