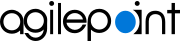Users screen
Manages your process users. For example, you can view, add, delete, and change users.
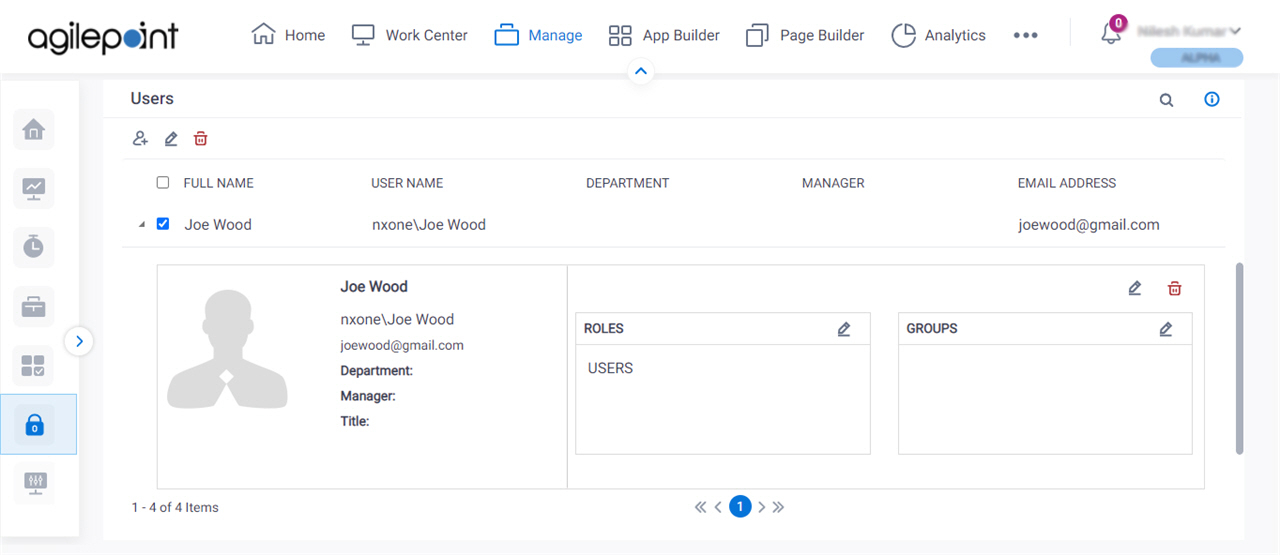
Video: Access Control
Examples
- (Example) Add a User with an AgilePoint ID
- (Example) Disable a User
- (Example) Change the Roles for a User
- (Example) Change the Groups for a User
- Examples - Step-by-step use case examples, information about what types of examples are provided in the AgilePoint NX Product Documentation, and other resources where you can find more examples.
How to Start
- Click Manage.
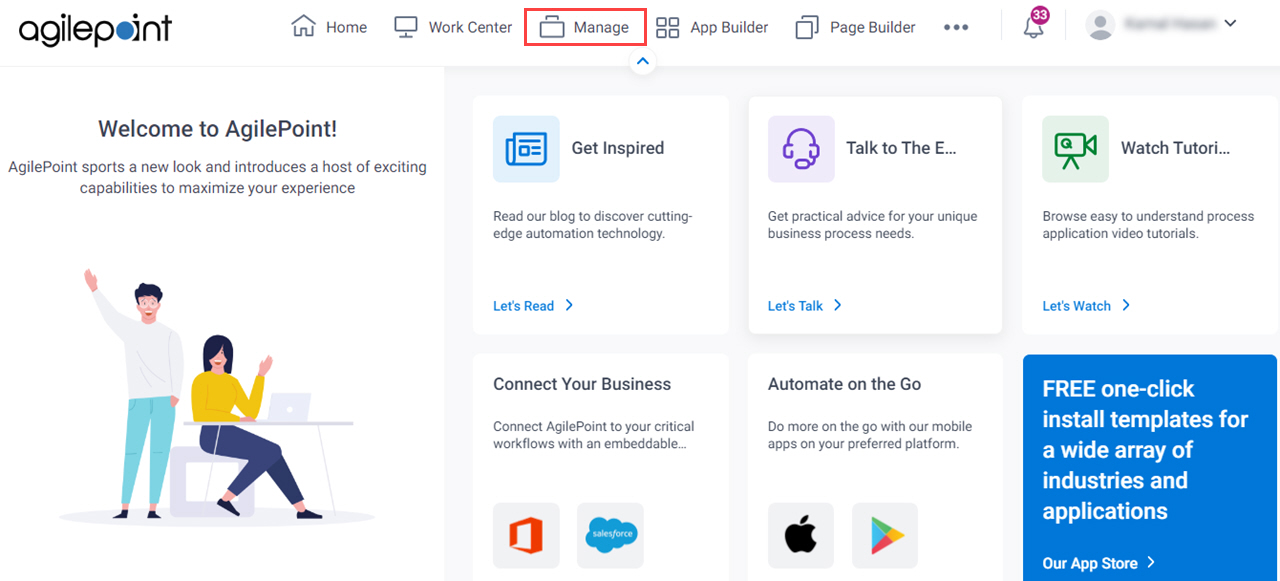
- In the Manage Center, click Access Control
> Users.
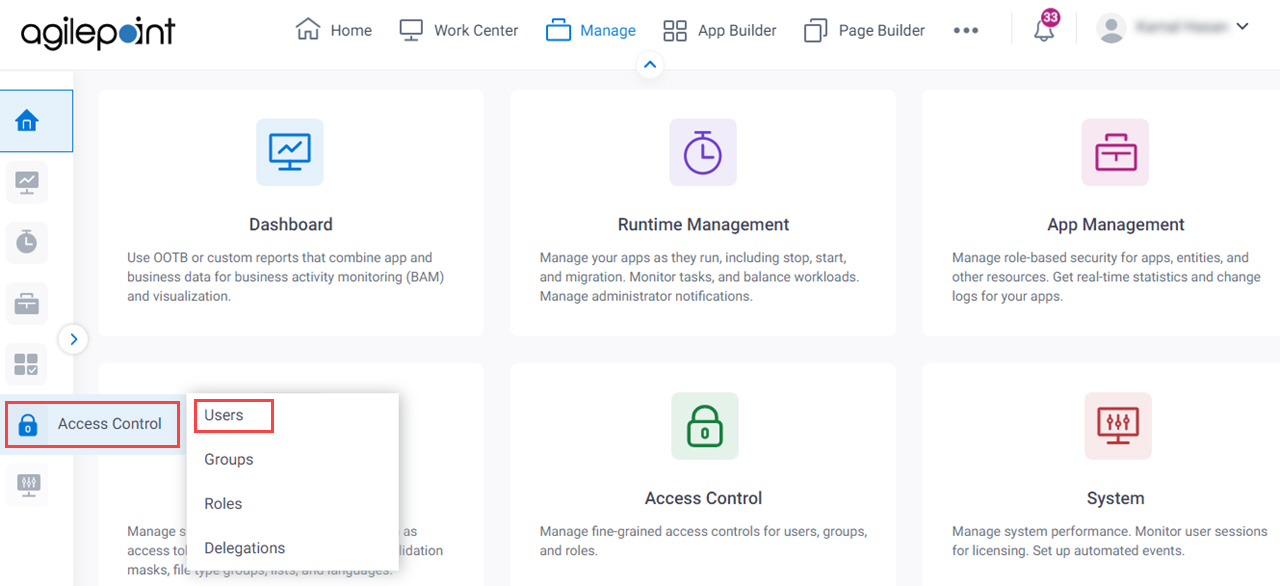
Fields
| Field Name | Definition |
|---|---|
Add User |
|
Edit User |
|
Remove Users |
|
Search |
|
Full name |
|
User name |
|
Department |
|
Manager |
|
Email Address |
|
Edit Role |
|
Edit Group |
|