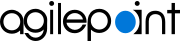Edit Profile > Access Rights tab
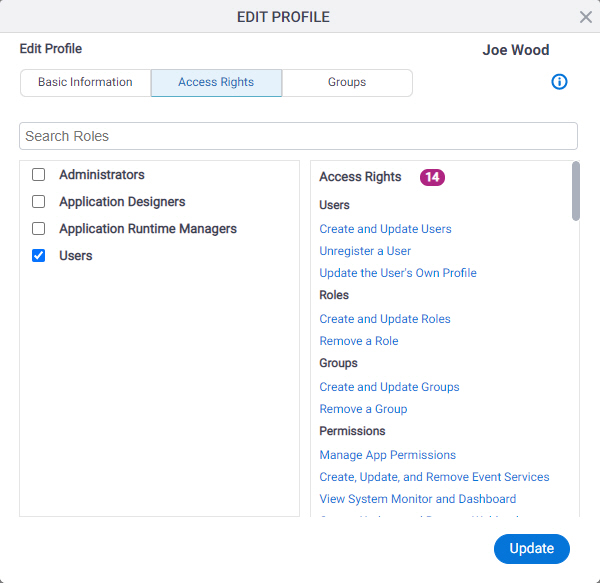
Video: Access Control
Examples
- (Example) Change the Roles for a User
- Examples - Step-by-step use case examples, information about what types of examples are provided in the AgilePoint NX Product Documentation, and other resources where you can find more examples.
How to Start
- Click Manage.
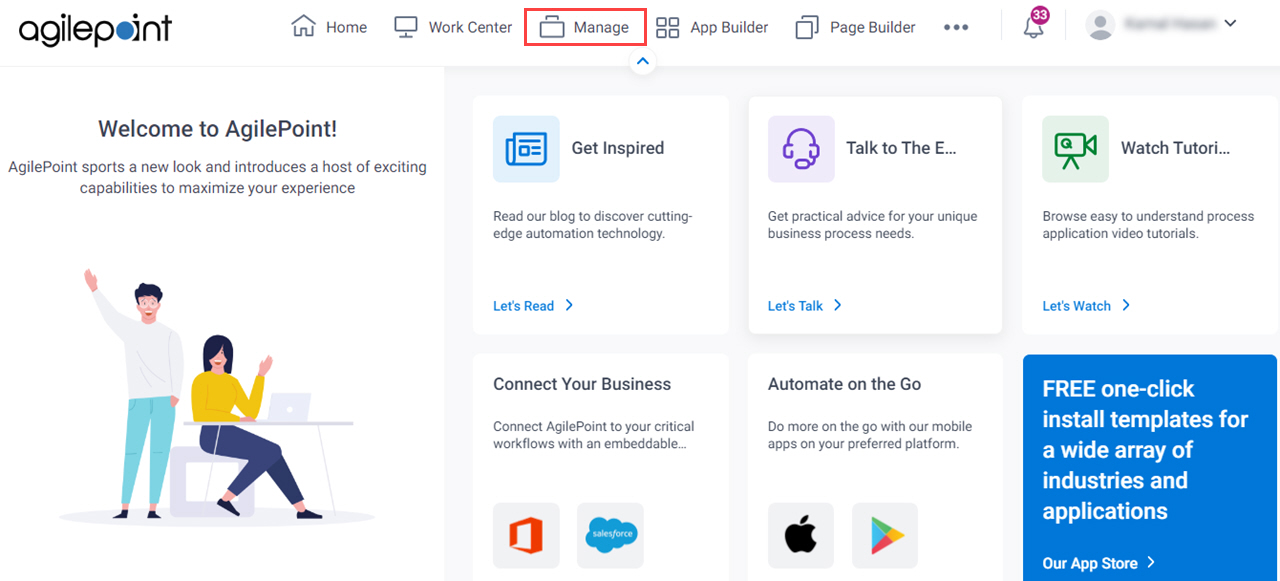
- In the Manage Center, click Access Control
> Users.
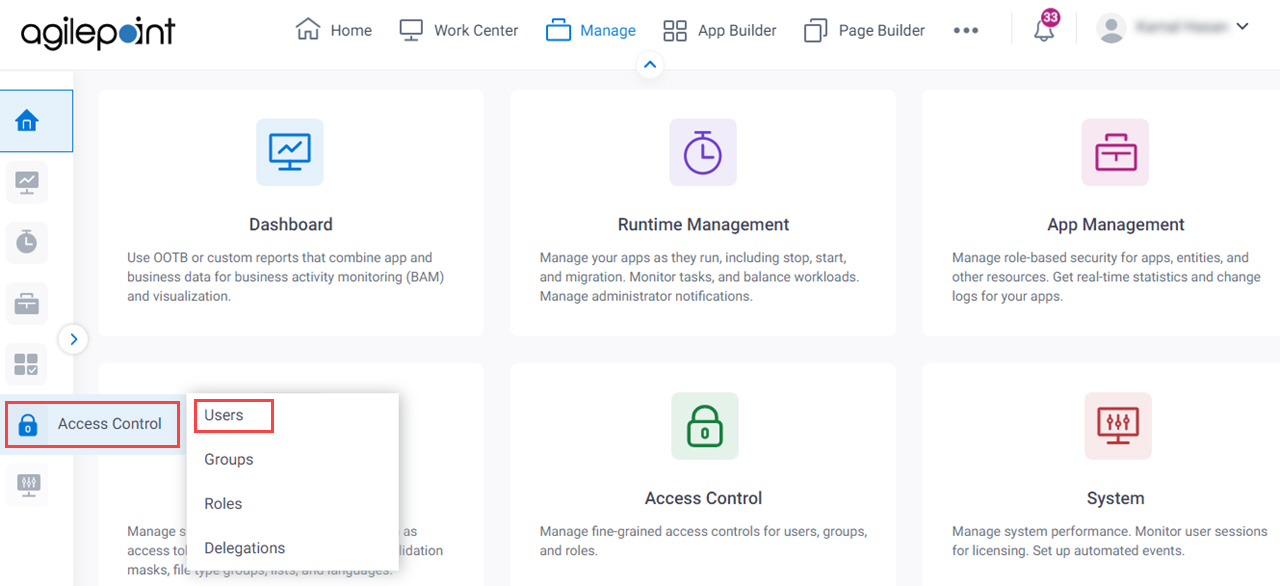
- On the Users screen,
click Expand a user.
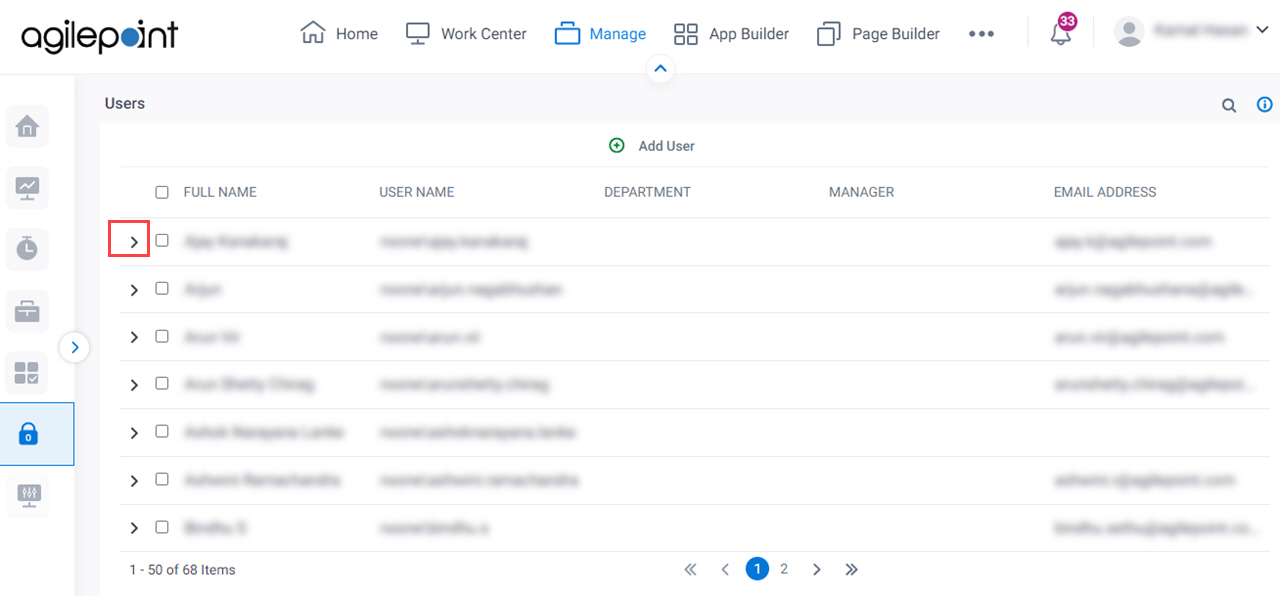
- On the user detail screen, click Edit User.
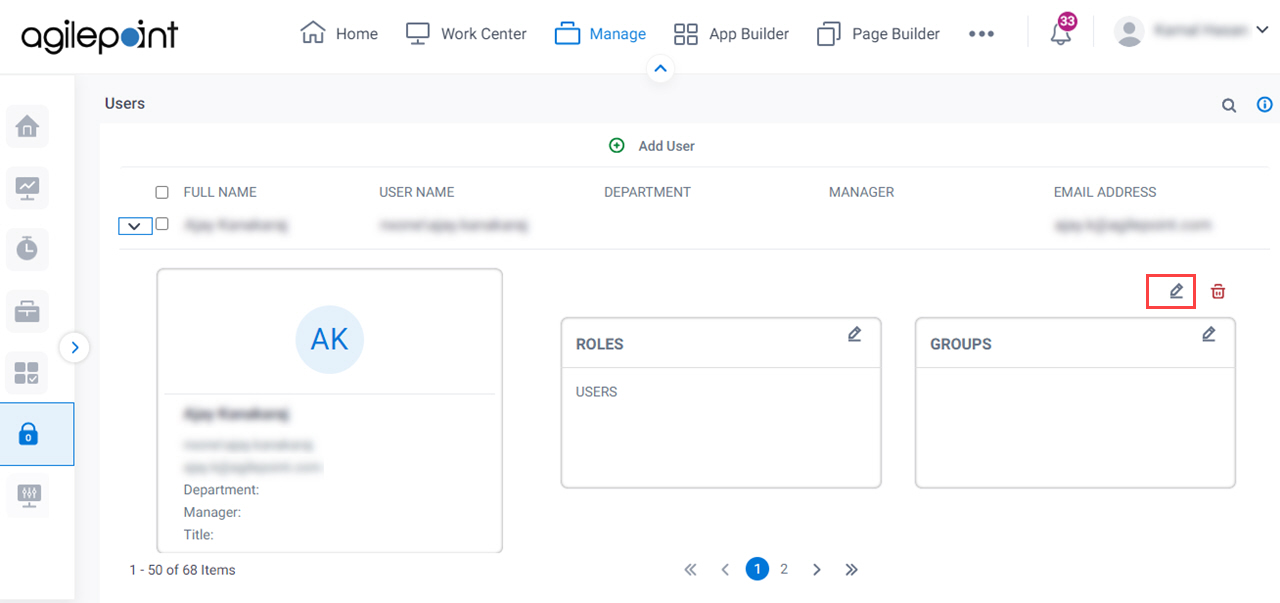
- On the Edit Profile screen, click the Access Rights tab.
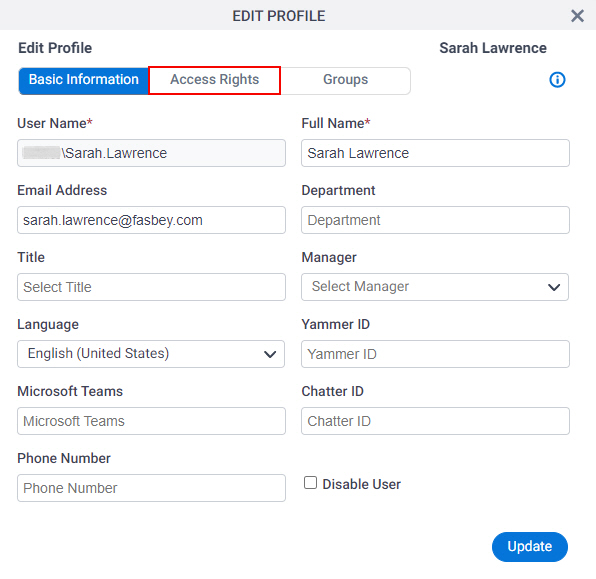
Fields
| Field Name | Definition |
|---|---|
Search Roles |
|
Role List | |
Access Rights |
|
Update |
|