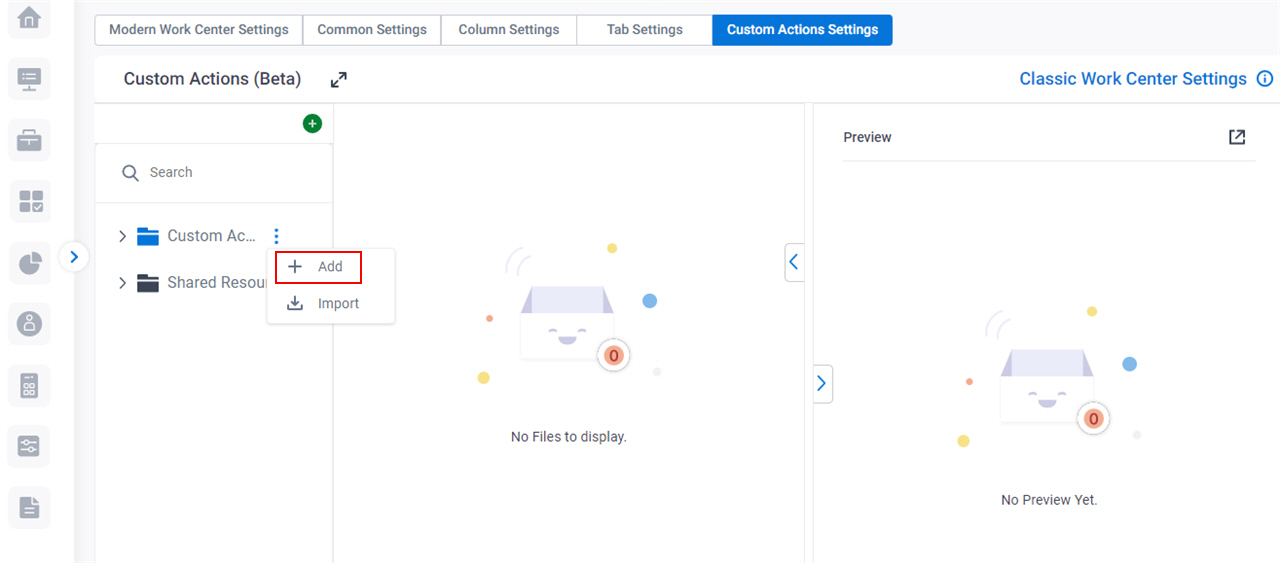Display Name |
- Function:
- Specifies the name that shows for the custom action on the Tasks screen (Modern) or Processes screen (Modern).
- Accepted Values:
- One line of text (a string) that can have letters, numbers, spaces, and special characters.
- Default Value:
- None
|
Internal Name |
- Function:
- Specifies a unique, technical name for the custom action.
When you click this field, the field shows the value you entered in Display Name field with no spaces.
You can also specify a custom internal name. After you create the Internal Name, you can not change it. - Accepted Values:
- One line of text (a string) that can have letters and numbers, and can not have spaces or special characters.
- Default Value:
- None
|
Icon |
- Function:
- Specifies the icon to show for the custom action.
- Accepted Values:
- An icon from the list.
Only out-of-the-box icons can be used.
- Default Value:
- None
|
|
Applies To
|
- Function:
- Specifies the Modern Work Center view to show the custom action.
This setting can be used to limit access to the custom action. - Accepted Values:
-
- Default Value:
- Tasks
|
|
Menu Type
|
- Function:
- Specifies the type of menu to show the custom action on the Tasks screen (Modern) or Processes screen (Modern).
- Accepted Values:
-
- Default Value:
- Context Menu Action
|
JavaScript File |
- Function:
- Specifies a JavaScript file to use to create the custom action.
- Accepted Values:
- A JavaScript file from the list.
This field shows the JavaScript files on the Shared Resources > JavaScript tab.
To add a JavaScript file, refer to
Add JavaScript File screen.
- Default Value:
- None
|
CSS File |
- Function:
- Specifies the CSS files to use for the custom action.
- Accepted Values:
- One or more custom CSS files from the list.
This field shows the CSS files on the Shared Resources > CSS tab.
To add a CSS file, refer to
Add CSS File screen.
- Default Value:
- None
|
HTML File |
- Function:
- Specifies an HTML file to use to create a custom screen that shows when a runtime app user clicks the custom action.
- Accepted Values:
- An HTML file from the list.
This field shows the HTML files on the Shared Resources > HTML tab.
To add an HTML file, refer to
Add HTML File screen.
- Default Value:
- None
|
On Click Function |
- Function:
- Specifies the name of the JavaScript function to execute the custom action.
The JavaScript function specified in this field must exist on the JavaScript file specified in the JavaScript File field. - Accepted Values:
- One line of text (a string)
that represents the name of a Javascript function with no parentheses ().
- Default Value:
- None
- Example:
- ViewExpenseReport
|
Validation Function |
- Function:
- Specifies the name of the JavaScript function
to validate rules that are configured to show or hide the custom action.
The validation function runs when the custom action is published.
This function validates the configured rule and returns the result as a Boolean value.
Modern Work Center shows the custom action if the value is True
and hides the custom action if it is False. - Accepted Values:
- One line of text (a string)
that represents the name of a Javascript function with no parentheses ().
- Default Value:
- None
- Example:
- ViewExpenseReport
|
Add Rule  |
- Function:
- Adds a row to create a rule for the
custom action.
|
Delete Rule  |
- Function of this Screen:
- Deletes the specified rule.
- To Open this Field:
-
- On the Add Custom Action screen, click Add Rule
 . .
|
|
Operator
|
- Function:
- Specifies the operator to use in the rule.
- To Open this Field:
-
- On the Add Custom Action screen, click Add Rule
 . .
- Accepted Values:
-
- Default Value:
- None
|
|
Property
|
- Function:
- Specifies the property associated with the task or process to use to apply the rule.
This field shows the properties based on the value specified in the Applies To field. - To Open this Field:
-
- On the Add Custom Action screen, click Add Rule
 . .
- Accepted Values:
- A property name from the list.
- Default Value:
- None
|
Value |
- Function:
- Specifies the value for the property.
- To Open this Field:
-
- On the Add Custom Action screen, click Add Rule
 . .
- Accepted Values:
- A number or a text string that can contain spaces.
- Default Value:
- None
|
Status |
- Function:
- Specifies whether the custom action can be used in Modern Work Center.
- Accepted Values:
-
- Draft - The custom action is created, but it is in draft status. Hides the custom action in Modern Work Center, and it can not be used.
- Published - The custom action is published, and it can be used in Modern Work Center.
- Default Value:
- Draft
|
Item Index |
- Function:
- Specifies the list item number for the menu of the custom action to show on the menu on the Tasks screen (Modern) or Processes screen (Modern).
- Accepted Values:
- An integer.
- Default Value:
- 1
- Example:
- If the Item Index is 3, the custom action shows as the third item in the menu.
|
Save  |
- Function:
- Creates the custom action.
|
|
Run 
|
- Function:
- Shows a preview of the custom action on the Preview pane.
|
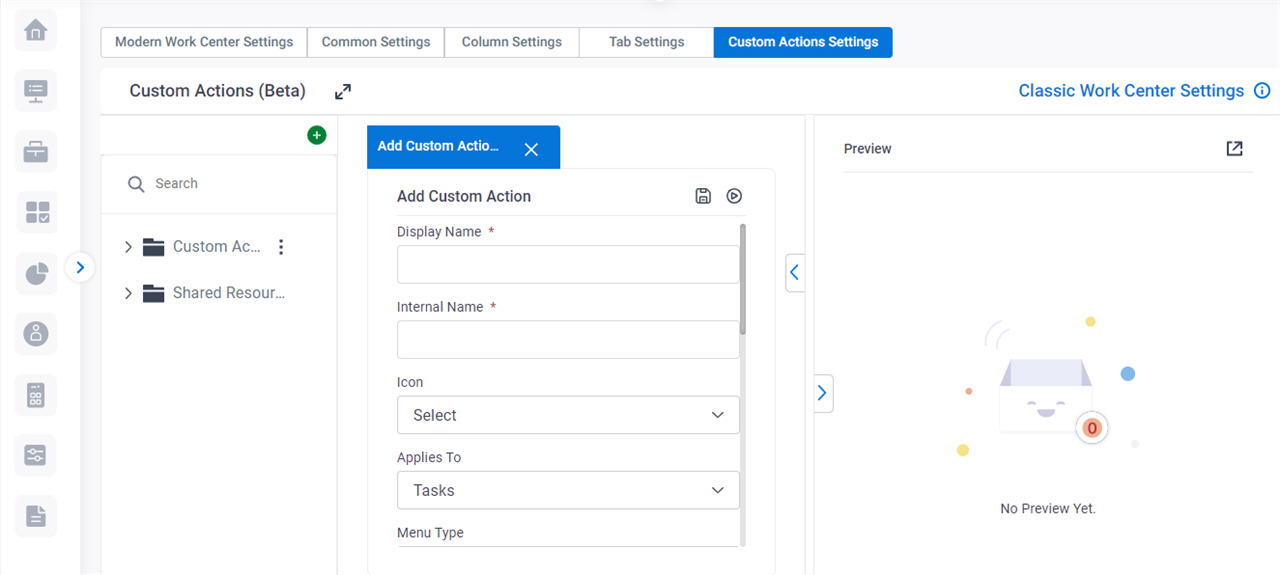
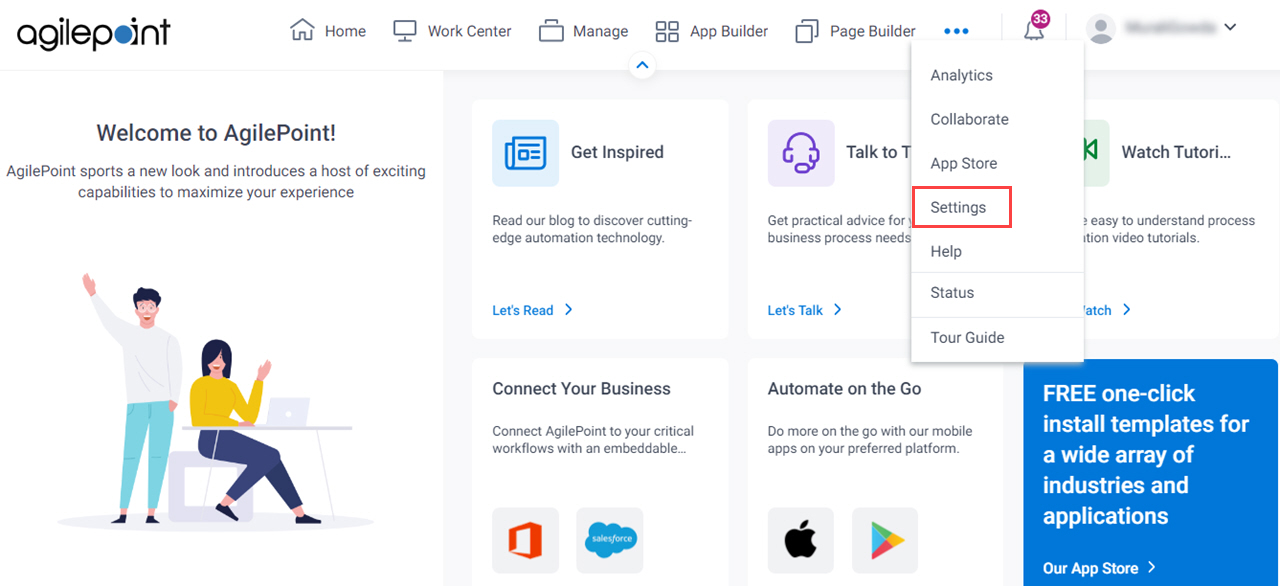
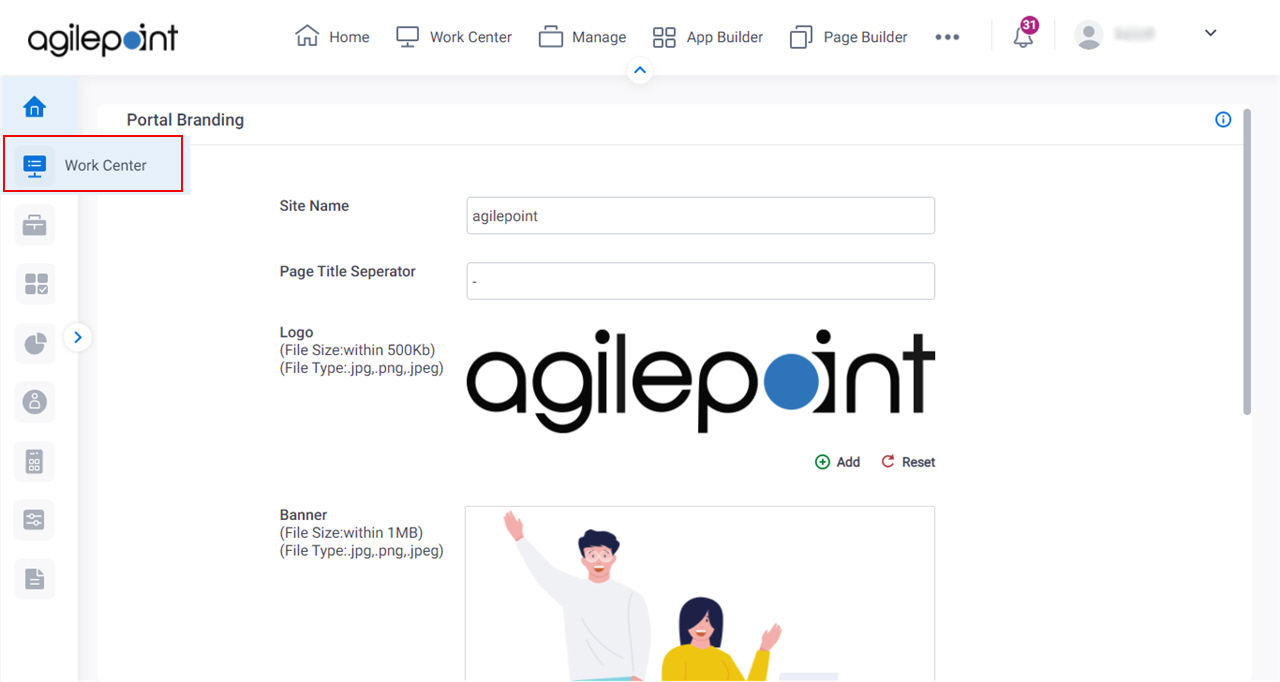
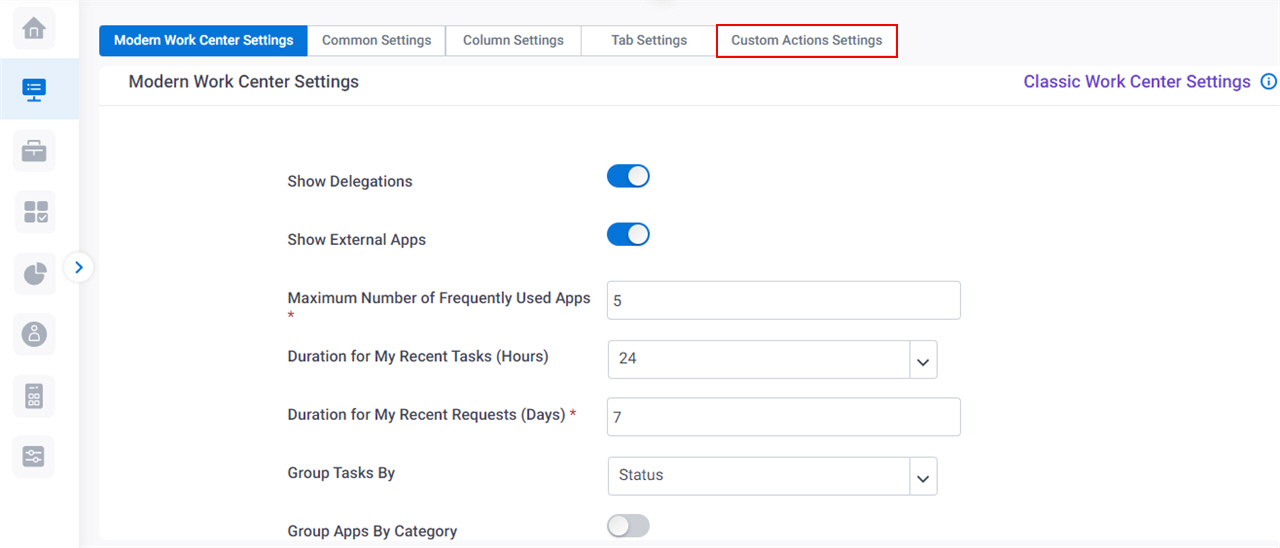
 > Add.
> Add.