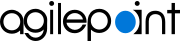Settings screen
Specifies the settings for your mobile app.
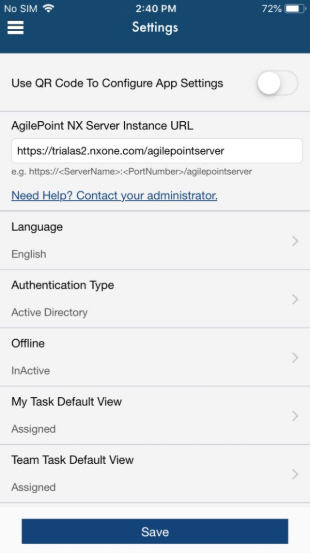
Video: Configure the Out-of-the-Box Mobile App
Video: Configure the Mobile Dashboard App
Prerequisites
- AgilePoint NX OnDemand (public cloud), or AgilePoint NX Private Cloud or AgilePoint NX OnPremises v7.0 or higher.
How to Start
- Tap the Sidebar Menu (
 ).
).
- On the sidebar menu, tap Settings (
 ).
).
Fields
| Field Name | Definition |
|---|---|
Use QR Code To Configure App Settings |
|
|
AgilePoint NX Server Instance URL |
|
|
Language |
|
Authentication Type |
|
Run app in Offline Mode |
|
Clear Offline Data |
|
My Task Default View |
|
|
Team Task Default View |
|
Default Page |
|
Show/Hide Task Actions on eForm |
|