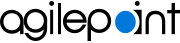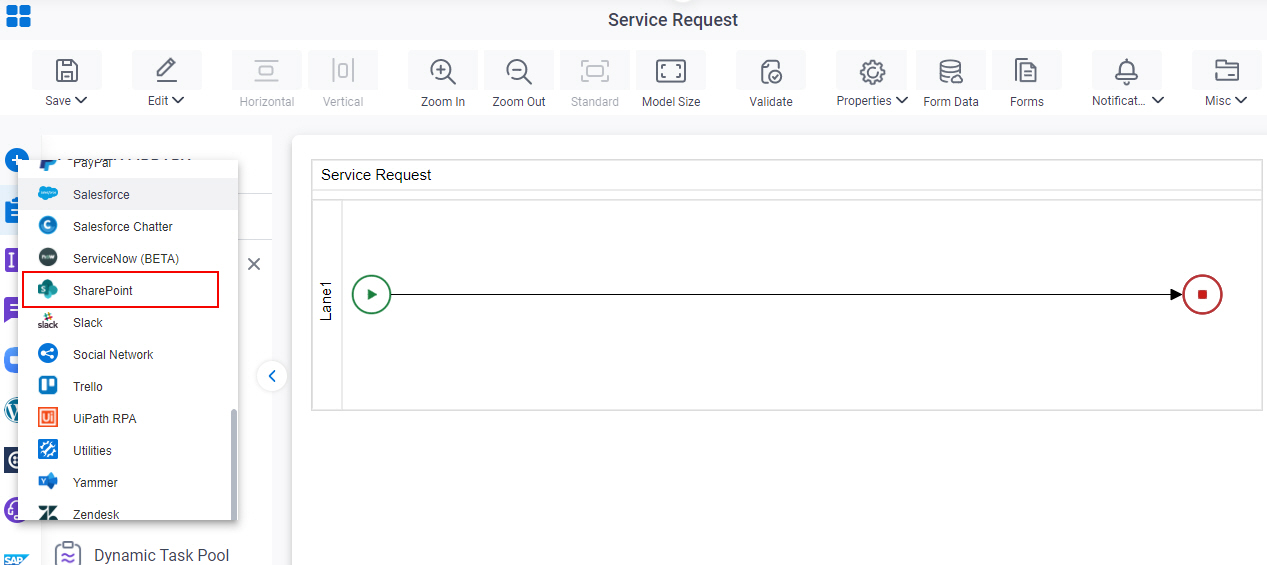How do I Configure a Process to Run on More than One SharePoint Site Collection?
To connect the same process to more than one SharePoint site collection, do the procedure in this topic.
This procedure lets you use the same process with more than one SharePoint site collection, instead of cloning the process for each site collection. Refer to the Prerequisites for more information about restrictions that apply to this feature.
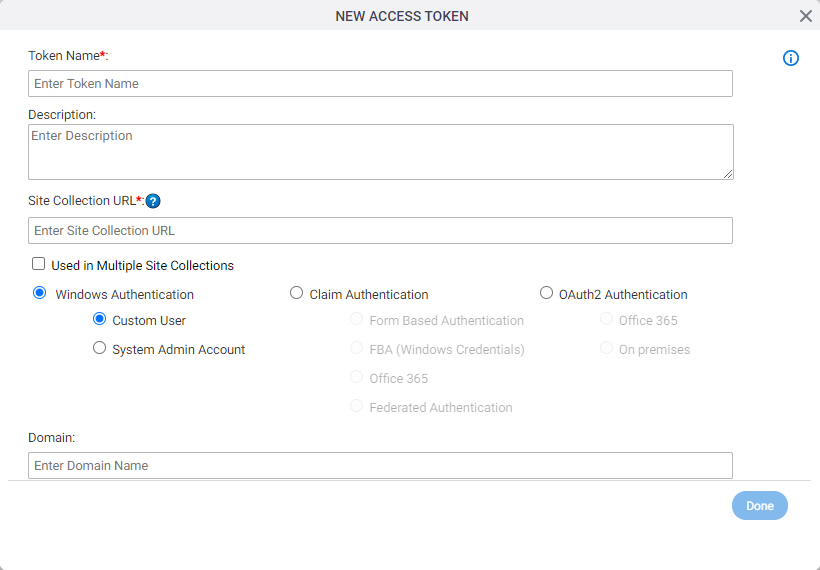
Examples
Prerequisites
- The data in your process must match the SharePoint data (for example, list columns) in all of the site collections to which you want to connect. In other words, your variable names must match across all the site collections where you want to use this process. Otherwise, the data mapping will fail.
- All the site collections to which you want to connect must use the same authentication method and credentials because the access token that connects to all of the site collections uses only one set of credentials.
- You can configure whether this activity waits for other activities before it runs.
For more information, refer to How Do I Configure an Activity to Wait for Other Incoming Activities?
Good to Know
- What makes this procedure different from connecting to one site collection is the Used in Multiple Site Collections field, and the prerequisites and business rules that are necessary to use one access token to connect to more than one site collection.
- This procedure is often used for processes that start from SharePoint.
How to Start
- Open Process Builder.
For information about how to open this screen, refer to Process Builder.
- Do one of these:
- Click Next.
- On the SharePoint field, click Create
 .
.
Procedure
- On the New App Token screen, in the Token Name field, enter the unique name for your connection to SharePoint.
- Select Used in Multiple Site Collections.
- In the Runtime Site Collection URL (Optional) field, enter a process data variable for the URL for your SharePoint site collection.
The default variable is ${SiteCollectionUrl}, which is provided out of the box (OOTB). Optionally, you can create your own variable. This variable can get its value from the site collection where the process starts, or it can be set by some other action within the process.
If there is no variable in the Runtime Site Collection URL field, the process uses the value of the Site Collection URL field. In this case, the process uses only one site collection.
- Specify the authentication method and credentials that can connect to all of your SharePoint site collections.
For more information, refer to Access Token for SharePoint.
- Click Test Connection to make sure the specified SharePoint account is correct.
- (Optional) Complete this field
as necessary.
Field Name Definition Encrypt
- Description:
- Stores the
access token in the AgilePoint
database as encrypted data.
Note: AgilePoint recommends you to store this access token in the database in encrypted format.
- Allowed Values:
- Deselected - The access token is in plain text in the database.
- Selected - The access token is encrypted in the database.
- Default Value:
- Selected
- Limitations:
-
- This field was removed from the UI in AgilePoint NX OnPremises and Private Cloud v7.0 Software Update 2. Access token credentials are encrypted by default. If you want to store credentials in unencrypted format, contact AgilePoint Customer Support.