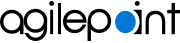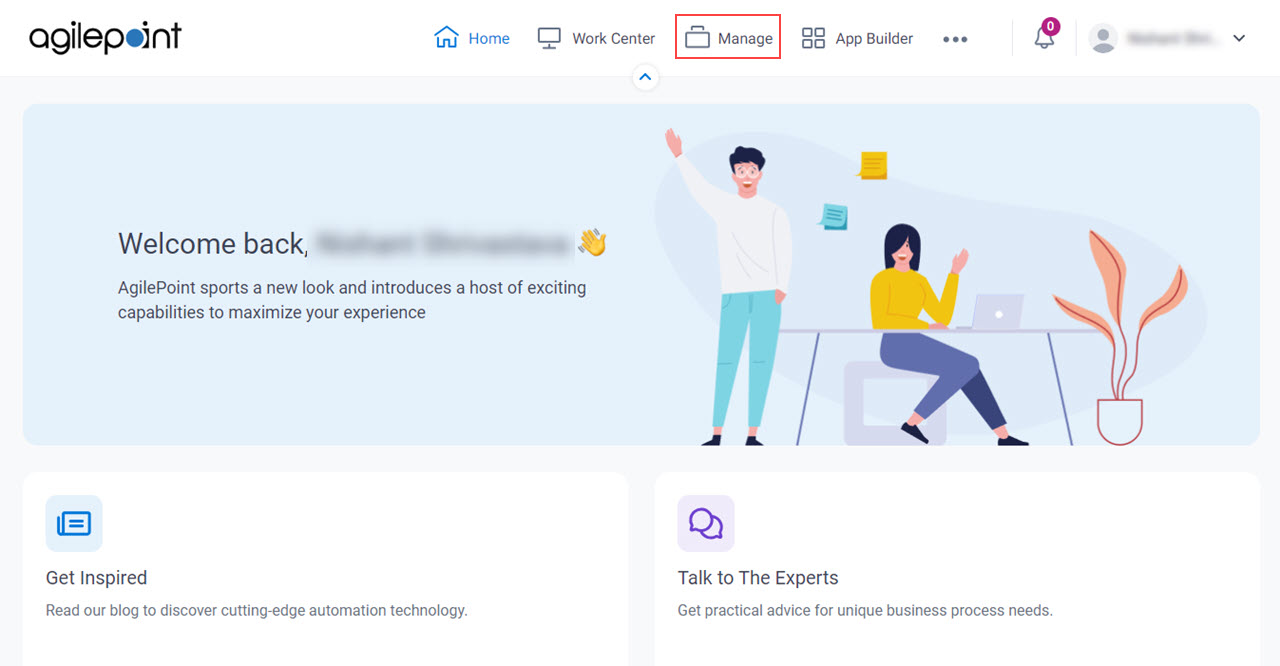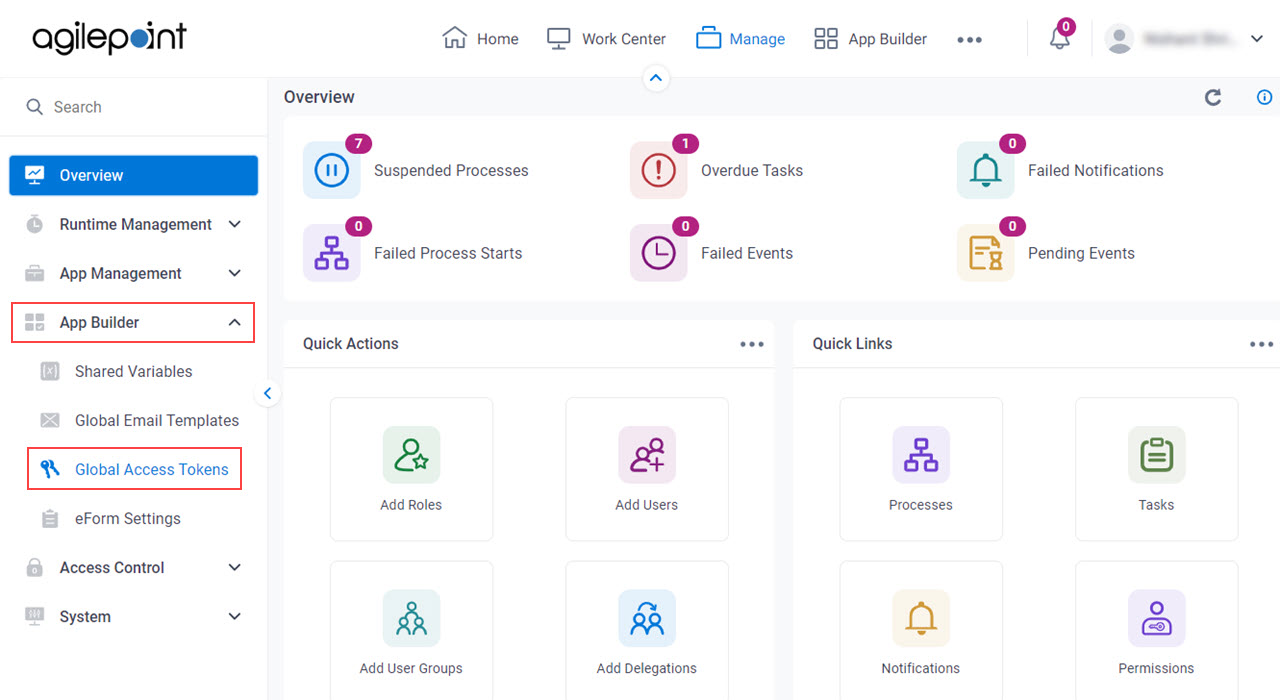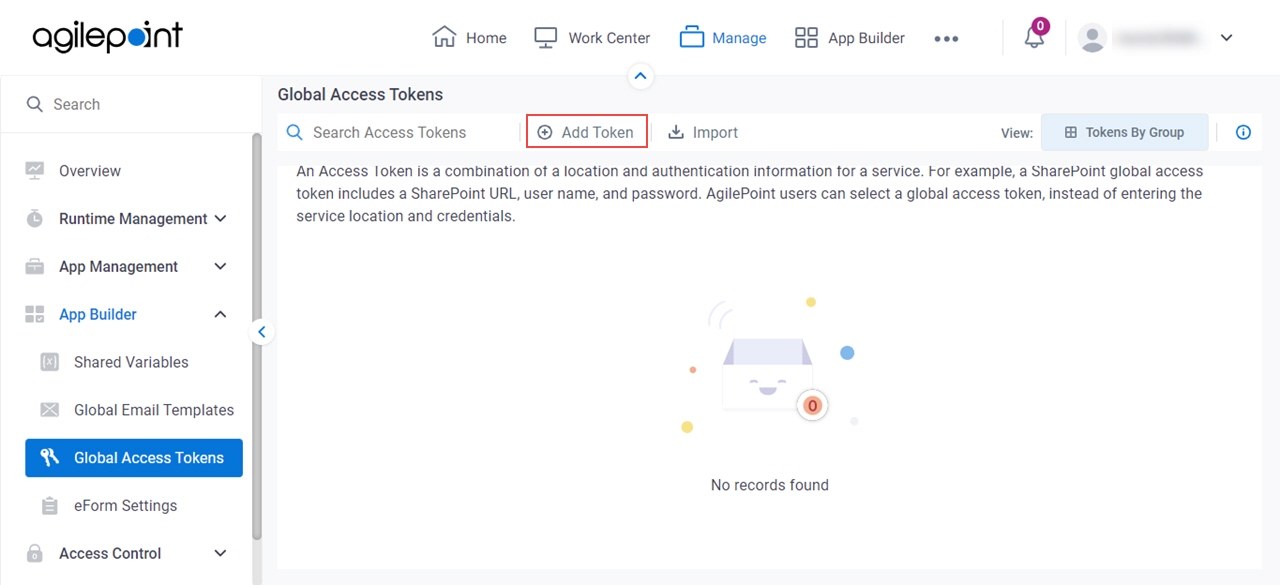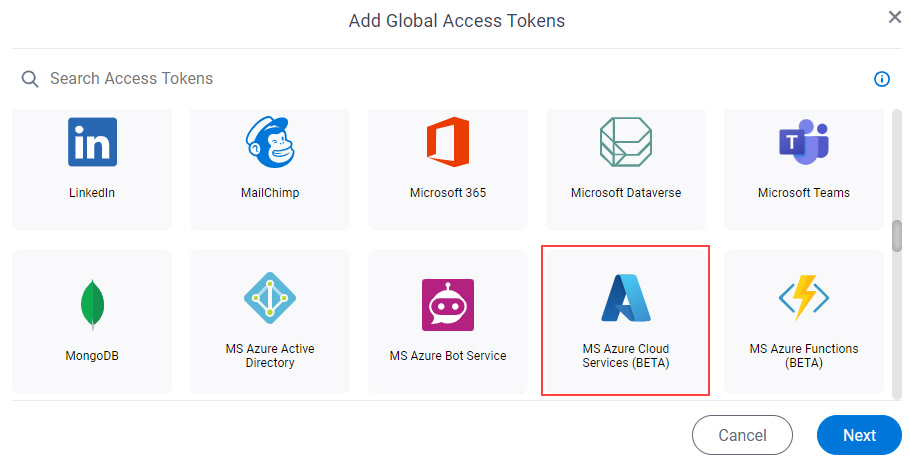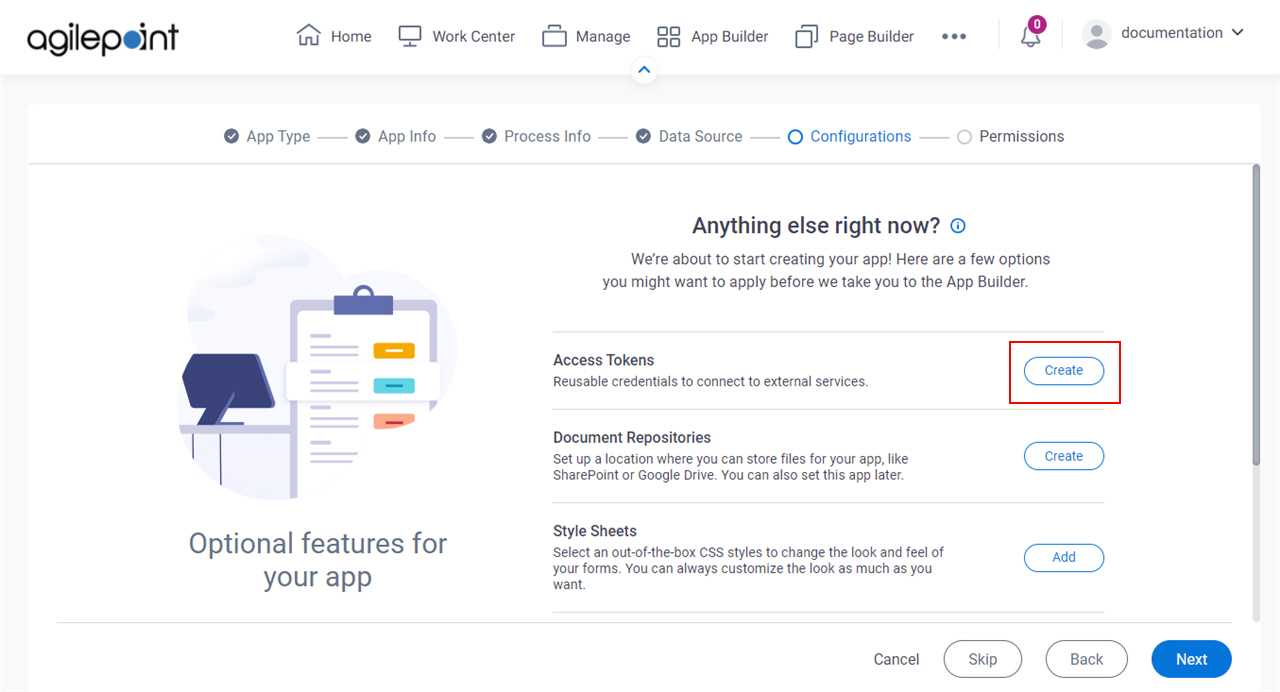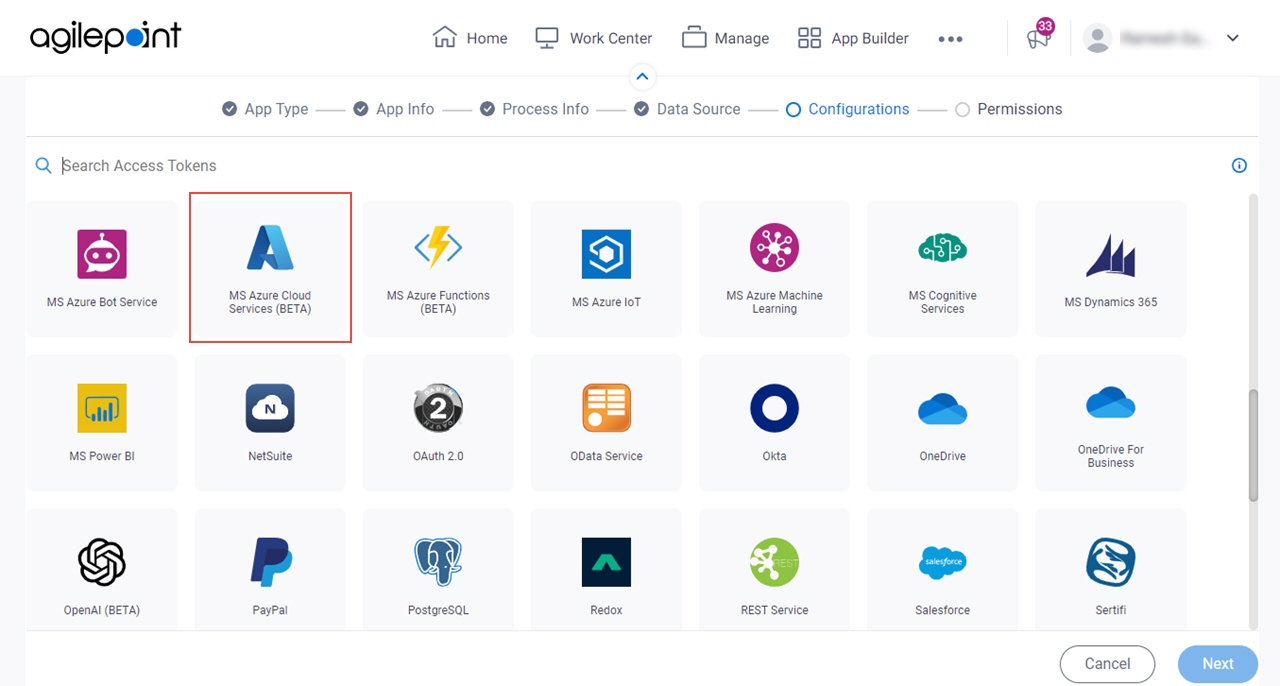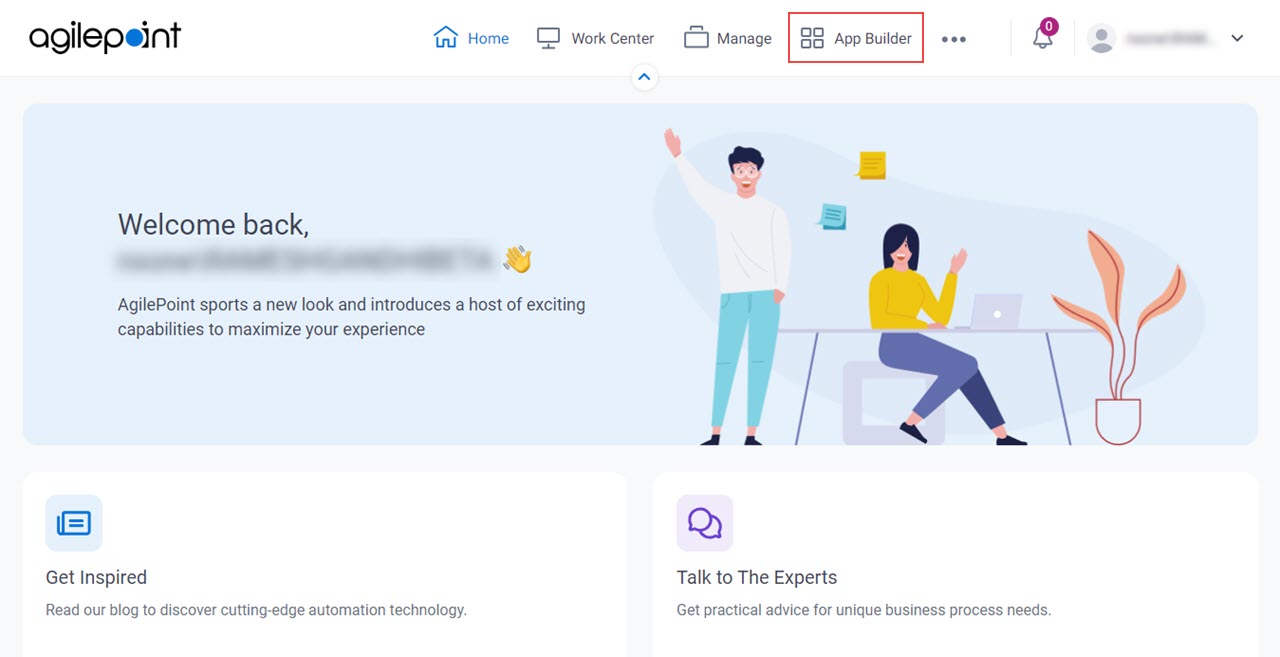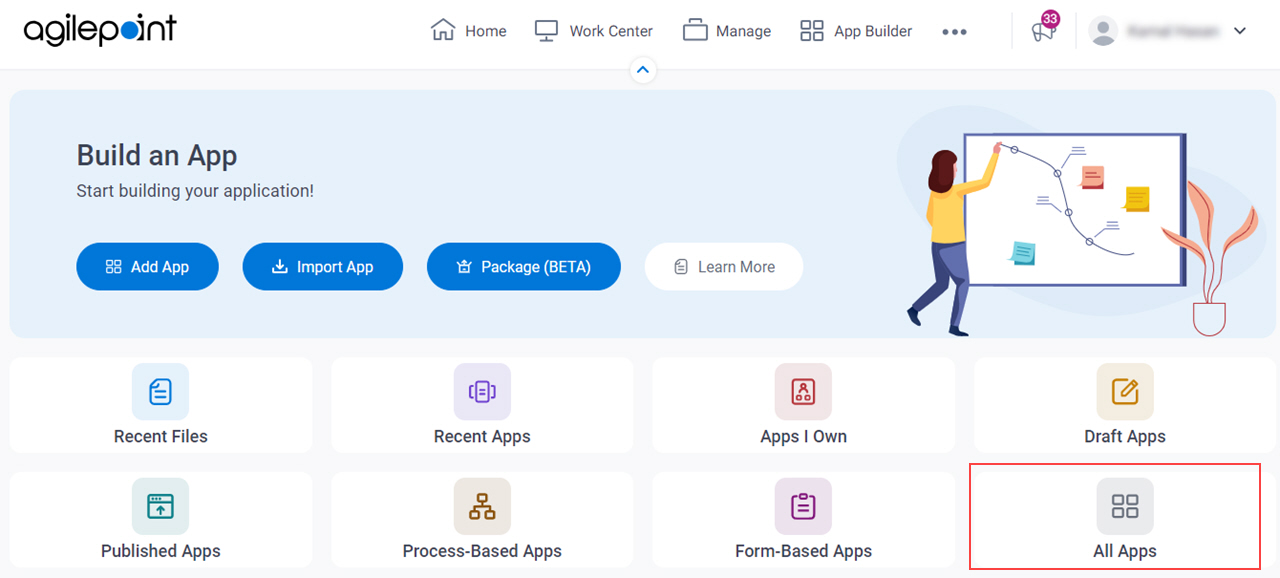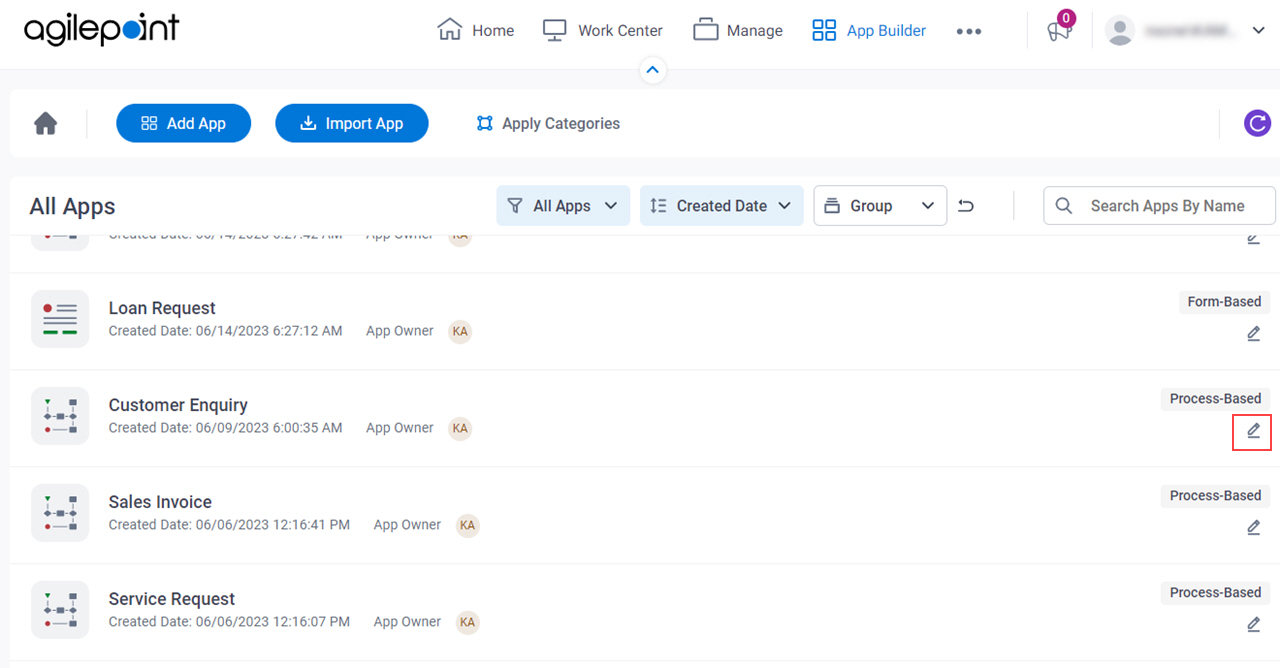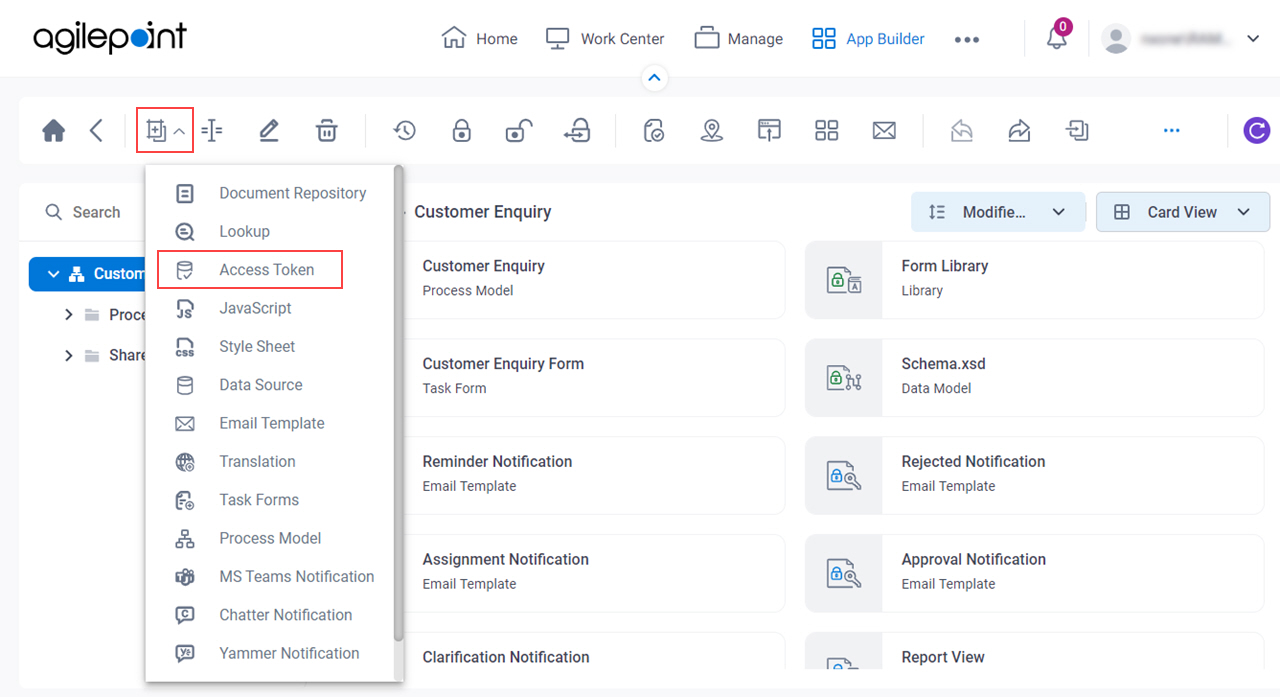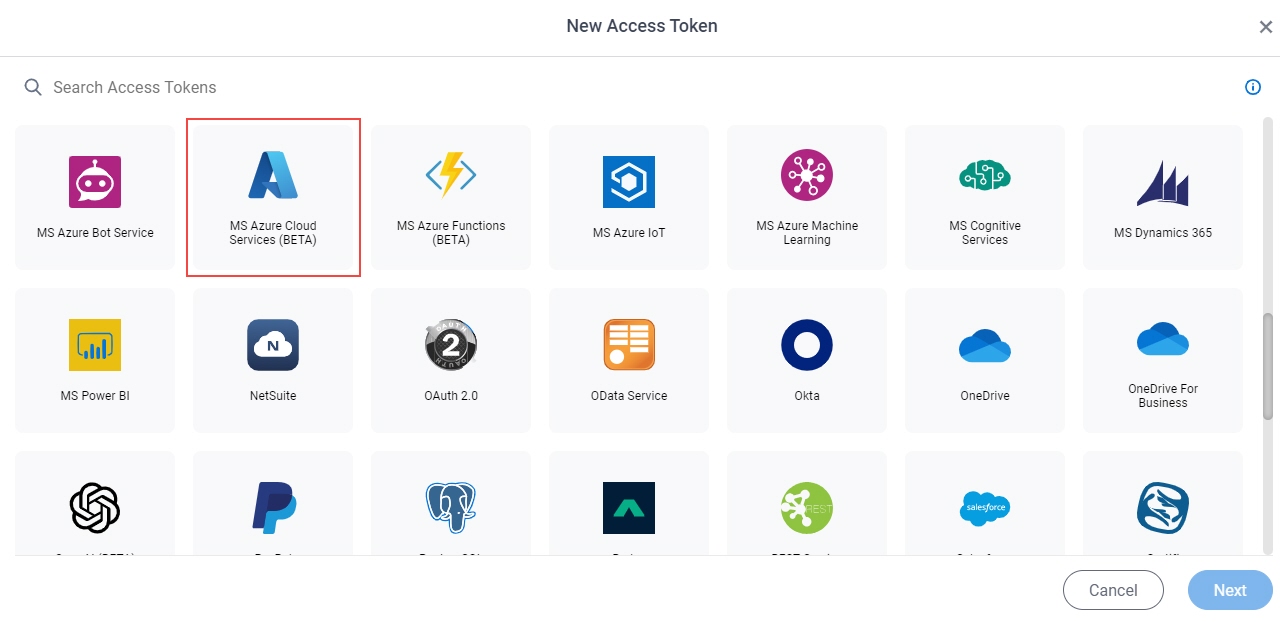Token Name |
- Description:
- Specifies the unique name for your connection to
Microsoft Azure Cloud Services.
- Allowed Values:
- One line of text (a string).
Accepted:
- Default Value:
- None
- Example:
- This is a common configuration field that is used in many examples. Refer to:
- Examples - Step-by-step use case examples, information about what types of examples are
provided in the AgilePoint NX Product Documentation, and other resources where you
can find more examples.
|
Description |
- Description:
- A description for your access token.
- Allowed Values:
- More than one line of text.
- Default Value:
- None
- Example:
- This is a common configuration field that is used in many examples. Refer to:
- Examples - Step-by-step use case examples, information about what types of examples are
provided in the AgilePoint NX Product Documentation, and other resources where you
can find more examples.
|
Azure Service Bus / Azure Blob Storage |
- Description:
- Specifies the type of service to connect in Microsoft Entra ID.
- Allowed Values:
-
- Azure Service Bus - Connects to the Microsoft Azure Service Bus service in Microsoft Entra ID.
- Azure Blob Storage - Connects to the Microsoft Azure Blob Storage service in Microsoft Entra ID.
- Default Value:
- Azure Service Bus
|
Service Bus Namespace |
- Description:
- Specifies your namespace for Microsoft Azure Service Bus in Microsoft Entra ID.
- To Open this Field:
-
- On the MS Azure Cloud Services Access Token screen, click Azure Service Bus.
- Allowed Values:
- One line of text (a string).
Accepted:
- Letters
- Numbers
- Hyphens (-)
Not Accepted:
- Spaces
- Other special characters
- Default Value:
- None
|
Storage Account Name |
- Description:
- Specifies the name of the storage account for Microsoft Azure Blob Storage in Microsoft Entra ID.
- To Open this Field:
-
- On the MS Azure Cloud Services Access Token screen,
click Azure Blob Storage.
- Allowed Values:
- One line of text (a string).
Accepted:
- Default Value:
- None
|
Authentication Types |
- Description:
- Specifies the authentication type
to connect to the Microsoft Azure Service Bus or Microsoft Azure Blob Storage environment.
- To Open this Field:
-
- On the MS Azure Cloud Services Access Token screen, select one of these:
- Azure Service Bus
- Azure Blob Storage
- Allowed Values:
-
- OAuth 2.0 - Uses token-based authentication to connect to Microsoft Azure Service Bus or Microsoft Azure Blob Storage.
- Shared Access Signature - Uses a connection string to authenticate to Microsoft Azure Service Bus or Microsoft Azure Blob Storage.
- Access Key - Uses an access key to connect to Microsoft Azure Blob Storage.
- Default Value:
- OAuth 2.0
|
Tenant ID |
- Description:
- Specifies the tenant ID for your Microsoft Azure Service Bus or Microsoft Azure Blob Storage app in Microsoft Entra ID.
- To Open this Field:
-
- On the MS Azure Cloud Services Access Token screen, select one of these:
- Azure Service Bus
- Azure Blob Storage
- Click OAuth 2.0.
- Allowed Values:
- One line of text (a string).
Accepted:
- Letters
- Numbers
- Hyphens (-)
Not Accepted:
- Spaces
- Other special characters
- Default Value:
- None
|
Client ID |
- Description:
- Specifies the client ID for your Microsoft Azure Service Bus or Microsoft Azure Blob Storage app in Microsoft Entra ID.
- To Open this Field:
-
- On the MS Azure Cloud Services Access Token screen, select one of these:
- Azure Service Bus
- Azure Blob Storage
- Click OAuth 2.0.
- Allowed Values:
- One line of text (a string).
Accepted:
- Letters
- Numbers
- Hyphens (-)
Not Accepted:
- Spaces
- Other special characters
- Default Value:
- None
|
Client Secret ID |
- Description:
- Specifies the client secret ID of your Microsoft Azure Service Bus or Microsoft Azure Blob Storage app in Microsoft Entra ID.
- To Open this Field:
-
- On the MS Azure Cloud Services Access Token screen, select one of these:
- Azure Service Bus
- Azure Blob Storage
- Click OAuth 2.0.
- Allowed Values:
- One line of text (a string) that can have letters, numbers, and special characters, and can not have spaces.
- Default Value:
- None
|
OAuth 2.0 Access Token |
- Description:
- Specifies an OAuth 2.0 access token from
Microsoft Azure Service Bus or Microsoft Azure Blob Storage.
- To Open this Field:
-
- On the MS Azure Cloud Services Access Token screen, select one of these:
- Azure Service Bus
- Azure Blob Storage
- Click OAuth 2.0.
- Allowed Values:
- An OAuth 2.0 access token
This value comes from Microsoft Azure Service Bus
or Microsoft Azure Blob Storage. - Default Value:
- None.
|
Get OAuth 2.0 Access Token |
- Function:
-
Sends a request to the
Microsoft Azure Service Bus or Microsoft Azure Blob Storage
environment to get the access token.
To complete this process, you must sign in to Microsoft Azure Service Bus
or Microsoft Azure Blob Storage,
and specify your consent when prompted.
- To Open this Field:
-
- On the MS Azure Cloud Services Access Token screen, select one of these:
- Azure Service Bus
- Azure Blob Storage
- Click OAuth 2.0.
|
Renewal Rate |
- Description:
- Specifies how frequently to renew your application's access token.
- To Open this Field:
-
- On the MS Azure Cloud Services Access Token screen, select one of these:
- Azure Service Bus
- Azure Blob Storage
- Click OAuth 2.0.
- Allowed Values:
- Disabled
- Every 15 minutes
- Every half an hour
- Every hour
- Default Value:
- Every hour
|
Primary Connection String |
- Description:
- Specifies the primary connection string to authenticate to Microsoft Azure Service Bus or Microsoft Azure Blob Storage.
The primary connection string comes from Microsoft Azure Service Bus or Microsoft Azure Blob Storage.
- To Open this Field:
-
- On the MS Azure Cloud Services Access Token screen, select one of these:
- Azure Service Bus
- Azure Blob Storage
- Click Shared Access Signature.
- Allowed Values:
- One line of text (a string) that can have letters, numbers, and special characters, and can not have spaces.
- Default Value:
- None
- Example:
- Endpoint=sb://mynamespace.servicebus.windows.net/;SharedAccessKeyName=RootManageSharedAccessKey; SharedAccessKey=2B5K28DMymL349ab4641sq5N77An947FB7062853=
|
Key |
- Description:
- Specifies the key for the app you created for
Microsoft Azure Blob Storage in Microsoft Entra ID.
- To Open this Field:
-
- On the MS Azure Cloud Services Access Token screen,
click Azure Blob Storage.
- Click Access Key.
- Allowed Values:
- An access key from Microsoft Azure Blob Storage.
- Default Value:
- None
|
Test Connection |
- Function:
- Makes sure that the specified Microsoft Azure Service Bus or Microsoft Azure Blob Storage credentials
are correct.
- To Open this Field:
-
- On the MS Azure Cloud Services Access Token screen, select one of these:
- Azure Service Bus
- Azure Blob Storage
- Click Shared Access Signature.
|