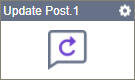Update Post activity
Configure the Update Post activity
To configure the Update Post activity, do the procedure in this topic.
Prerequisites
- AgilePoint NX OnDemand (public cloud), or AgilePoint NX PrivateCloud or AgilePoint NX OnPremises v7.0 or higher.
Good to Know
- This activity supports rich text posts. Raw HTML content is not currently supported, nor are other post types, such as image or video. You can use embedded images or video in your post, but configuration for these post types is not currently supported.
- To send an email notification, click
Advanced
 >
Email Notifications
>
Email Notifications  .
. For more information, refer to Email Notifications screen (Process Activities).
- In most text fields, you can use process data variables as an alternative to literal data values.
- You can configure whether this activity waits for other activities before it runs.
For more information, refer to How Do I Configure an Activity to Wait for Other Incoming Activities?
- This section shows the configuration settings on the configuration screens for this activity. Other configuration settings apply to system activities. For more information, refer to:
How to Start
- Open Process Builder.
For information about how to open this screen, refer to Process Builder.

- In Process Builder, in the Activity Library,
open the WordPress tab.
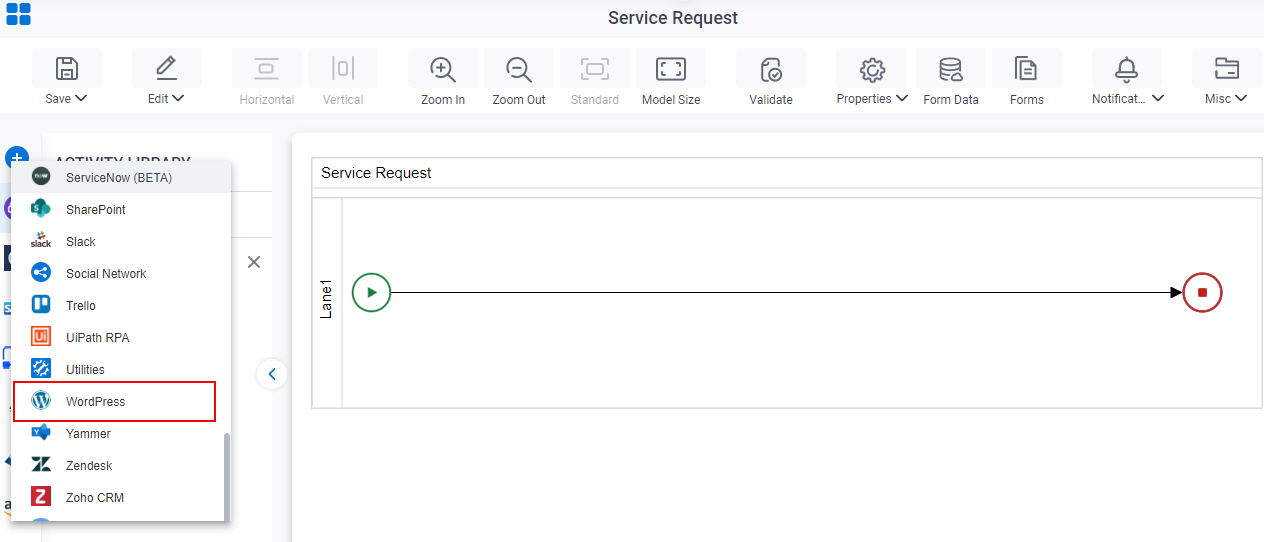
- On the WordPress
tab,
drag the Update Post
activity onto your process.
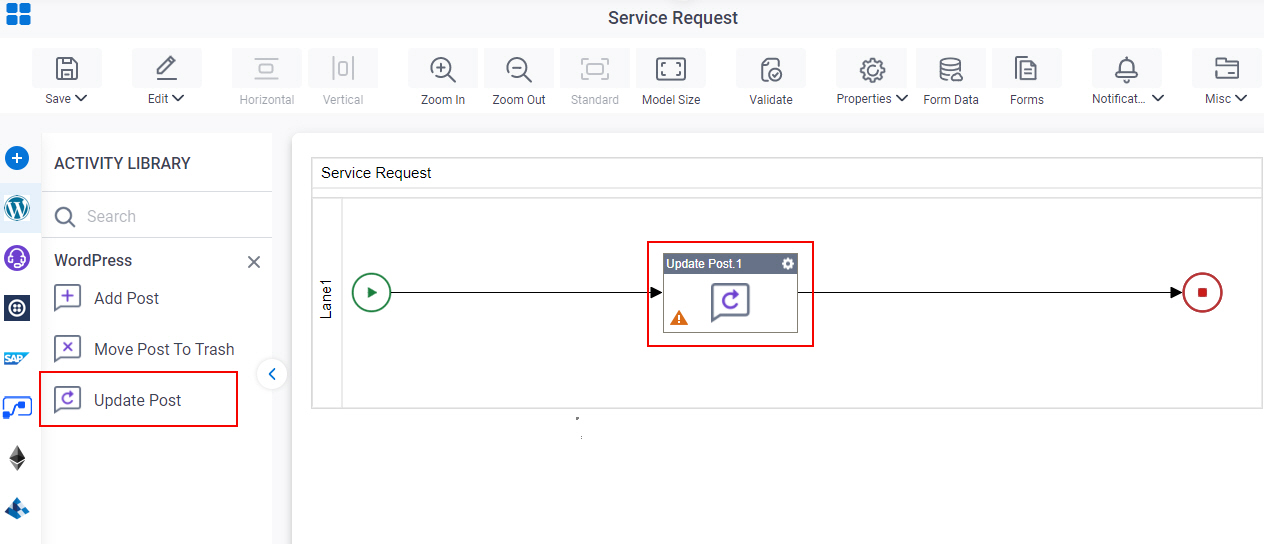
General Configuration
Specifies the basic settings for the Update Post activity.
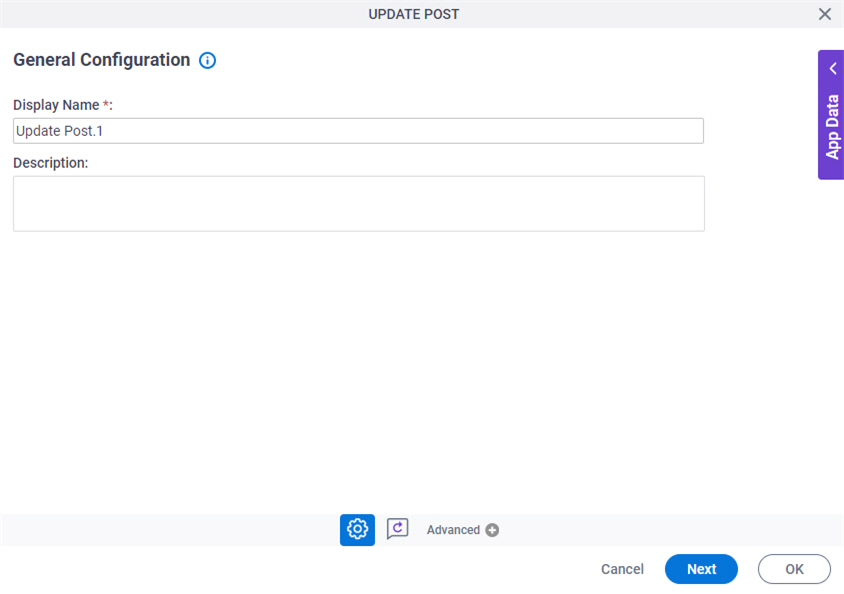
Good to Know
- Documentation for this screen is provided for completeness. The fields are mostly self-explanatory.
Fields
| Field Name | Definition |
|---|---|
|
Display Name |
|
|
Description |
|
Update Post Configuration > Configuration tab
Specifies the configuration to change a post in WordPress site.

Fields
| Field Name | Definition |
|---|---|
WordPress |
|
Create |
|
Filter By Post Status |
|
Update Using Post Title |
|
Update Using Post URL or ID |
|
Update Post Configuration screen > Publish tab
Specifies the status of the post you changed in WordPress site.
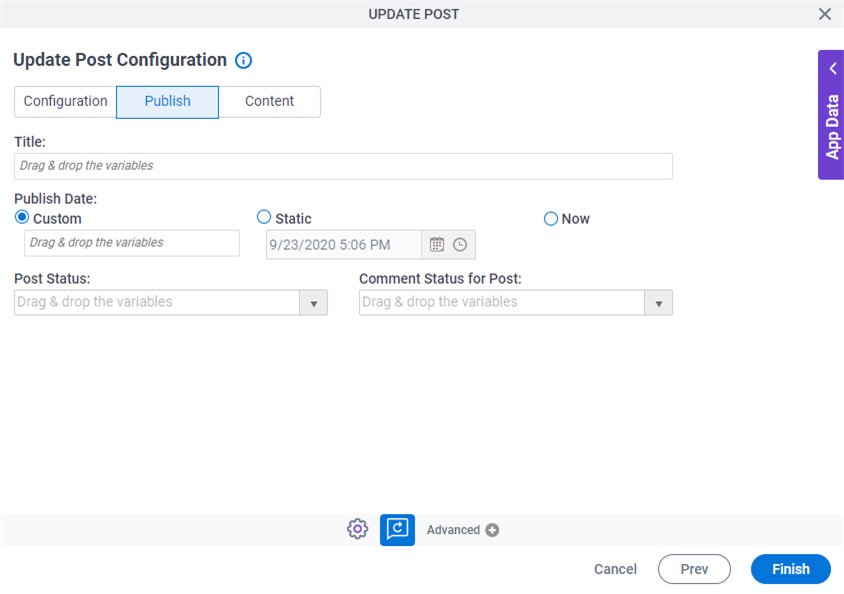
Fields
| Field Name | Definition |
|---|---|
Title |
|
Publish Date |
|
Post Status |
|
Comment Status for Post |
|
Update Post Configuration screen > Content tab
Specifies the content for your post in WordPress.
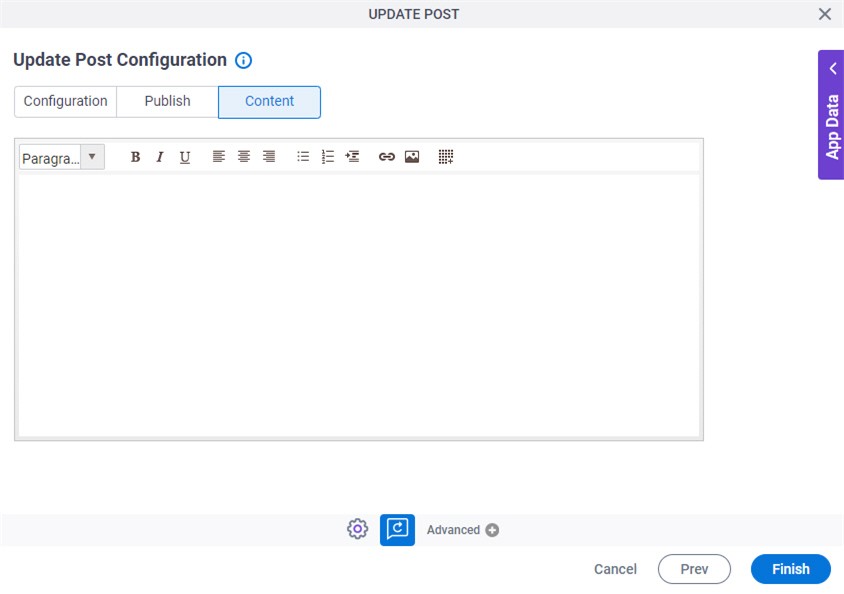
Fields
| Field Name | Definition |
|---|---|
Content |
|