REST Service activity
An activity that calls a REST service method from an AgilePoint process. You can select and configure the method call by connecting to a REST service URI.
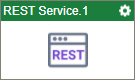
Configure the REST Service activity
To configure the REST Service activity, do the procedure in this topic.
Examples
Prerequisites
- An operational REST Service.
Good to Know
- In most text fields, you can use process data variables as an alternative to literal data values.
- You can configure whether this activity waits for other activities before it runs.
For more information, refer to How Do I Configure an Activity to Wait for Other Incoming Activities?
- This section shows the configuration settings on the configuration screens for this activity. Other configuration settings apply to system activities. For more information, refer to:
How to Start
- Open Process Builder.
For information about how to open this screen, refer to Process Builder.
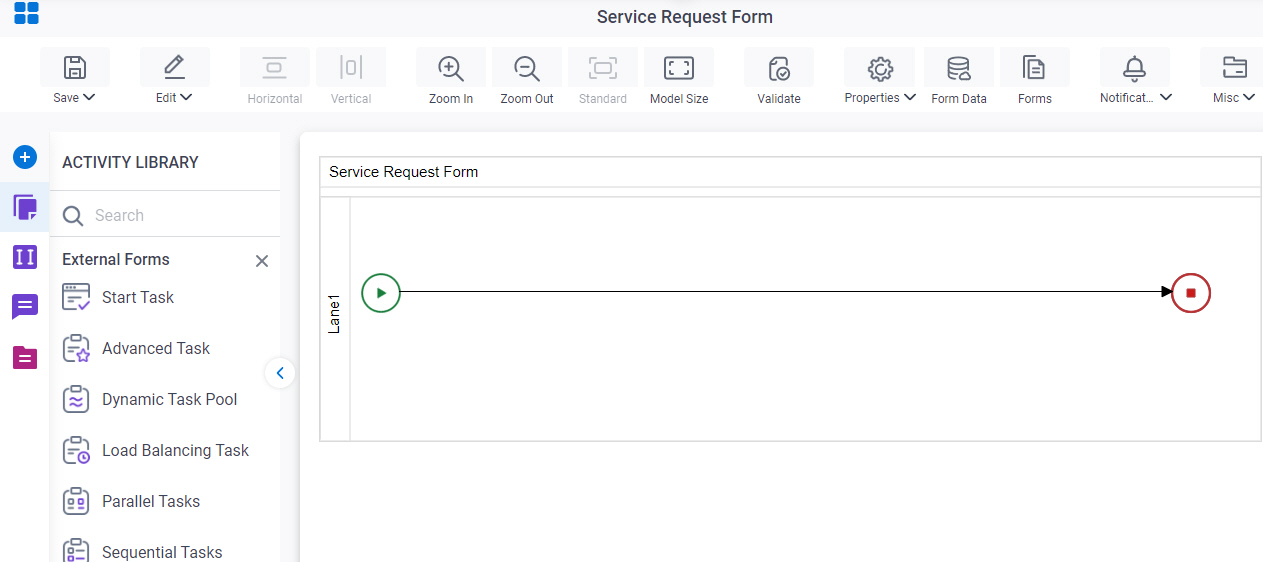
- In Process Builder, in the Activity Library,
open the Web Services tab.
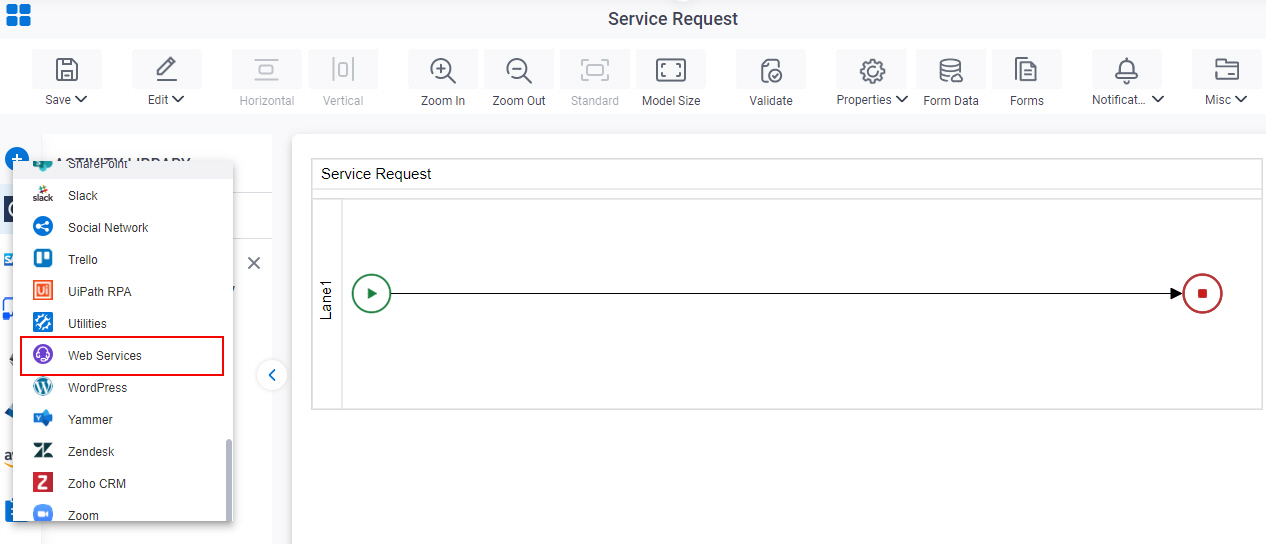
- On the Web Services
tab,
drag the REST Service
activity onto your process.
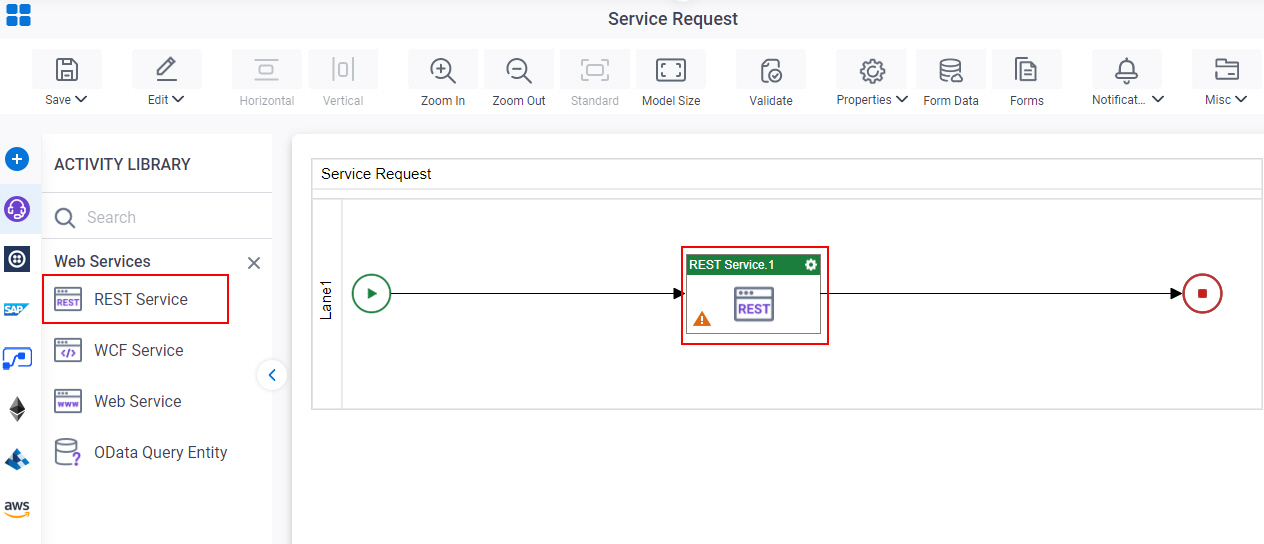
Procedure
- Complete the fields on the
General Configuration screen.
For more information, refer to Configure General Options for Web Service.
- Click REST Access Token
 .
. - On the REST Access Token screen, in the REST Service list, select your REST service access token.
- To connect to the REST service, in the REST Service list, select your REST service access token.
- (Optional) To do advanced configuration for the REST service, do this procedure.
- Select Advanced Configuration.
- Click REST Configuration
 .
. - Complete the fields on the Advanced REST Configuration screen.
- Click REST Request Payload
 .
. - On the REST Request Payload Configuration
screen, do one of these:
- To configure the custom payload details for the REST Service request, do this procedure.
- Select Custom Payload.
- Enter payload values in the box to use when the process runs. The values of the payload must be in JSON/XML format.
- To map the PayLoad with Schema, do this procedure.
- Select Map Payload with Schema.
- In the box, enter the payload values which you want to map from the process schema.
- Click Map Schema.
- On the Schema Mapper screen, map the request columns to the schema elements.
- To configure the custom payload details for the REST Service request, do this procedure.
- Click REST Response
 .
. - Complete the fields on the REST Response Configuration screen.
- (Optional) Click Advanced
 >
Email Notifications
>
Email Notifications  .
.
For more information, refer to Email Notifications screen (Process Activities).
General Configuration
Specifies the basic settings for the REST Service activity.
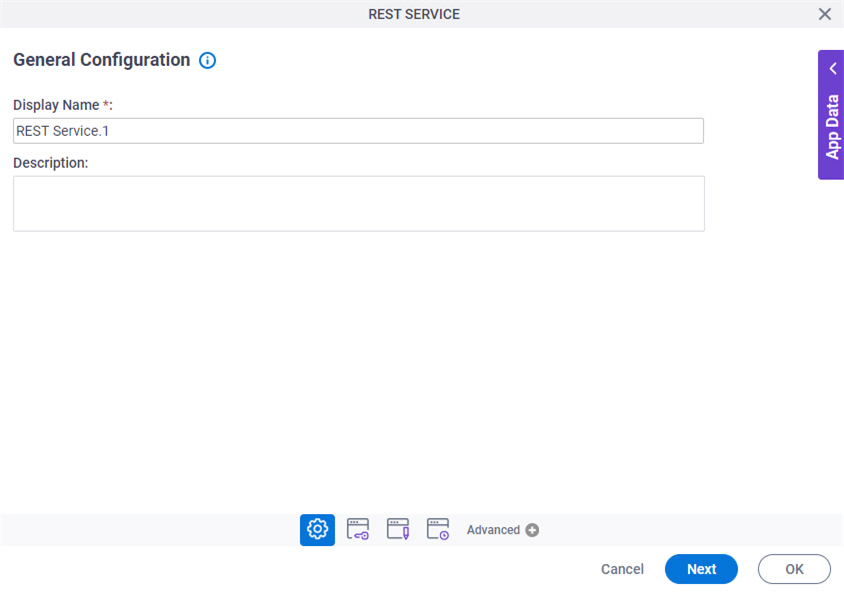
Good to Know
- Documentation for this screen is provided for completeness. The fields are mostly self-explanatory.
Fields
| Field Name | Definition |
|---|---|
|
Display Name |
|
|
Description |
|
REST Access Token Configuration
Specifies the access token or configure the REST service.
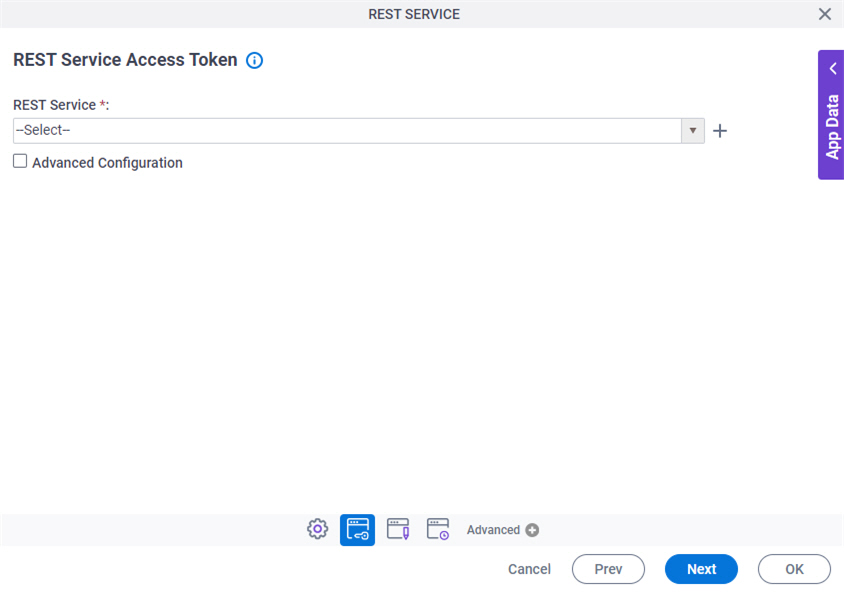
Fields
| Field Name | Definition |
|---|---|
|
REST Service |
|
|
Create |
|
|
Advanced Configuration |
|
Advanced REST Configuration
Specifies the advanced configuration options for your REST service connection.
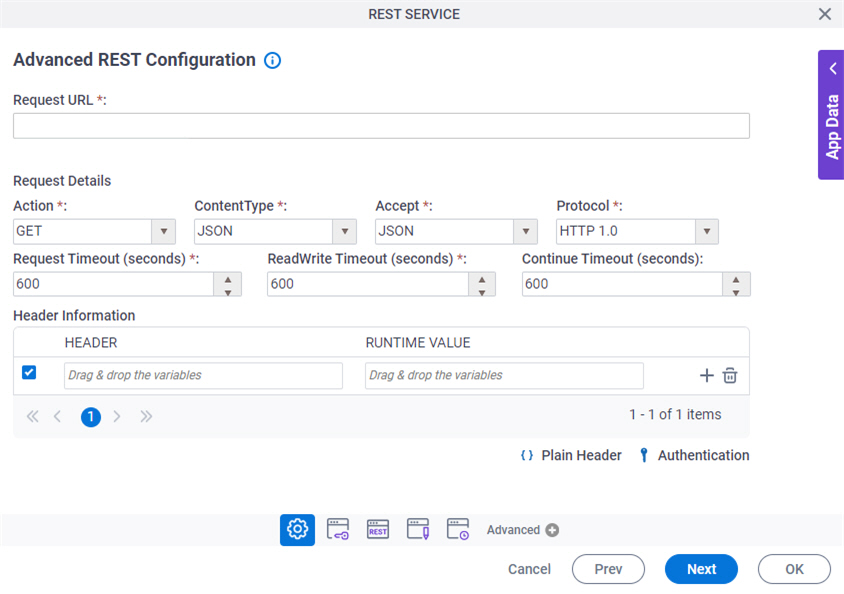
Fields
| Field Name | Definition |
|---|---|
|
Request URL |
|
|
Action |
|
|
Content Type | |
|
Accept |
|
|
Protocol |
|
|
Request Timeout (Seconds) | |
|
Read/Write Timeout (Seconds) |
|
Continue Timeout (seconds) |
|
|
Header Information |
|
Create |
|
Delete |
|
|
Plain Header |
|
Authentication |
|
Advanced REST Configuration > Authentication screen > Basic Authentication tab
Creates REST service authentication credentials to connect to a REST service URL with basic authentication.
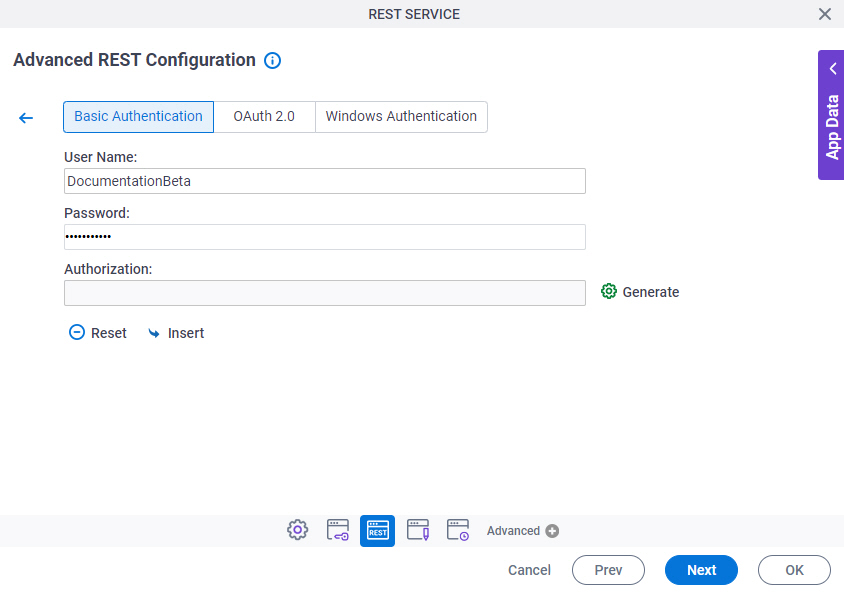
Fields
| Field Name | Definition |
|---|---|
User Name |
|
Password |
|
Authorization |
|
Generate |
|
Insert |
|
Reset |
|
Advanced REST Configuration > Authentication screen > OAuth 2.0 tab
Creates REST service authentication credentials to connect to a REST service URL with the OAuth 2.0 protocol.
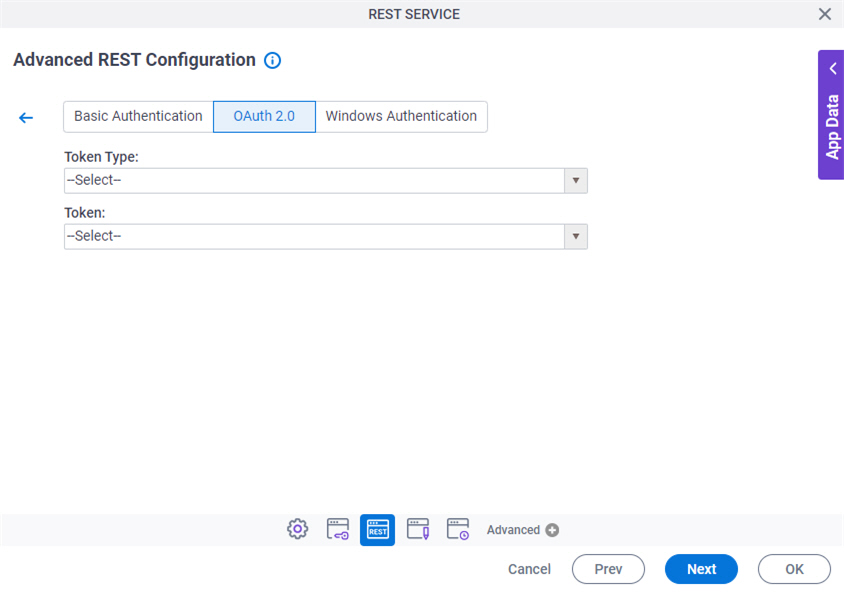
Fields
| Field Name | Definition |
|---|---|
Token Type |
|
Token |
|
Advanced REST Configuration > Authentication screen > Windows Authentication tab
Creates REST service authentication credentials to connect to a REST service URL with Windows Authentication (NTLM).
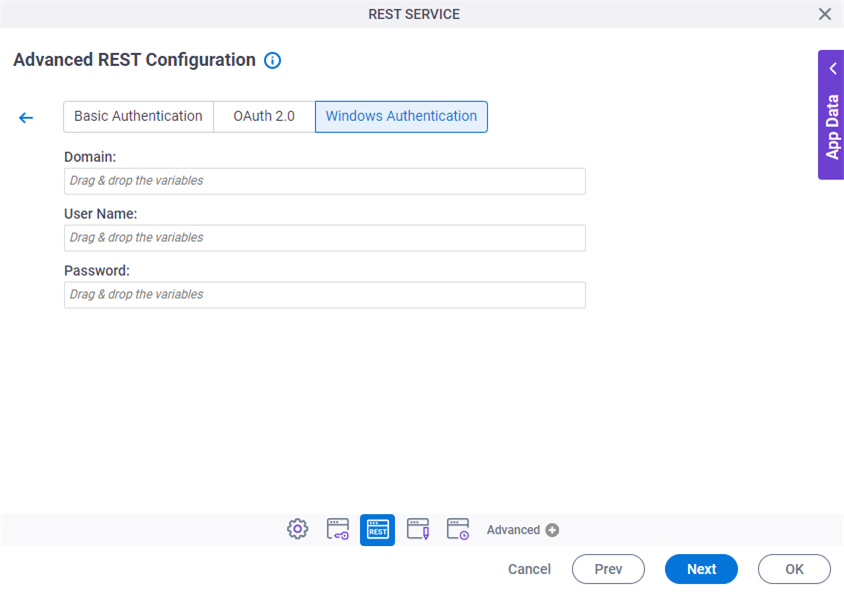
Prerequisites
- AgilePoint NX OnDemand (public cloud), or AgilePoint NX PrivateCloud or AgilePoint NX OnPremises v7.0 Software Update 2 or higher.
Fields
| Field Name | Definition |
|---|---|
Domain |
|
User Name |
|
Password |
|
REST Request Payload Configuration
Configures the request payload for the REST service method call with the REST activity.
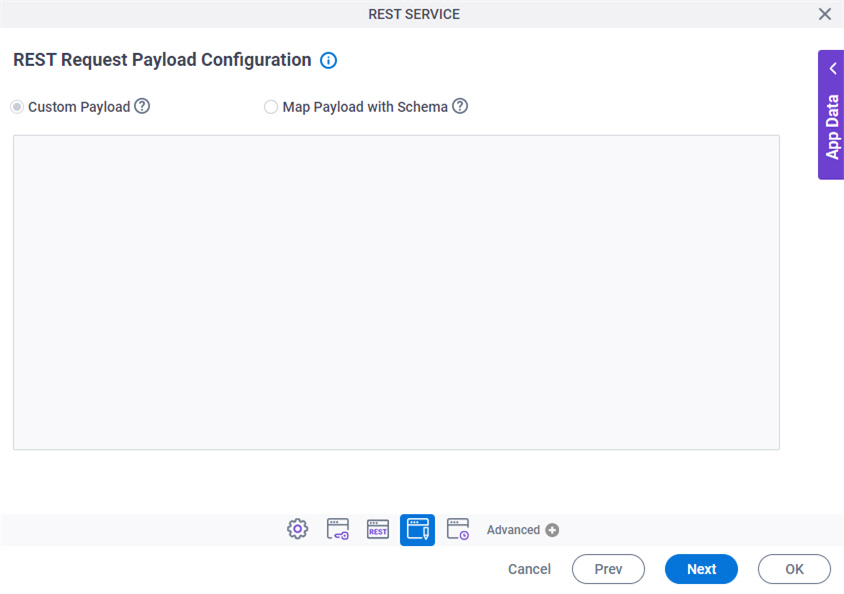
Fields
| Field Name | Definition |
|---|---|
|
Payload |
|
REST Response Configuration
Configures the response settings for a REST service method call with the REST activity.
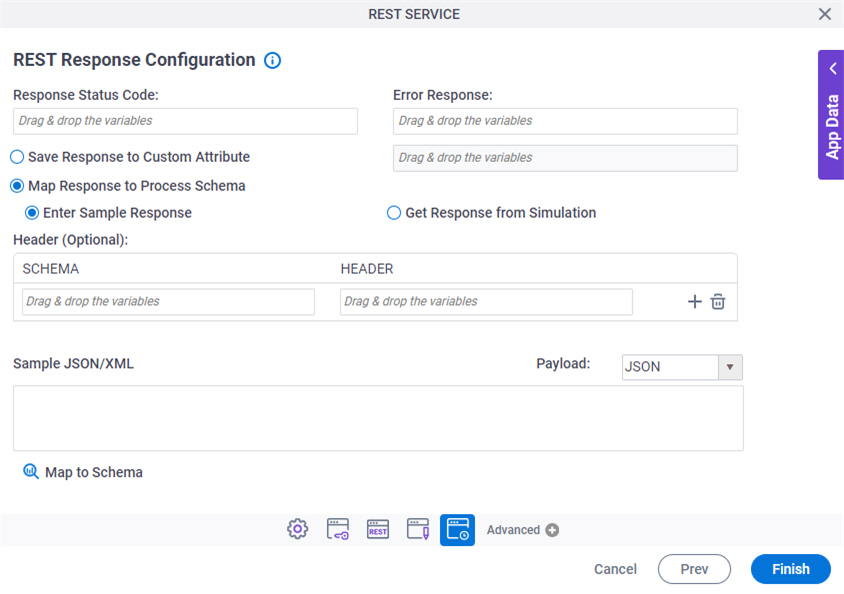
Fields
| Field Name | Definition |
|---|---|
|
Response Status Code |
|
|
Error Response |
|
|
Save Response to Custom Attribute |
|
|
Map Response to Process Schema |
|
|
Header (Optional) |
|
|
Add Header |
|
|
Delete |
|
|
Payload |
|
|
Sample JSON/XML |
|
|
Map to Schema |
|
|
Simulate |
|
|
Ad Hoc Mapping |
|
REST Response Configuration > Simulate
Configures the response settings with a simulated REST method call.
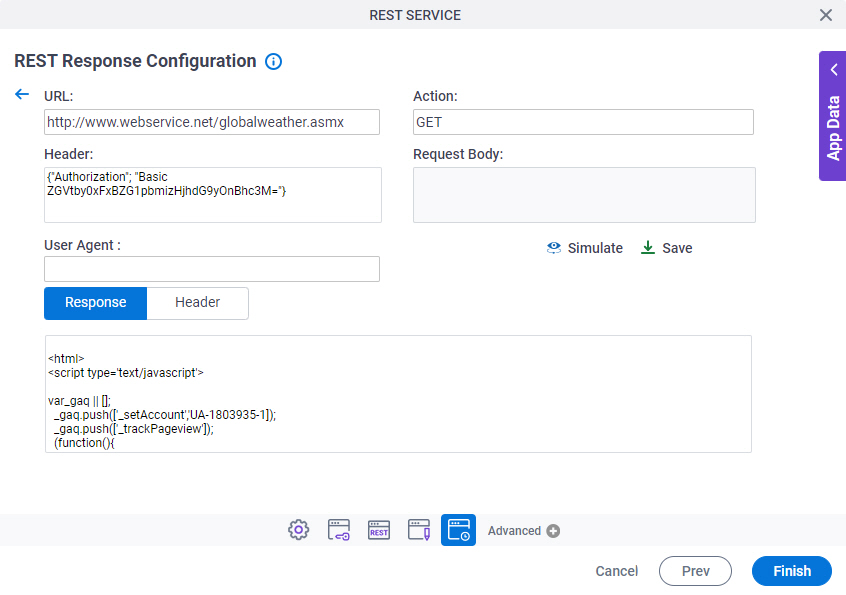
Fields
| Field Name | Definition |
|---|---|
|
URL |
|
|
Action |
|
|
Header |
|
|
Request Body |
|
|
User Agent |
|
|
Simulate |
|
|
Save |
|
|
Response |
|
|
Header |
|
REST Response Configuration > Ad Hoc Mapping
Configures the response settings one at a time.
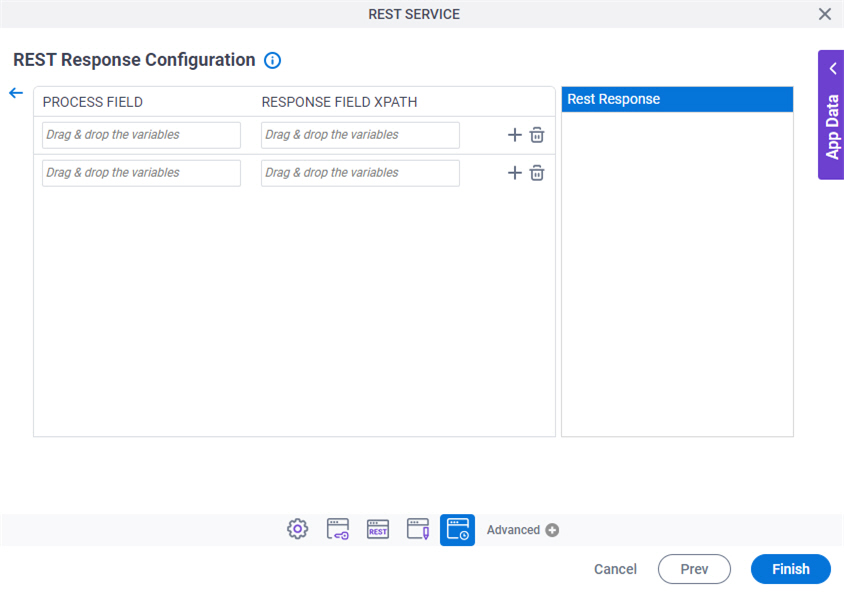
Fields
| Field Name | Definition |
|---|---|
|
Process Field |
|
|
Response Field XPath |
|
|
Add Response Field |
|
|
Remove Response Field |
|



