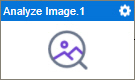Analyze Image (Google AI) activity
Configure the Analyze Image activity
Prerequisites
- AgilePoint NX OnDemand (public cloud), or AgilePoint NX PrivateCloud or AgilePoint NX OnPremises v8.0 Software Update 2 or higher.
Good to Know
- To send an email notification, click
Advanced
 >
Email Notifications
>
Email Notifications  .
. For more information, refer to Email Notifications screen (Process Activities).
- In most text fields, you can use process data variables as an alternative to literal data values.
- You can configure whether this activity waits for other activities before it runs.
For more information, refer to How Do I Configure an Activity to Wait for Other Incoming Activities?
- This section shows the configuration settings on the configuration screens for this activity. Other configuration settings apply to system activities. For more information, refer to:
How to Start
- Open Process Builder.
For information about how to open this screen, refer to Process Builder.

- In Process Builder, in the Activity Library,
open the Google AI tab.
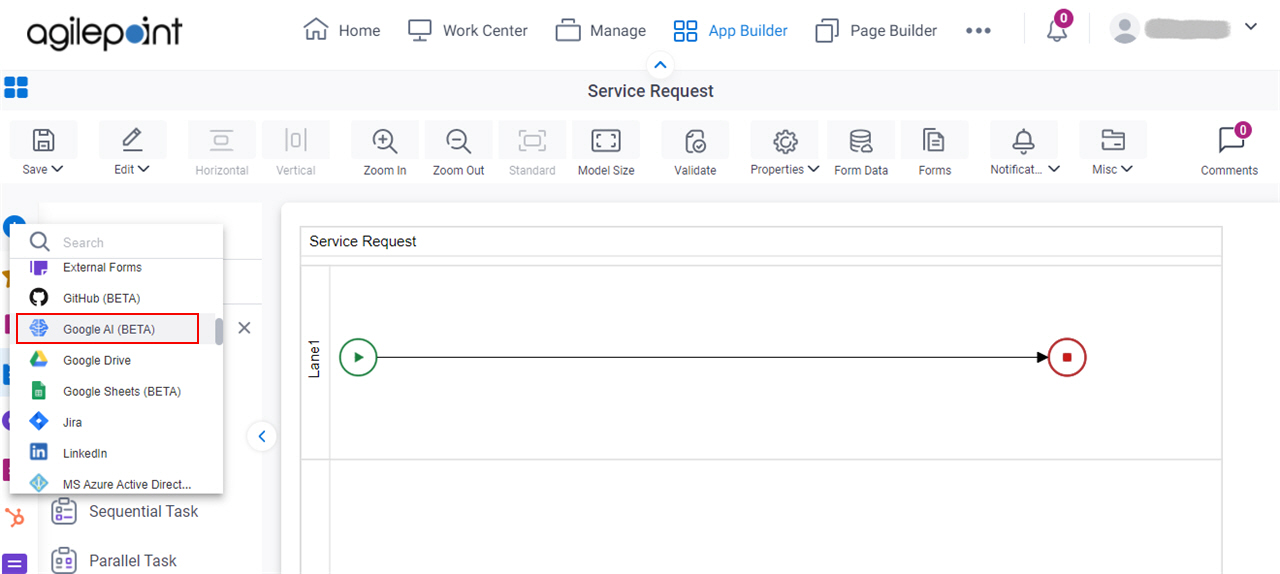
- On the Google AI tab,
drag the Analyze Image
activity onto your process.
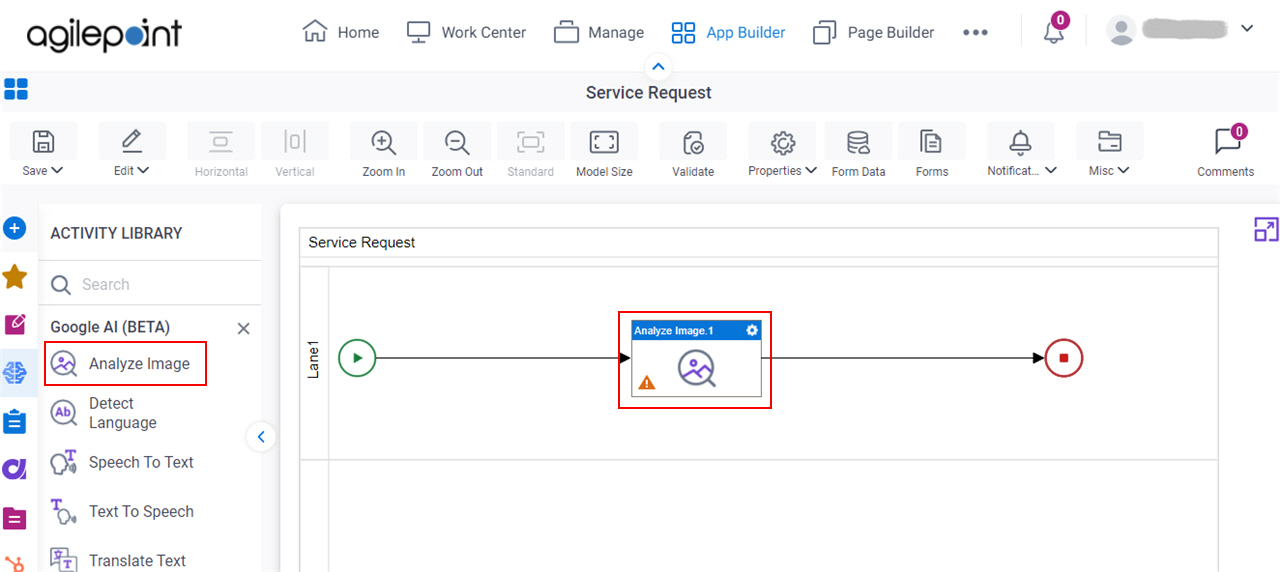
General Configuration
Specifies the basic settings for the Analyze Image activity.
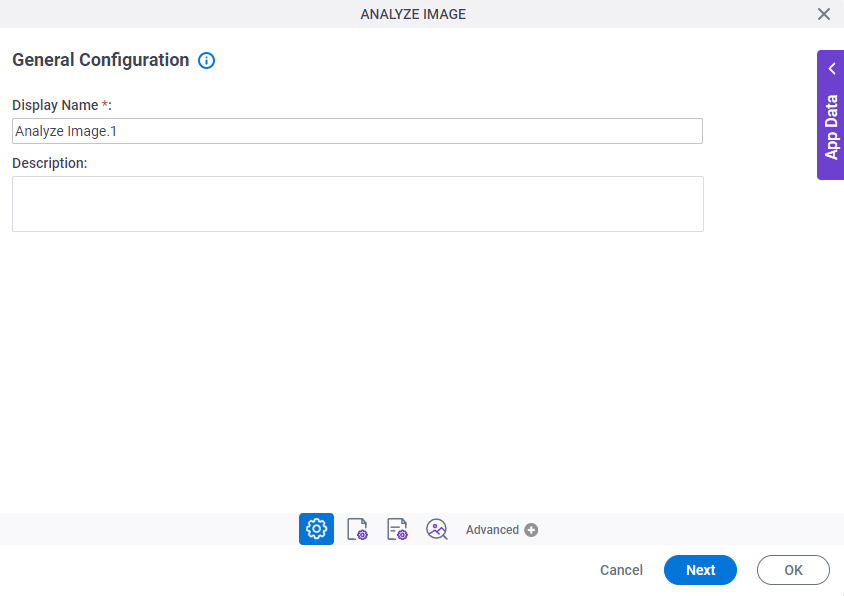
Good to Know
- Documentation for this screen is provided for completeness. The fields are mostly self-explanatory.
Fields
| Field Name | Definition |
|---|---|
|
Display Name |
|
|
Description |
|
Source Repository
Specifies the original, or source, location for your files.
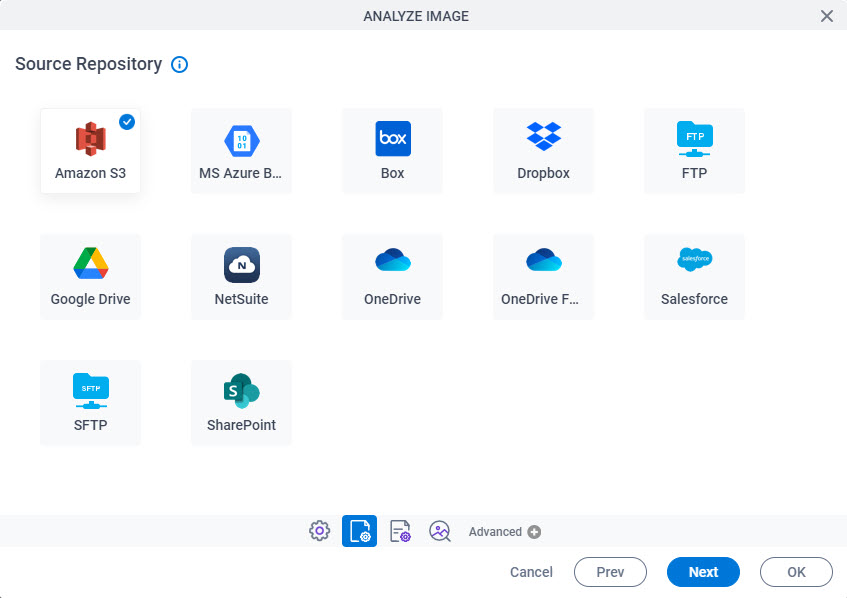
Fields
| Field Name | Definition |
|---|---|
|
Source Repository |
|
Analyze Image Configuration
Specifies the information to analyze an image in Google AI.

Fields
| Field Name | Definition |
|---|---|
|
Google Cloud Platform |
|
|
Create |
|
|
Image / Document |
|
|
Feature |
|
|
Map Response To App Schema / Store Response In This Variable |
|