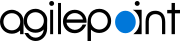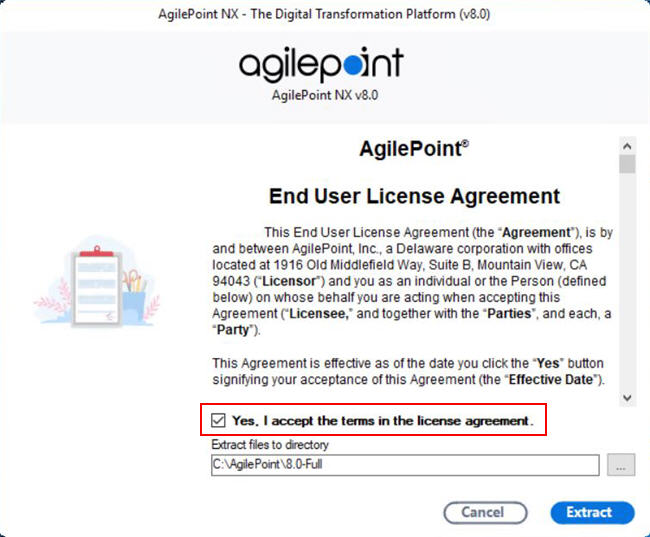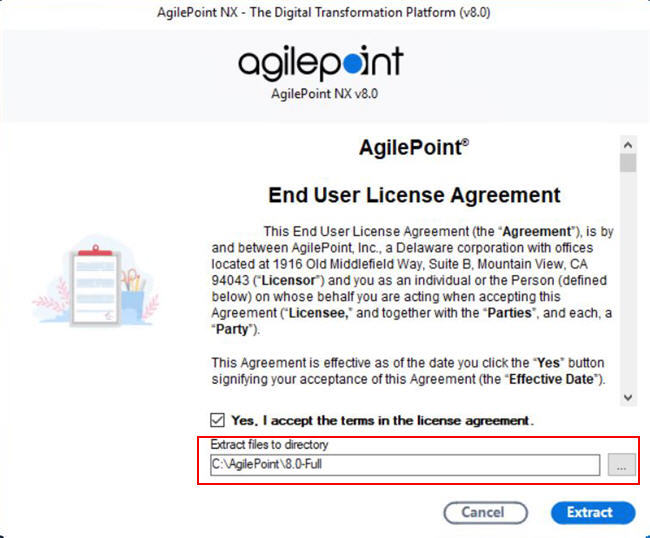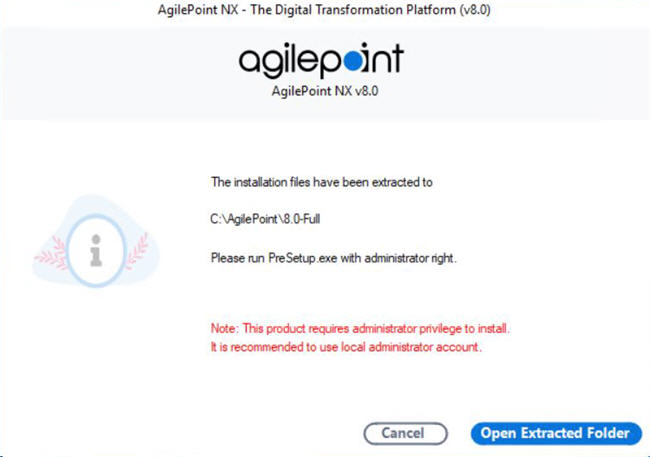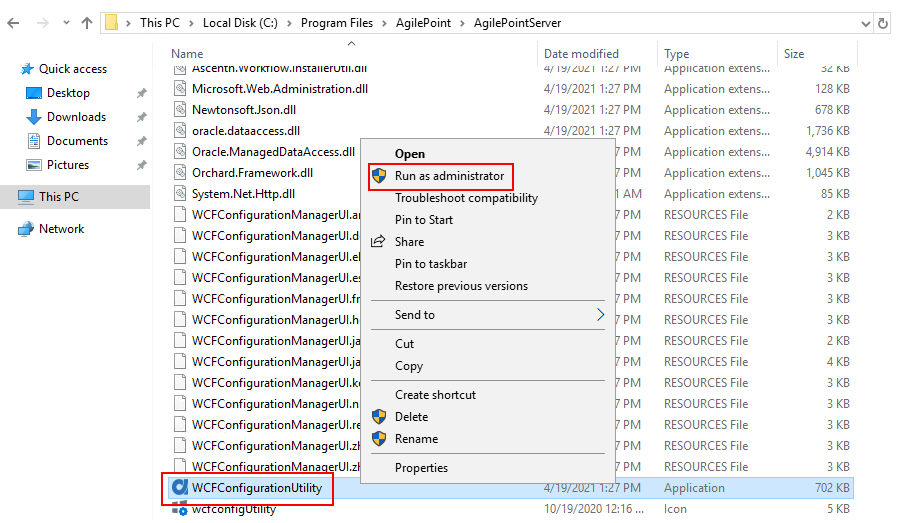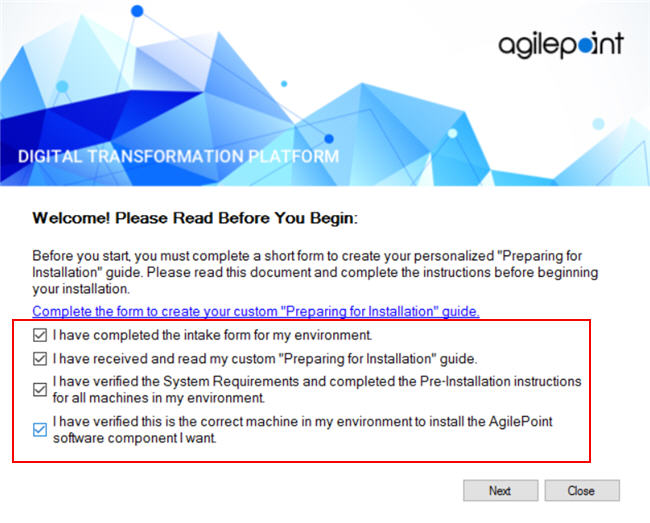Install AgilePoint Server
To install AgilePoint Server for AgilePoint NX, do the procedure in this topic.
Prerequisites
- Your system meets the minimum
system requirements for this component.
For more information, refer to System Requirements for AgilePoint Server.
- You have completed all of the pre-installation instructions for this component.
- Sign in to Windows using a user login that belongs to the local system's Administrators group. Note: On some versions of Windows, such as Windows Server 2012, you may need to also right-click the Setup.exe installation file, and click Run as Administrator.
- Download the AgilePoint Installation Package for your solution to your primary SharePoint front-end web server.
Good to Know
- The AgilePoint NX installation includes AgilePoint Server, AgilePoint NX Portal, AgilePoint NX Developer, and the Analytics Center, if it is licensed.
- You can stop the installation during the setup and configuration. When the installation is started again, the location can not be changed, and the installation continues the setup and configuration from the place where you stopped.
- The installer UI is optimized for system resolutions 1366x768 or 1920x1080 with 100% scaling. If you use other screen resolutions, the installer UI may not display correctly, which can cause installation errors.
Procedure
- On the AgilePoint NX v8.0 screen, click Install AgilePoint NX.
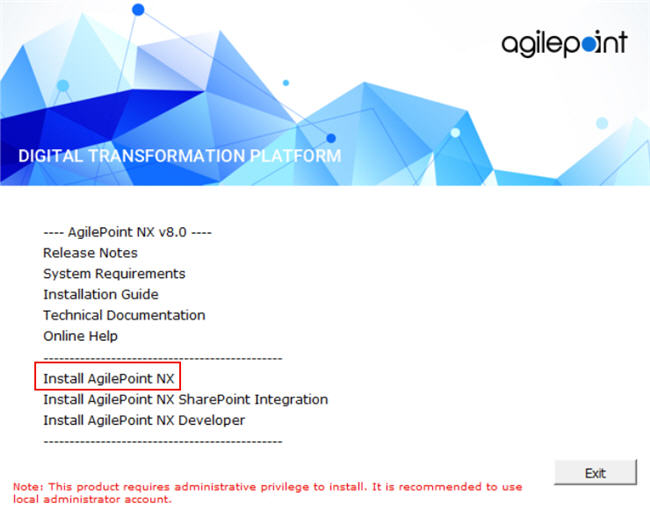
The Welcome screen opens.
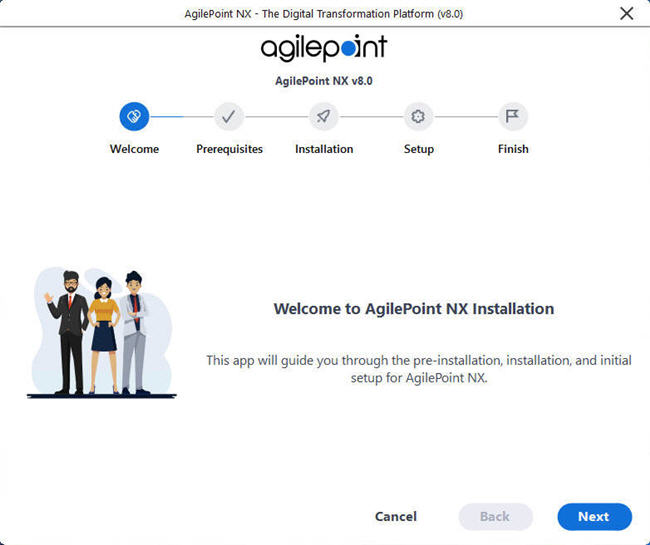
- Click Next.
- On the Prerequisites screen, select all the items on this screen.
You can click the link for each item to get the documentation.
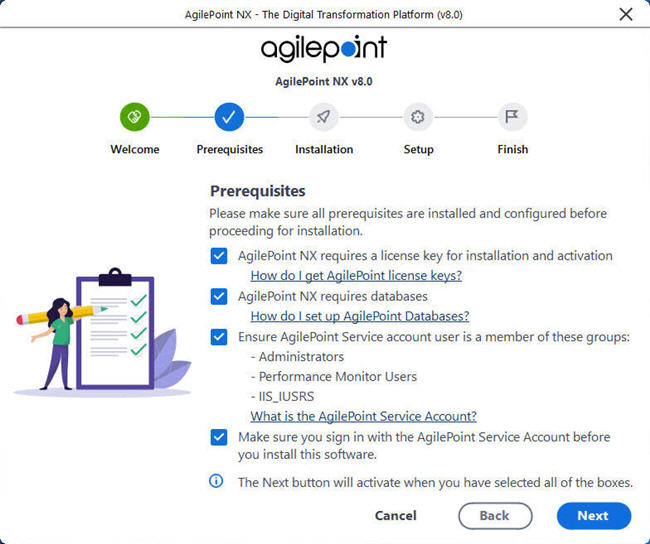
- Click Next.
- On the Select AgilePoint Installation Type screen, select your installation type.
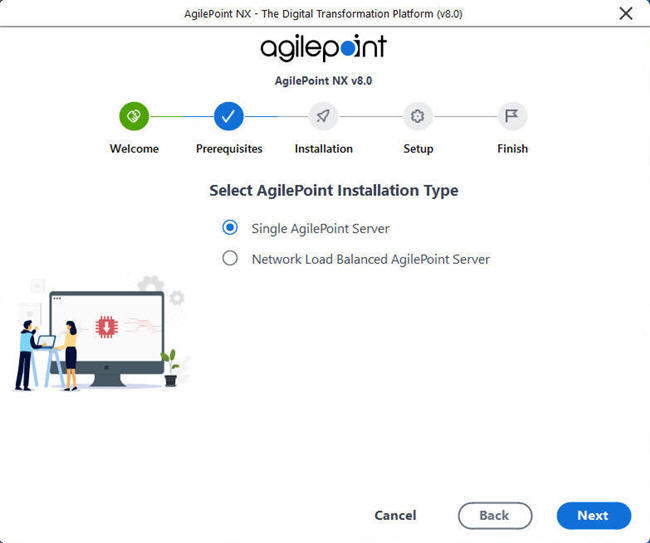
Field Name Definition Single AgilePoint Server
This AgilePoint Server instance will not use Network Load Balancing (NLB).
It is still possible to have multiple standalone instances of AgilePoint Server running as separate services in your environment. They simply cannot be load balanced in an NLB configuration.
Network Load Balanced AgilePoint Server
This AgilePoint Server instance uses NLB.
If you select this option, the following applies:
- You must complete the Virtual Host Name/IP Address field.
- When you install AgilePoint Server, the AgilePoint Clustering Server Manager (CSM) component is installed in the background.
Virtual Host Name/IP Address
The virtual host name or IP address for your NLB server. This virtual host name must be declared in the hosts file for your NLB server machine.
This is required for NLB environments only.
- Click Next.
- On the Verifying System Requirements screen:
- If there are any errors, correct them. Once you have resolved the issue, click
Recheck.
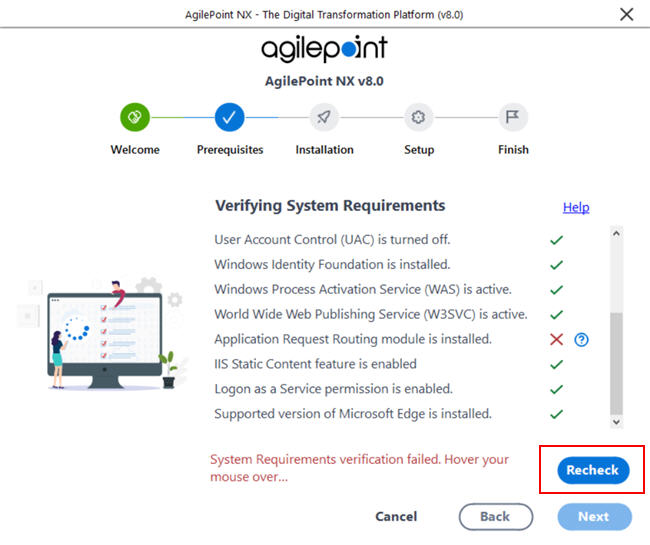
Issue Resolution Supported Operating system is installed
Install a supported operating system on this machine.
For more information, refer to System Requirements for AgilePoint Server.
IIS is available
Install or start an IIS version that is supported by your operating system.
IIS 6 Management Compatibility Role Service is active
Activate Management Compatibility Role Service on IIS 6 or higher.
For more information, refer to Verify the IIS 6 Management Compatibility Role Service.
ASP.NET Server Role is installed
Install ASP.NET Server Role on this machine. The correct version of the ASP.NET Server Role is different for different versions of Windows Server.
For more information, refer to Verify the ASP.NET Server Role is Installed.
Supported Version of .NET Framework is installed
Install a supported version of .NET Framework on this machine.
For more information, refer to System Requirements for AgilePoint Server.
Current user has local administrator privileges
Sign in to this machine as a user with administrator privileges.
User Account Control (UAC) is turned off
Turn user access control (UAC) off.
For more information, refer to Turn Off User Account Control (UAC).
Windows Identity Foundation is installed
Install Windows Identity Foundation on this machine.
For more information, refer to Windows Identity Foundation on the Microsoft Download Center.
Windows Process Activation Service (WAS) is active
Activate Windows Process Activation Service (WAS) on this machine.
For more information, refer to Windows Process Activation Service is Active.
World Wide Web Publishing Service (W3SVC) is active
Activate World Wide Web Publishing Service (W3SVC) on this machine.
For more information, refer to IIS World Wide Web Publishing Service is Active.
Application Request Routing module is installed
Install Application Request Routing module on this machine.
For more information, refer to Verify Application Request Routing is Installed.
IIS Static Content feature is enabled
Turn on the Static Content feature for IIS on this machine.
For more information, refer to Install Static Content in IIS.
Logon as a Service permission is enabled
Add the Log on as a Service permission to the account.
For more information, refer to Add the Log on as a service Right to the AgilePoint Service Account.
Supported version of Internet Explorer is installed
Install a supported version of Internet Explorer on this machine.
For more information, refer to System Requirements for AgilePoint Server.
- If there are no errors, click Next.
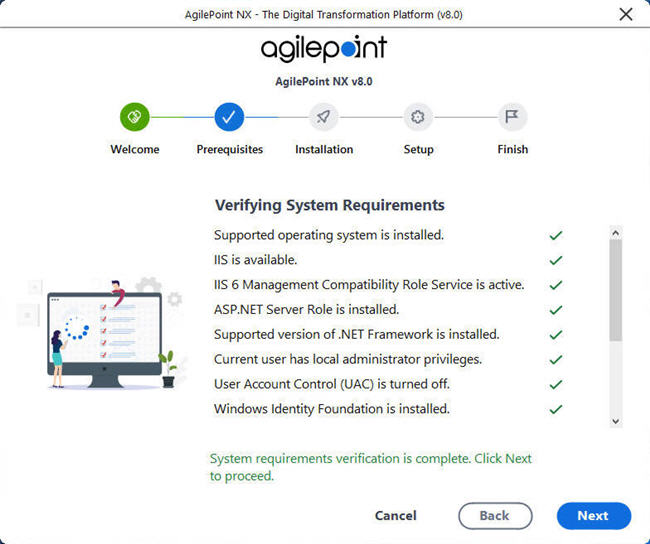
- If there are any errors, correct them. Once you have resolved the issue, click
Recheck.
- On the AgilePoint NX Installation screen, complete these fields:
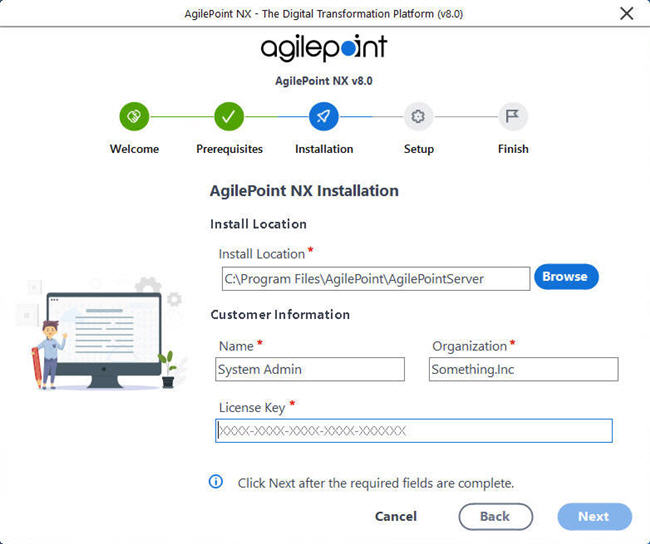
Field Name Definition Install location
The folder where you want to install AgilePoint NX.
Name
Your first and last name.
Organization
The name of your organization, or company.
License Key
Your AgilePoint NX license key.
For more information, refer to Obtain AgilePoint License Keys.
- Click Next.
The AgilePoint NX installation starts.
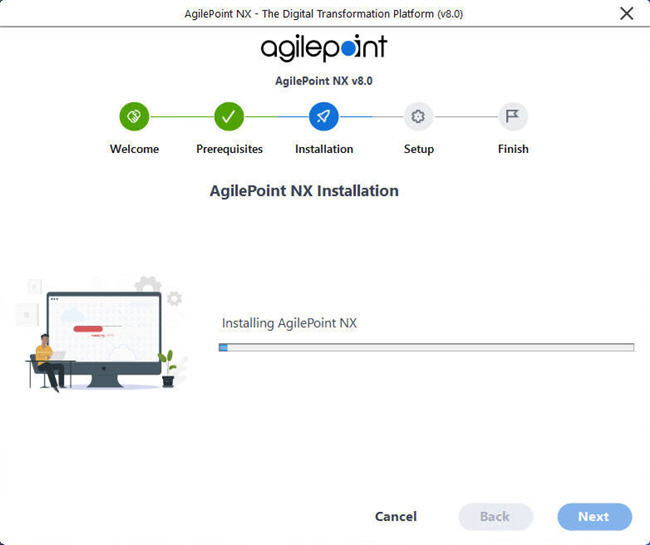
- After the installation completes, click Next.
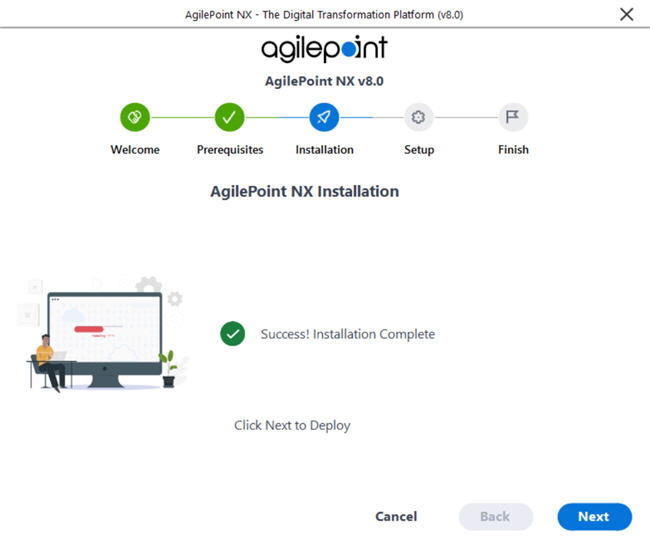
- On the AgilePoint Server Configuration screen, enter the credentials for
your AgilePoint Service Account.
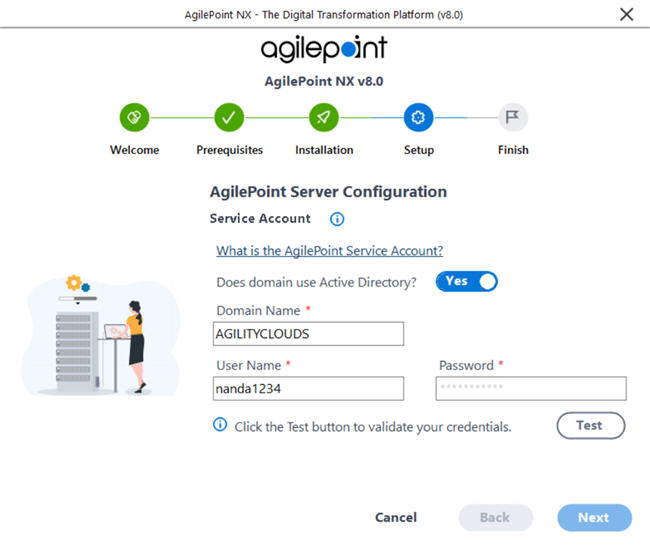
Field Name Definition Does Domain use Active Directory?
- Function:
- Specifies whether the domain for your AgilePoint Service Account
uses on premises Active Directory.
If you want to integrate Active Directory with AgilePoint NX, this value must be Yes.
- Accepted Values:
- Yes - AgilePoint NX is configured to integrate with an existing AgilePoint Directory user store in your environment, and AgilePoint NX will use this Active Directory as the primary source for AgilePoint users. Do not select Yes unless you are certain that you have a specific AgilePoint Directory user store you want to integrate, and you have the authentication credentials for the Active Directory service account.
- No - AgilePoint NX is not configured to use Active Directory as its primary user store. AgilePoint NX will provide the primary source for AgilePoint users.
- Default Value:
- None
Domain Name
- Function:
- The authentication domain for the AgilePoint Service Account.
- Accepted Values:
- An alphanumeric string with no spaces that represents an authentication domain in your environment.
User Name
- Function:
- Specifies the user name for your
AgilePoint Service Account.
This account serves as your AgilePoint Service Account,
your AgilePoint System Account,
and the account
that AgilePoint uses to communicate with
SharePoint,
called the SharePoint impersonator.
This account must be set up before entering the account information here. The AgilePoint installer cannot create this account for you.
For more information, refer to Administrator Types and Permission Groups.
- Accepted Values:
- A user name for an account with the required privileges detailed in Set Up the AgilePoint Service Account.
Password
- Function:
- The password for the AgilePoint Service Account.
- Accepted Values:
- An alphanumeric string that represents a password.
- To make sure the user credentials are valid, click Test.
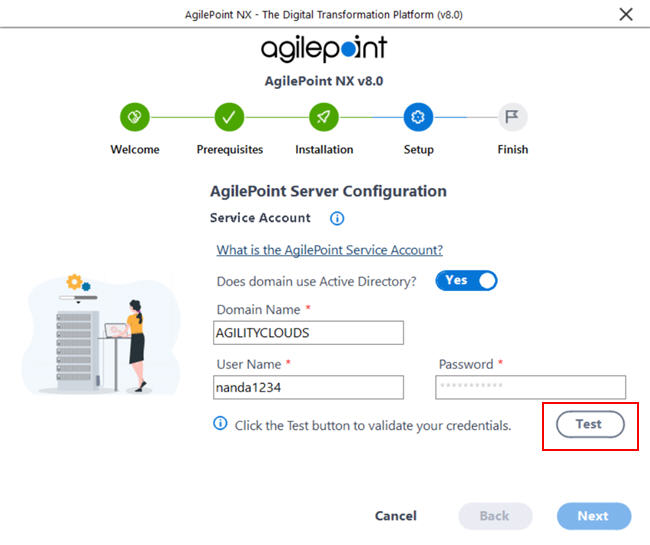
If the user credentials are valid, this screen opens. On this screen, click OK.
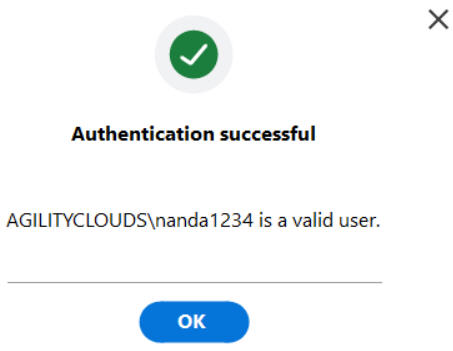
- Click Next.
- In the Port Information section, you can change the port numbers AgilePoint Server uses to communicate using various protocols. The default port numbers are verified as available for your system. Note: Once the installation is complete, you will need to create a firewall rule to allow AgilePoint Server to open these ports.
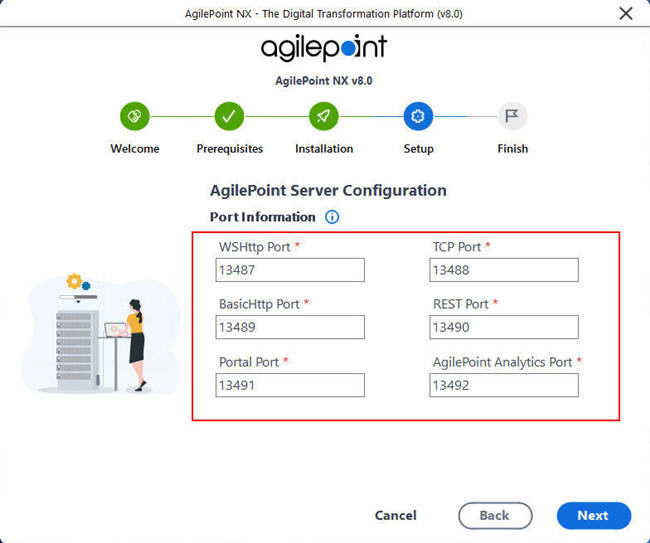
Field Name Definition WSHttp Port
- Function:
- A free, unique port AgilePoint Server instance can use for WSHttp binding.
This field is required.
- Accepted Values:
- A port number on your machine for WSHttp binding.
The port number must be unique (not used for any other purpose) and higher than 10000.
- Default Value:
- 13487
TCP Port
- Function:
- A free, unique port AgilePoint Server instance can use for TCP binding.
This field is required.
- Accepted Values:
- A port number on your machine for TCP binding.
The port number must be unique (not used for any other purpose) and higher than 10000.
- Default Value:
- 13488
BasicHttp Port
- Function:
- A free, unique port AgilePoint Server instance can use for BasicHttp binding.
This field is required.
- Accepted Values:
- A port number on your machine for
BasicHttp binding.
The port number must be unique (not used for any other purpose) and higher than 10000.
- Default Value:
- 13489
REST Port
- Function:
- A free, unique port AgilePoint Server instance can use for REST API calls.
- Accepted Values:
- A port number on your machine for REST API calls.
- Default Value:
- 13490
Portal Port
- Function:
- A free, unique port AgilePoint Server instance can use for
AgilePoint NX Portal.
This field is required.
- Accepted Values:
- A port number on your machine for AgilePoint NX Portal.
- Default Value:
- 13491
AgilePoint Analytics Port
- Function:
- A free, unique port AgilePoint Server instance can use for
Analytics Center.
This field is required.
- Accepted Values:
- A port number on your machine for Analytics Center.
- Default Value:
- 13492
- Click Next.
- On the Notification Emails screen, enter this information for your SMTP email server.
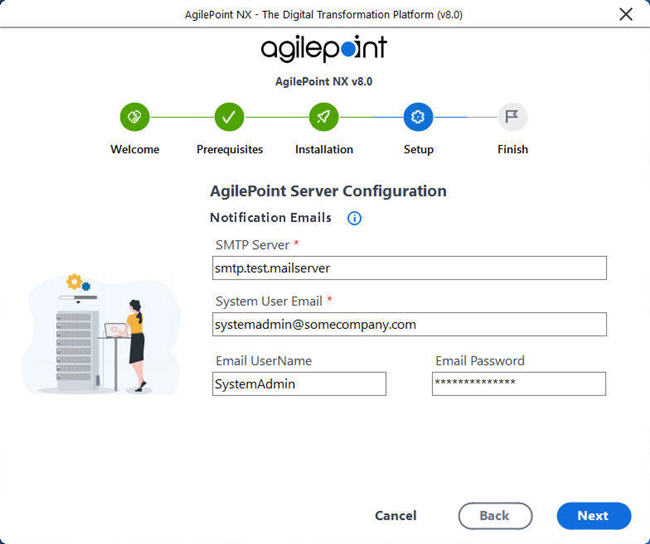
Field Name Definition SMTP Server
- Function:
- The URL for your SMTP email server.
- Accepted Values:
- One line of text (a string) in URL format.
- Default Value:
- None
System User Email
- Function:
- Specifies the email address for the
AgilePoint System Account.
This email address receives technical notifications from the AgilePoint NX system, such as important system errors.
- Accepted Values:
- One line of text (a string) in email address format.
- Default Value:
- None
- Click Next.
- On the Database Authentication tab,
enter the connection information for your AgilePoint Server
workflow database.
For more information, refer to Create Databases for AgilePoint.
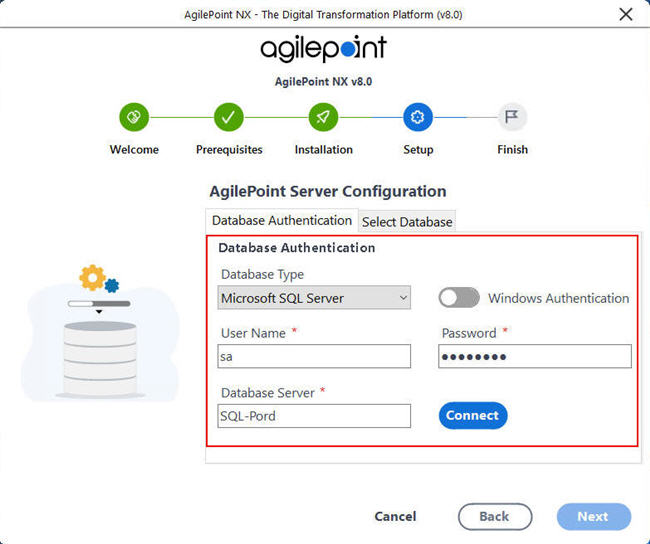
Field Name Definition Database Type
- Function:
- Specifies the database technology to store your data.
- Accepted Values:
-
- Microsoft SQL Server
- Default Value:
- Microsoft SQL Server
User Name
- Function:
- The user name for the account AgilePoint Server uses to connect to the database.
- Accepted Values:
- An alphanumeric string that contains a user name for the database.
- Default Value:
- sa
Windows Authentication
- Function:
- Specifies whether the database connection uses Windows authentication.
- Accepted Values:
-
- Selected - The database connection uses Windows Authentication, and the
machine's authenticated user connects to the database server.
If this option is selected, the User and Password fields are not required.
- Deselected - The database connection does not use Windows authentication.
- Selected - The database connection uses Windows Authentication, and the
machine's authenticated user connects to the database server.
Password
- Function:
- The password for the authentication account.
- Accepted Values:
- An alphanumeric string that represents a password.
- Default Value:
- None
Database Server
- Function:
- Specifies the server name and domain for the AgilePoint database.
- Accepted Values:
- An alphanumeric string with no spaces that represents a database server name.
- Default Value:
- localhost
- Example:
-
- mydatabase
- mydatabase/WorkflowFolder
- Once you enter the database server name in Database Server field, click Connect to
authenticate the database user account and populate the names of the databases
on your database server.
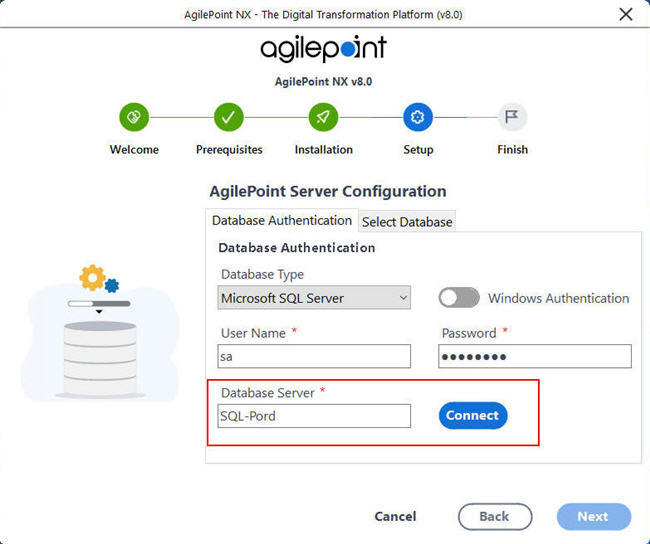
- On the Select Database tab, enter the following information
for your AgilePoint Server Workflow database.
This database holds the application data for AgilePoint. It is the main AgilePoint database.
For more information, refer to Create Databases for AgilePoint.
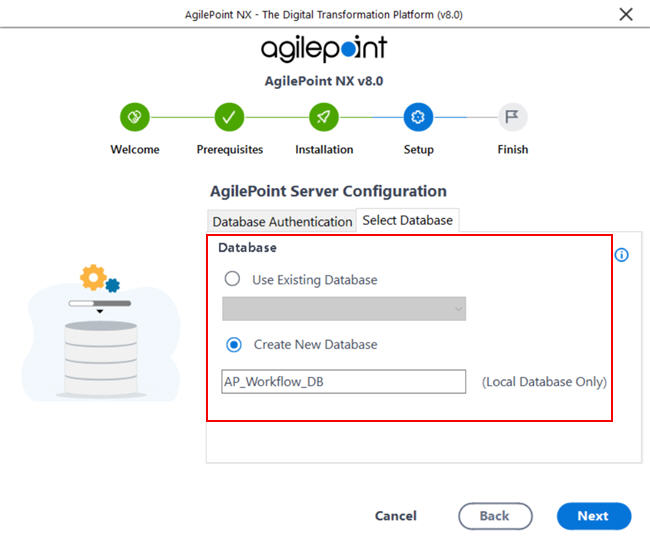
Field Name Definition Use Existing Database
- Function:
- Specifies the name of an existing database you want to
use for AgilePoint Server workflow.
Click Connect to populate the list.
- Accepted Values:
- A database name from the list.
Create New Database
- Function:
- Specifies the name of a new database you want to create
as your AgilePoint workflow database.
This option is only available if your database is installed on the same machine where you are installing this component.
- Accepted Values:
- One line of text (a string) with no spaces.
- Click Next.
- On the Database Authentication tab,
enter the connection information for your AgilePoint portal database.
For more information, refer to Create Databases for AgilePoint.
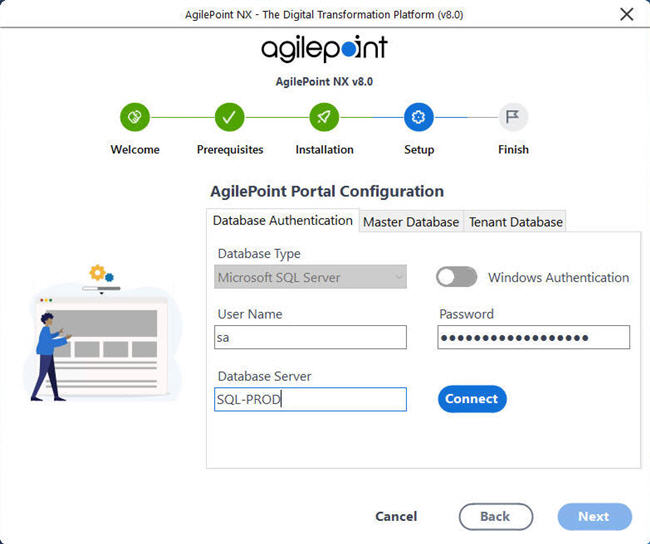
Field Name Definition Database Type
- Function:
- Specifies the database technology to store your data.
- Accepted Values:
-
- Microsoft SQL Server
- Default Value:
- Microsoft SQL Server
User Name
- Function:
- The user name for the account AgilePoint Server uses to connect to the database.
- Accepted Values:
- An alphanumeric string that contains a user name for the database.
- Default Value:
- sa
Windows Authentication
- Function:
- Specifies whether the database connection uses Windows authentication.
- Accepted Values:
-
- Selected - The database connection uses Windows Authentication, and the
machine's authenticated user connects to the database server.
If this option is selected, the User and Password fields are not required.
- Deselected - The database connection does not use Windows authentication.
- Selected - The database connection uses Windows Authentication, and the
machine's authenticated user connects to the database server.
Password
- Function:
- The password for the authentication account.
- Accepted Values:
- An alphanumeric string that represents a password.
- Default Value:
- None
Database Server
- Function:
- Specifies the server name and domain for the AgilePoint database.
- Accepted Values:
- An alphanumeric string with no spaces that represents a database server name.
- Default Value:
- localhost
- Example:
-
- mydatabase
- mydatabase/WorkflowFolder
- Once you enter the database server name in Database Server field, click Connect to
authenticate the database user account and populate the names of the databases
on your database server.
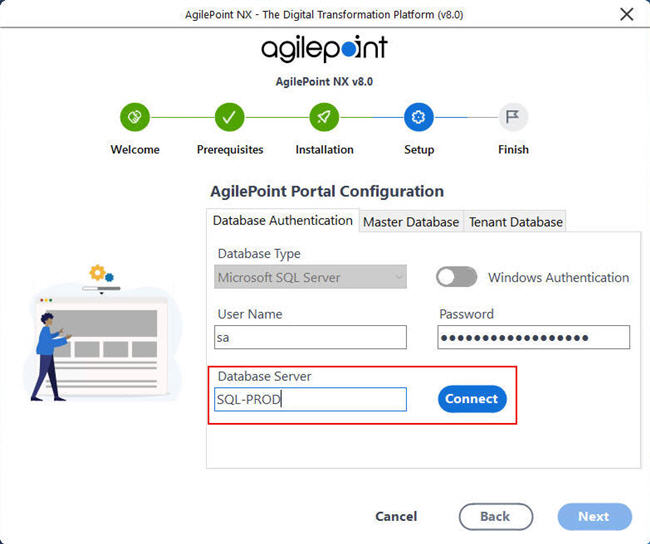
- On the Master Database tab, enter the following
information for your AgilePoint master database.
The master database contains the information about the tenants that are available in the environment. It is used in overall governance of the portal where it gives a connection string and validation that determines whether calls coming to the tenant database are coming from a valid tenant. The master database does not store any tenant data, other than the connection string and authorization credentials.
For more information, refer to Create Databases for AgilePoint.
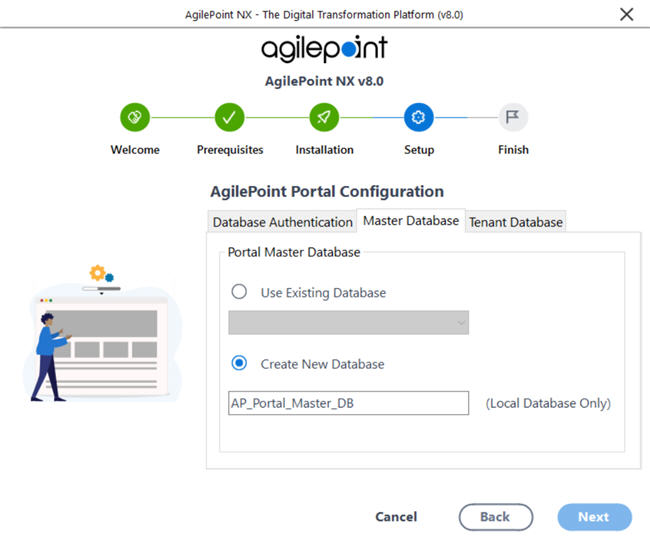
Field Name Definition Use Existing Database
- Function:
- Specifies the name of an existing database you want to
use for AgilePoint Server workflow.
Click Connect to populate the list.
- Accepted Values:
- A database name from the list.
Create New Database
- Function:
- Specifies the name of a new database you want to create
as your AgilePoint workflow database.
This option is only available if your database is installed on the same machine where you are installing this component.
- Accepted Values:
- One line of text (a string) with no spaces.
- Click the Tenant Database tab.
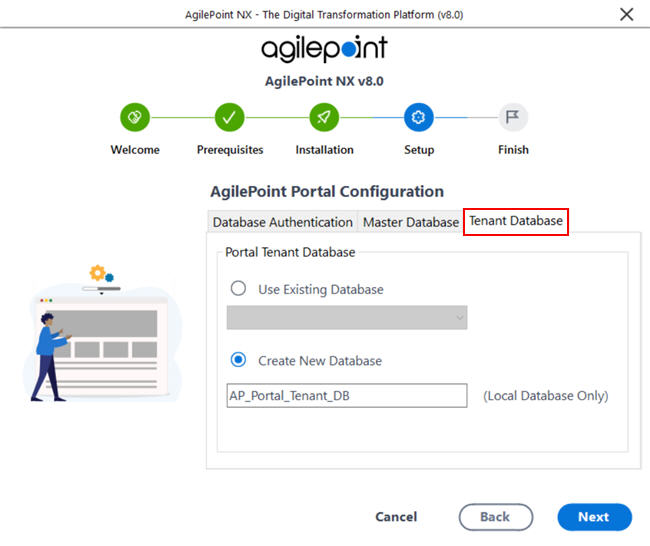
- On the Tenant Database tab, enter the following
information for your AgilePoint master database.
This database holds the non-workflow data for an AgilePoint portal tenant.
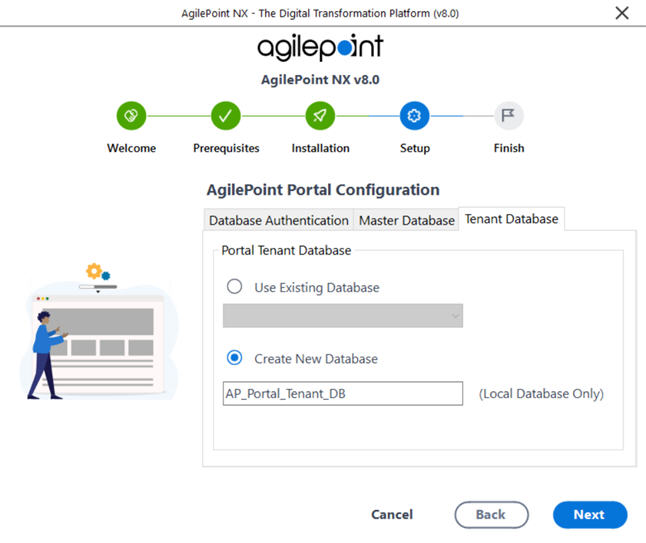
Field Name Definition Use Existing Database
- Function:
- Specifies the name of an existing database you want to
use for AgilePoint Server workflow.
Click Connect to populate the list.
- Accepted Values:
- A database name from the list.
Create New Database
- Function:
- Specifies the name of a new database you want to create
as your AgilePoint workflow database.
This option is only available if your database is installed on the same machine where you are installing this component.
- Accepted Values:
- One line of text (a string) with no spaces.
- Click Next.
- On the Data Entities Configuration screen, in the Database Authentication section, enter the connection information for your AgilePoint Data Entities
database.
For more information, refer to Create Databases for AgilePoint.
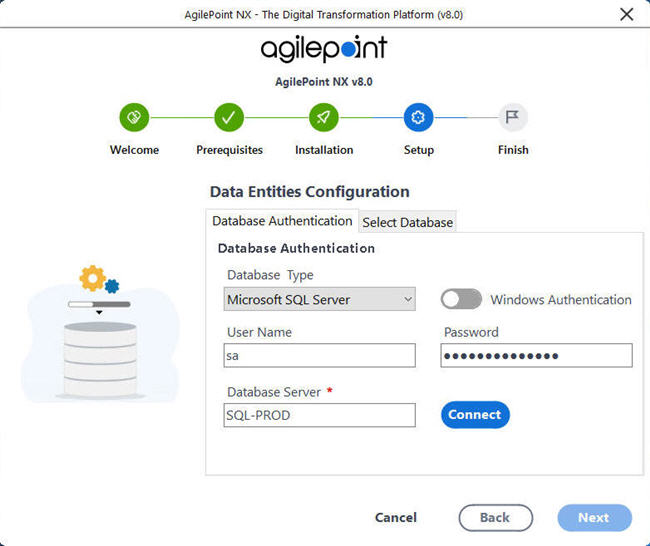
Field Name Definition Database Type
- Function:
- Specifies the database technology to store your data.
- Accepted Values:
-
- Microsoft SQL Server
- Default Value:
- Microsoft SQL Server
User Name
- Function:
- The user name for the account AgilePoint Server uses to connect to the database.
- Accepted Values:
- An alphanumeric string that contains a user name for the database.
- Default Value:
- sa
Windows Authentication
- Function:
- Specifies whether the database connection uses Windows authentication.
- Accepted Values:
-
- Selected - The database connection uses Windows Authentication, and the
machine's authenticated user connects to the database server.
If this option is selected, the User and Password fields are not required.
- Deselected - The database connection does not use Windows authentication.
- Selected - The database connection uses Windows Authentication, and the
machine's authenticated user connects to the database server.
Password
- Function:
- The password for the authentication account.
- Accepted Values:
- An alphanumeric string that represents a password.
- Default Value:
- None
Database Server
- Function:
- Specifies the server name and domain for the AgilePoint database.
- Accepted Values:
- An alphanumeric string with no spaces that represents a database server name.
- Default Value:
- localhost
- Example:
-
- mydatabase
- mydatabase/WorkflowFolder
- Once you enter the database server name in Database Server field, click Connect to
authenticate the database user account and populate the names of the databases
on your database server.
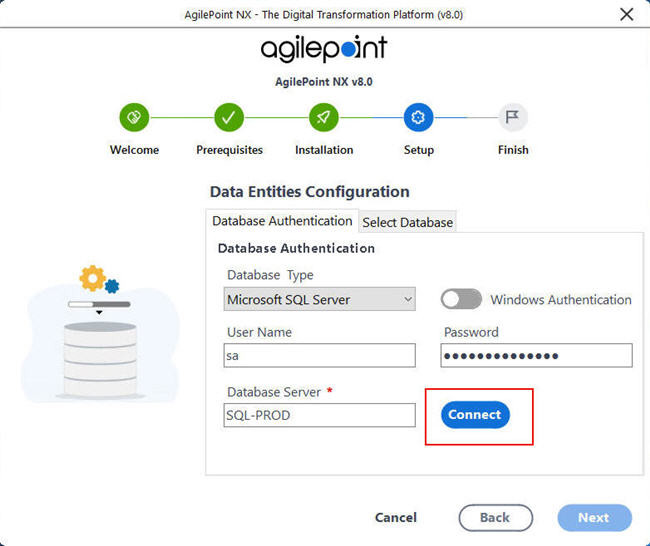
- On the Select Database tab, enter the following information for your AgilePoint Data Entities database.
This database holds the data for the Data Entities component.
For more information, refer to Create Databases for AgilePoint.
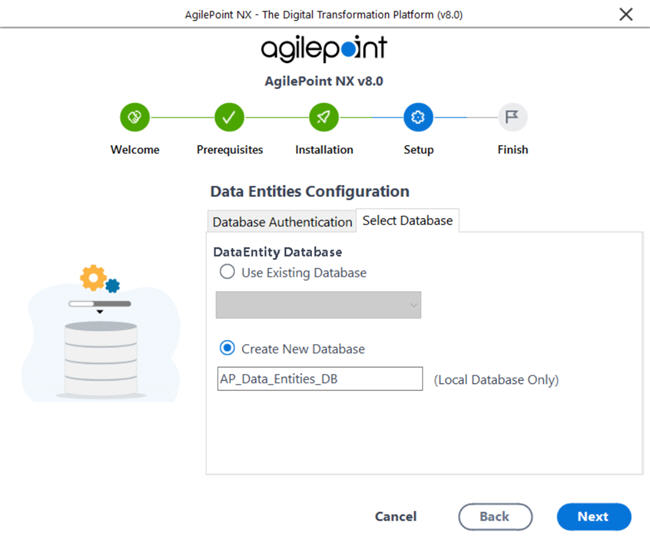
Field Name Definition Use Existing Database
- Function:
- Specifies the name of an existing database you want to
use
for AgilePoint Data Entities.
Click Connect to populate the list.
- Accepted Values:
- A database name from the list.
Create New Database
- Function:
- Specifies the name of a new database you want to create
as your
AgilePoint Data Entities
database.
This option is only available if your database is installed on the same machine where you are installing this component.
- Accepted Values:
- A valid database name.
- Click Next.
- On the Analytics Center Configuration screen, in the Database Authentication tab, enter the connection information for your reports database.
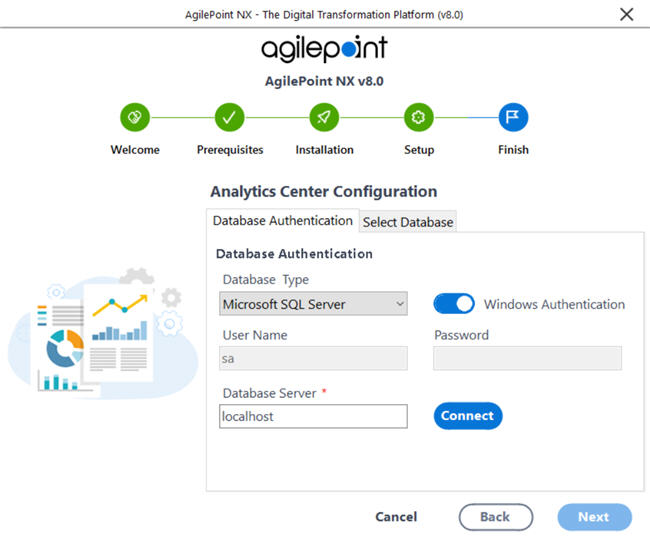
Field Name Definition Database Type
- Function:
- Specifies the database technology to store your data.
- Accepted Values:
-
- Microsoft SQL Server
- Default Value:
- Microsoft SQL Server
User Name
- Function:
- The user name for the account AgilePoint Server uses to connect to the database.
- Accepted Values:
- An alphanumeric string that contains a user name for the database.
- Default Value:
- sa
Windows Authentication
- Function:
- Specifies whether the database connection uses Windows authentication.
- Accepted Values:
-
- Selected - The database connection uses Windows Authentication, and the
machine's authenticated user connects to the database server.
If this option is selected, the User and Password fields are not required.
- Deselected - The database connection does not use Windows authentication.
- Selected - The database connection uses Windows Authentication, and the
machine's authenticated user connects to the database server.
Password
- Function:
- The password for the authentication account.
- Accepted Values:
- An alphanumeric string that represents a password.
- Default Value:
- None
Database Server
- Function:
- Specifies the server name and domain for the AgilePoint database.
- Accepted Values:
- An alphanumeric string with no spaces that represents a database server name.
- Default Value:
- localhost
- Example:
-
- mydatabase
- mydatabase/WorkflowFolder
- On the Select Database tab, enter this information for
your reports database.
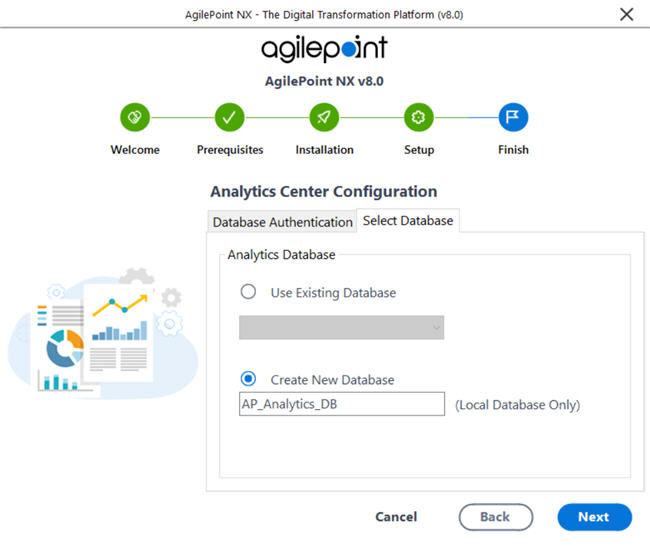
Field Name Definition Use Existing Database
- Function:
- Specifies the name of an existing database you want to
use for AgilePoint Server workflow.
Click Connect to populate the list.
- Accepted Values:
- A database name from the list.
Create New Database
- Function:
- Specifies the name of a new database you want to create
as your AgilePoint workflow database.
This option is only available if your database is installed on the same machine where you are installing this component.
- Accepted Values:
- One line of text (a string) with no spaces.
- Click Next.
The AgilePoint Server installation runs. If any error messages shows on the screen, you can use the log messages to troubleshoot the errors. If an error exists, contact AgilePoint Customer Support.
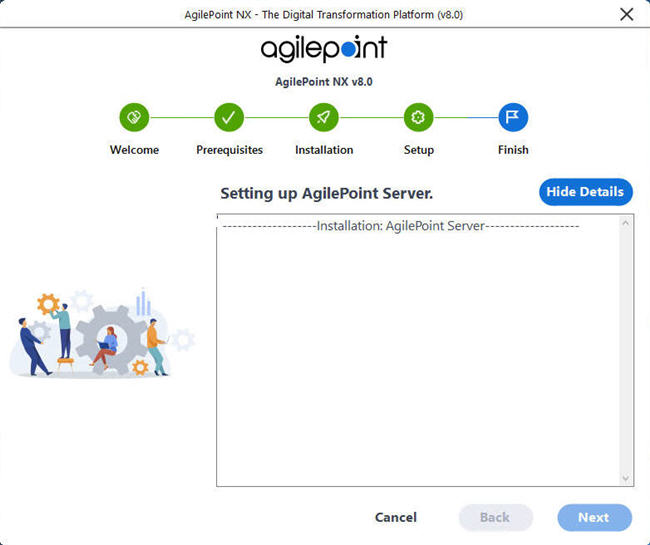
- On the AgilePoint Server (Subscription) screen, to activate the component, click Next.
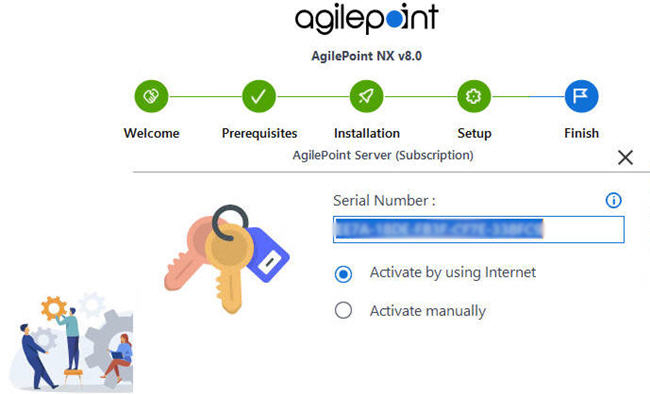
- To generate the license key and complete the activation, click Activation Key.
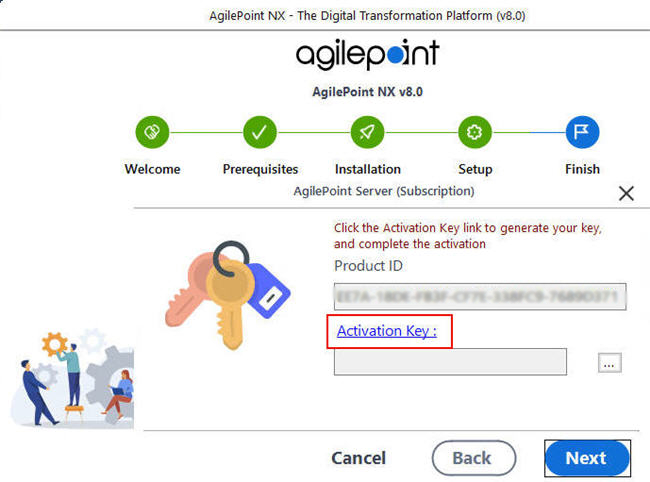
- Click Finish.
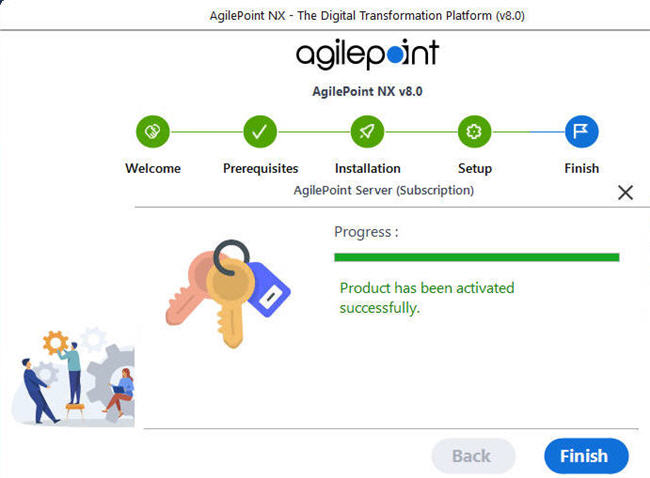
- On the Setting Up AgilePoint Server screen, click Next.
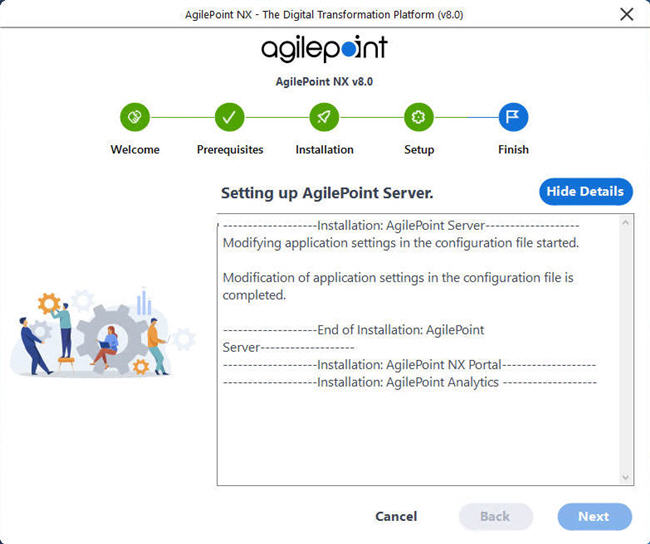
- On the Manual Configuration Necessary screen, click Next.
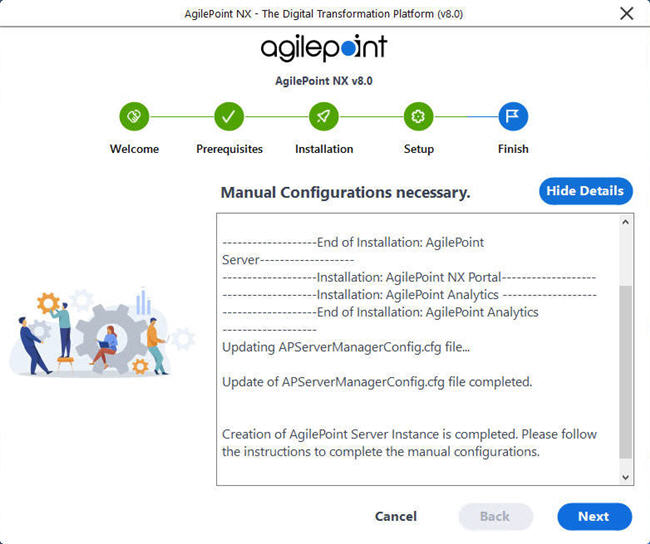
- On the Important Information screen, take note of the important information about your environment. You will
need this information later.
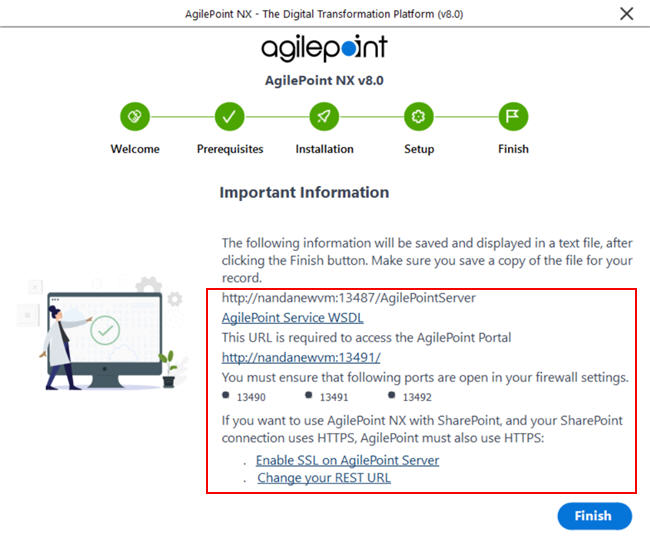
- Click Finish.
- A text file appears with the summary information for your installation. Save this file where you can find it. You will need this information later, especially when you install SharePoint Integration.