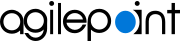Work Center Settings screen (Modern)
Configures the settings for Modern Work Center.
Background and Setup
Prerequisites
- Sign in with an AgilePoint NX account that has the Administrators role.
- AgilePoint NX OnDemand (public cloud), or AgilePoint NX Private Cloud or AgilePoint NX OnPremises v8.0 or higher.
How to Start
- Click Settings.
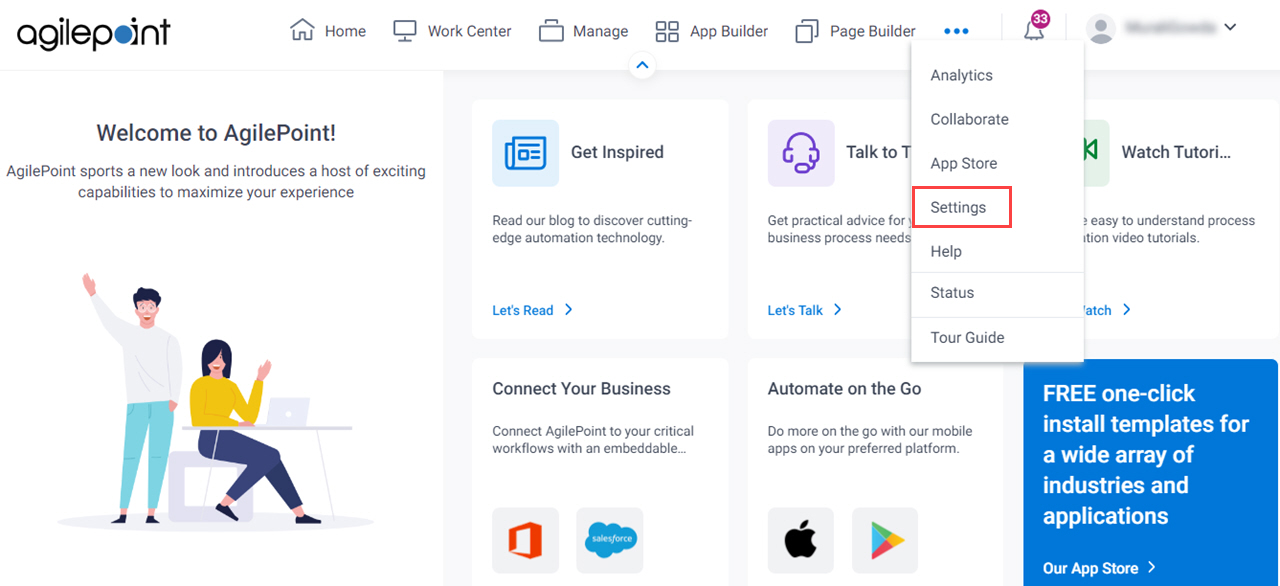
- Click Work Center.
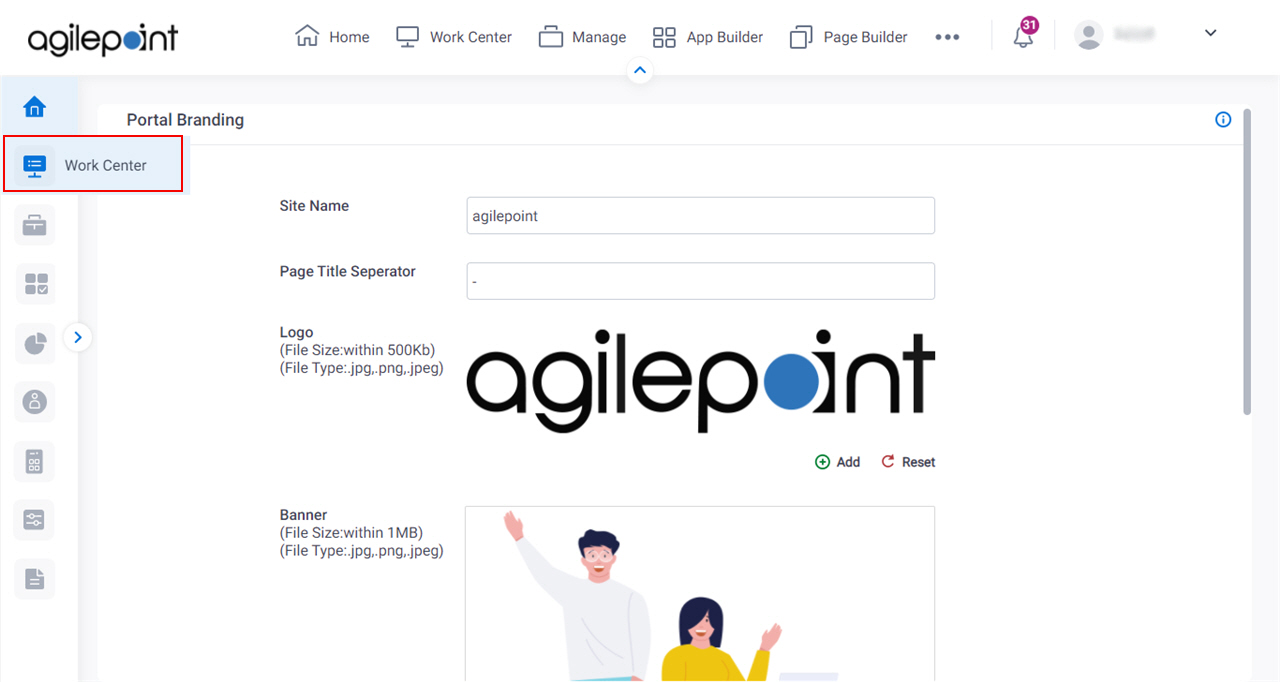
Work Center > Modern Work Center Settings tab
Configures the basic settings for Modern Work Center.
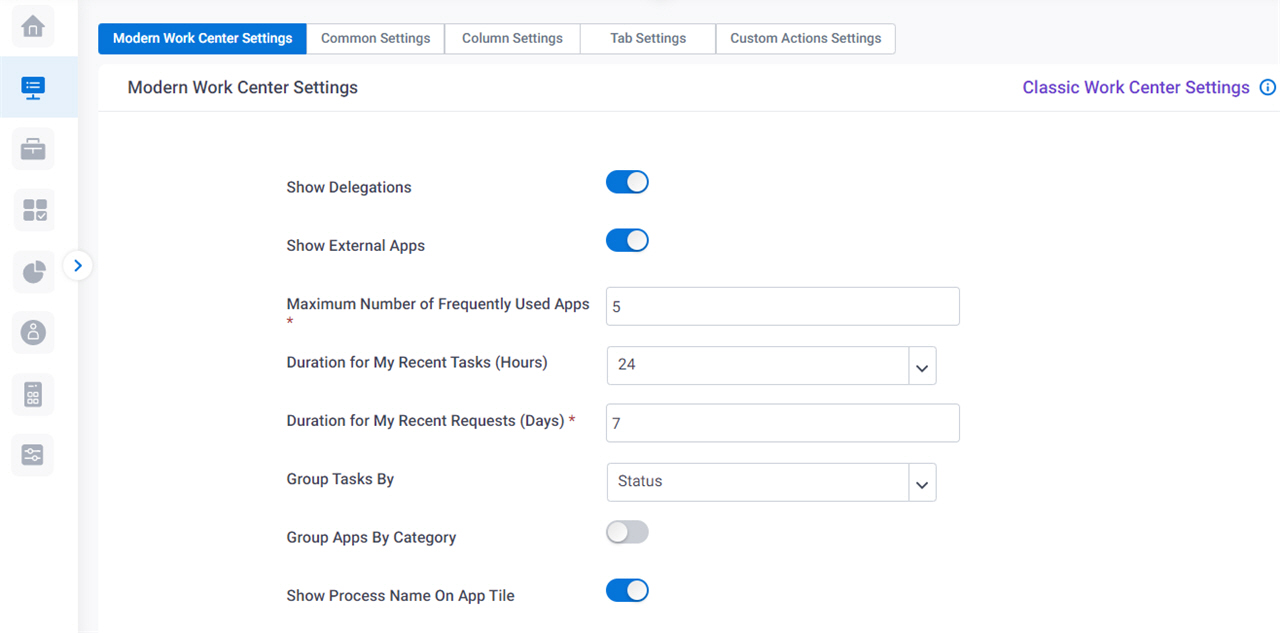
Fields
| Field Name | Definition |
|---|---|
Show Delegations |
|
Show External Apps |
|
Maximum Number Of Frequently Used Apps |
|
Duration for My Recent Tasks (Hours) |
|
Duration for My Recent Requests (Days) |
|
Group Tasks By |
|
Show Process Instance Name as Task Card Title |
|
Group Apps By Category |
|
Show Process Name On App Tile |
|
Show Task Planner |
|
Show Watchlist |
|
Show Anonymous Tasks |
|
Open eForms In Quick View |
|
Maximum Tabs In Quick View |
|
Show Subprocess |
|
Users Can Choose Between Modern (Beta) And Classic Work Center |
|
Default Work Center View |
|
Reset |
|
Save |
|
Work Center > Common Settings tab
Configures the basic settings to show the items in Modern Work Center.
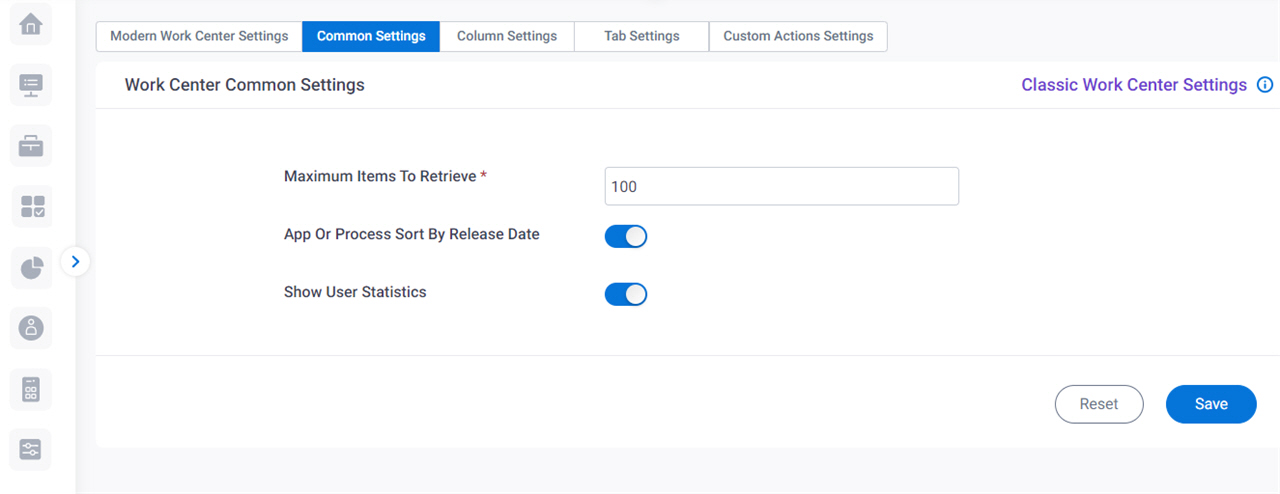
Fields
| Field Name | Definition |
|---|---|
Maximum Items To Retrieve |
|
App Or Process Sort By Release Date |
|
Show User Statistics |
|
Reset |
|
Save |
|
Work Center > Column Settings tab
Configures the columns that show in Modern Work Center.
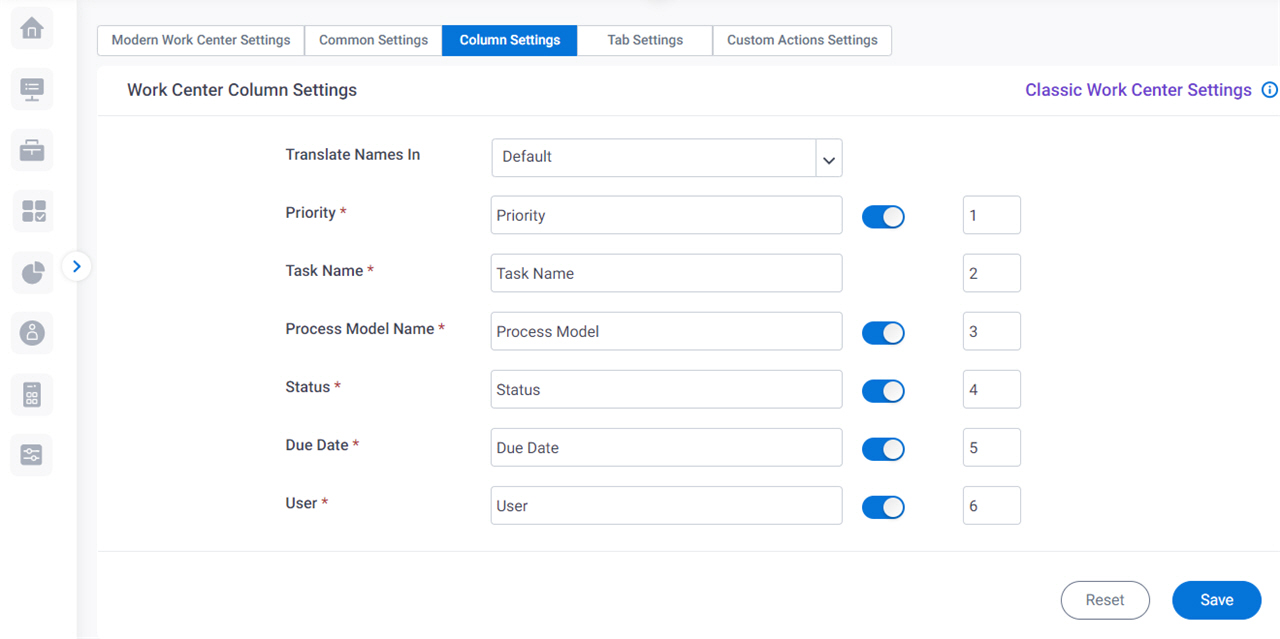
Fields
| Field Name | Definition |
|---|---|
Translate Names In |
|
Column Names | |
Custom Names |
|
Visible | |
Order | |
Reset |
|
Save |
|
Work Center > Tab Settings tab
Configures how tabs show in Modern Work Center.
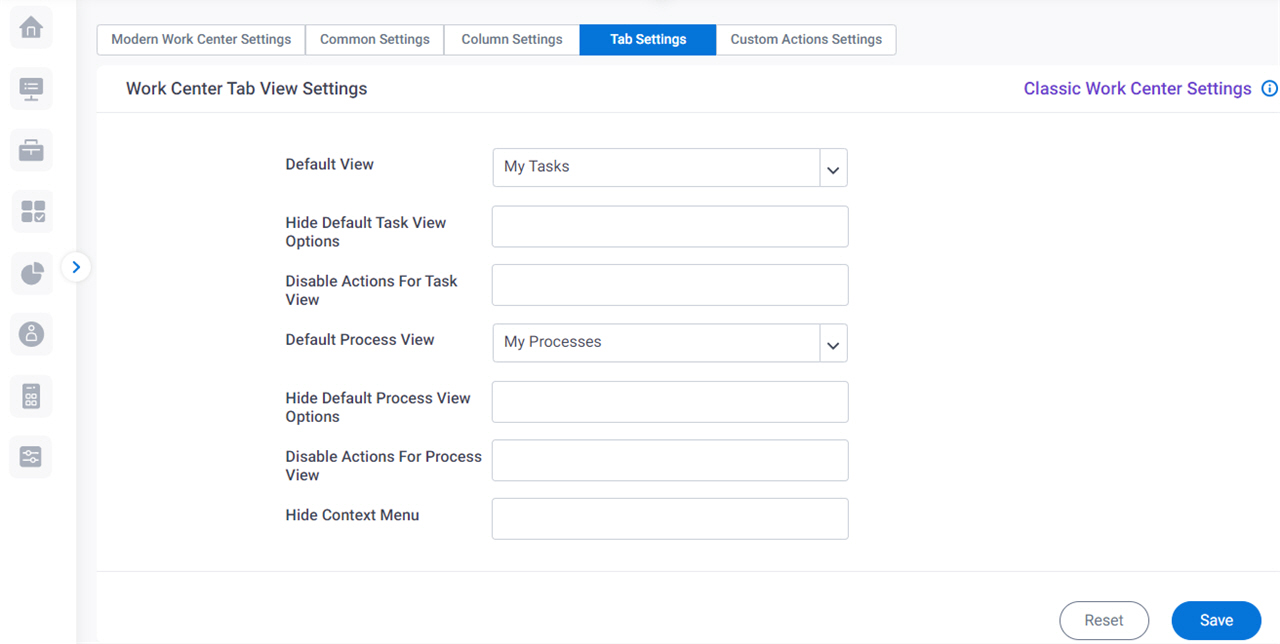
Fields
| Field Name | Definition |
|---|---|
Default View | |
Hide Default Task View Options |
|
Disable Actions For Task View | |
Default Process View | |
Hide Default Process View Options |
|
Disable Actions For Process View |
|
Hide Context Menu |
|
Reset |
|
Save |
|
Work Center > Custom Actions Settings tab
Configures custom actions for Modern Work Center.
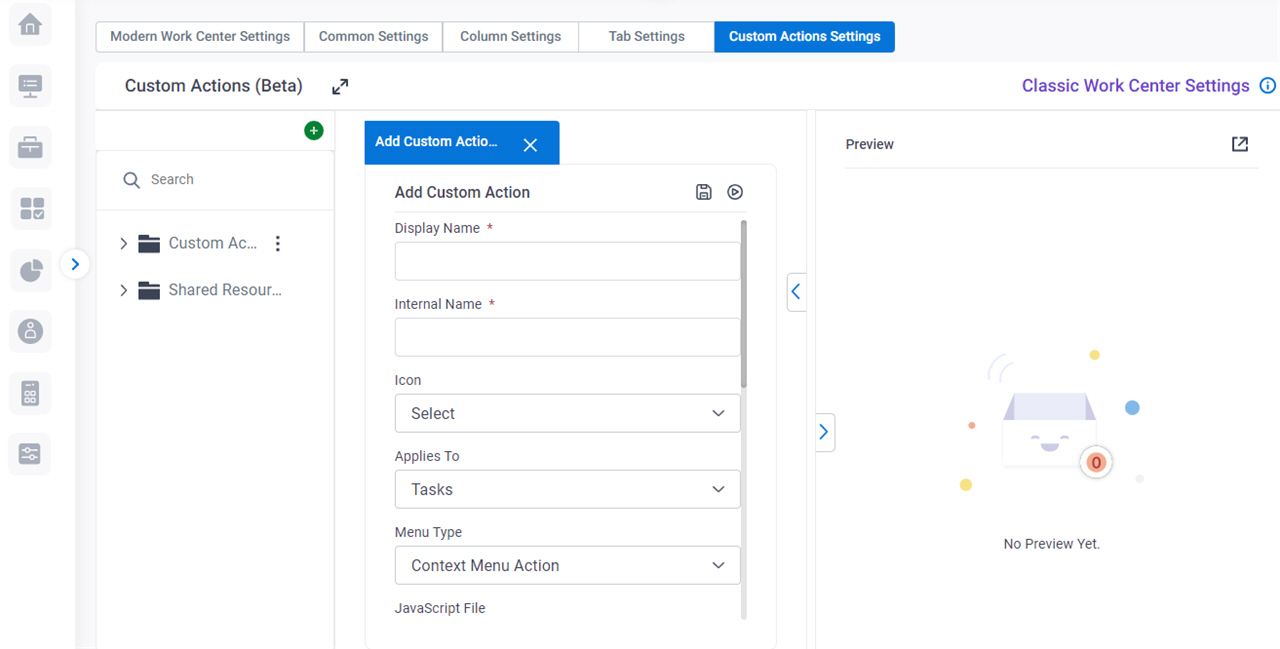
Examples
- (External) Modern Work Center - Custom Actions Framework
- Examples - Step-by-step use case examples, information about what types of examples are provided in the AgilePoint NX Product Documentation, and other resources where you can find more examples.
Prerequisites
- AgilePoint NX OnDemand (public cloud), or AgilePoint NX Private Cloud or AgilePoint NX OnPremises v8.0 Software Update 2 or higher.
Fields
| Field Name | Definition |
|---|---|
Search |
|
Custom Action |
|
HTML |
|
CSS |
|
JavaScript |
|
Import (Custom Action) |
|
Import (HTML) |
|
Import (JavaScript) |
|
Import (CSS) |
|
Export |
|
Edit |
|
|
Run |
|
View In Work Center |
|
Delete |
|