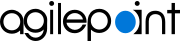My Planned Tasks screen (Mobile App)
Shows a list of tasks or appointments added to your planner for a specified date. By default, this screen shows the tasks or appointments for the present day.
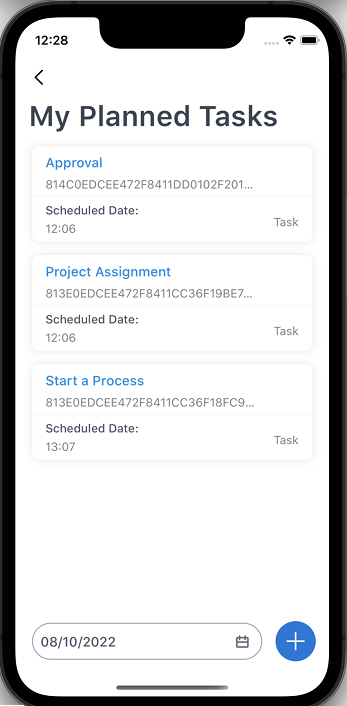
Background and Setup
Prerequisites
- AgilePoint NX OnDemand (public cloud), or AgilePoint NX Private Cloud
or AgilePoint NX OnPremises
v8.0 or higher.
AgilePoint NX Mobile App is supported in AgilePoint NX OnPremises or AgilePoint NX Private Cloud v7.x, but it does not support features from Modern Work Center, such as Planner and Watchlist.
Good to Know
- This topic applies to AgilePoint NX Mobile App version 3.0 or higher.
For documentation for mobile app versions lower than v3.0, refer to AgilePoint NX Mobile Dashboard (Archive).
How to Start
- On the Home screen, tap the menu icon
 .
.
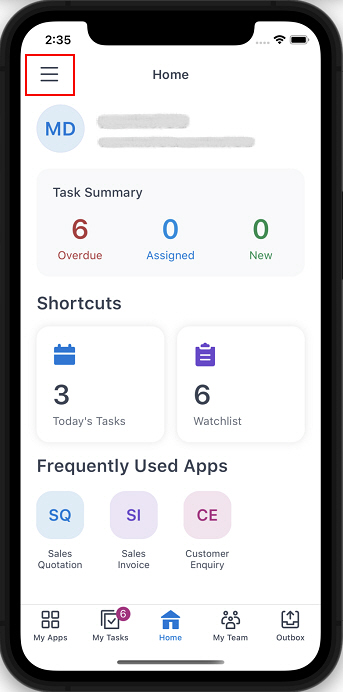
- On the sidebar menu, tap My Planned Tasks.
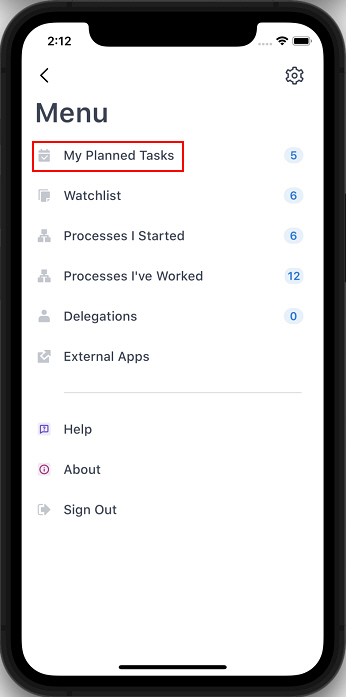
Fields
| Field Name | Definition |
|---|---|
Task Name | |
Scheduled Date |
|
Task Type |
|
Select Date ( | |
Add Planned Task |
|
Open Task  |
|
Marked as completed  | |
| Delete |