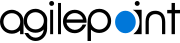Language Editor > Custom tab
Lets you specify the custom key to add locale text to your eForm.
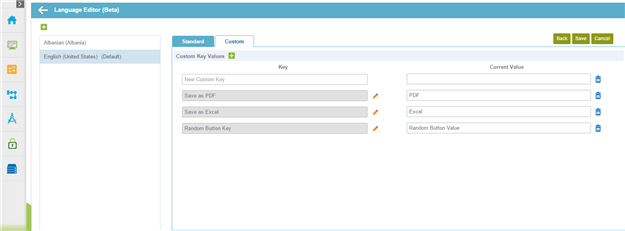
How to Start
- In the Manage Center, click
App Builder
 > eForms Settings.
> eForms Settings. - On the eForms Settings screen, click Language

- On the Add a New Language screen, click Next.
- Click the Custom tab.
Fields
| Field Name | Definition |
|---|---|
| Back |
|
| Add Custom Key |
|
Key |
|
Current Value |
|
Save |
|
| Delete Custom Key |
|
| Rename Custom Key |
|