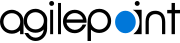Add New Event Service Screen > Database Insert Screen
Starts a process when a new table row is added to a database.
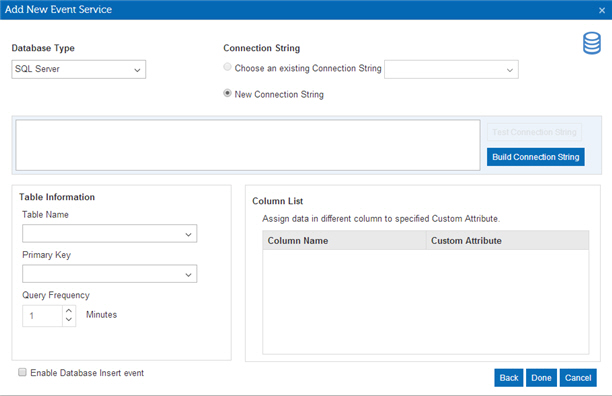
Good to Know
- This feature is not available for AgilePoint OnDemand.
- The Event Service AgileConnector must be added via the AgilePoint Server Configuration utility before using the Event Service.
- As a best practice it is recommended to use a separate database table that is used for the Database Update monitoring, this is because once the new database update process is triggered, the new database table row and records will be deleted.
How to Start
- In the Manage Center, click
System
 > Events Service.
> Events Service. - On the Events Service screen,
click Add Event Service

- On the Add New Event Service Screen > Select Type of Event Service, select Database Insert.
- Click Next.
- On the Add New Event Service screen, complete the fields as necessary.
- Click Next.
Fields
| Field Name | Definition |
|---|---|
Database Type |
|
Connection String |
|
Build Connection String |
|
Data Source |
|
User ID |
|
Password |
|
Port |
|
SSPI (Integrated Security) |
|
Name |
|
Cancel |
|
Table Name |
|
Primary Key |
|
Query Frequency |
|
Column Name |
|
Enable Database Insert Event |
|
Done |