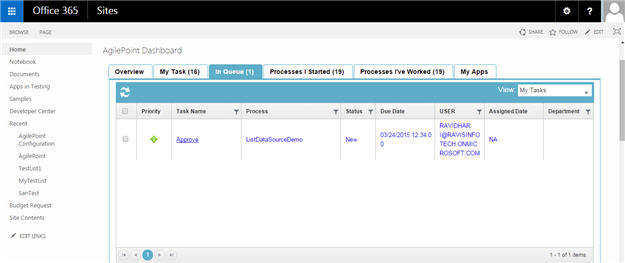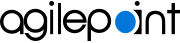Priority |
- Function:
- Specifies the importance of a
task.
- Accepted Values:
-
- Normal
 - Specifies a normal priority task. - Specifies a normal priority task.
- Low
 - Specifies a low priority task. - Specifies a low priority task.
- High
 - Specifies a high priority task. - Specifies a high priority task.
Click the column heading to sort the list with the high priority tasks first.
- Default Value:
- None
|
Task Name |
- Function:
- Specifies an operation to perform on an assigned task.
- Accepted Values:
- Not all options are available for all users. Your settings and user permissions give your options.
- Default Value:
- None
- Limitations:
-
The option for any user from your tenant can reassign the task to a
different user is available in these releases:
|
Process |
- Function:
- Shows the name of the process model.
- Accepted Values:
- Read only.
|
Status |
- Function:
- Shows the status of the task.
- Accepted Values:
-
- New - The task is assigned to a pool of participants, and one participant must take assignment.
- Assigned - The task is Assigned to a participant.
- Overdue - The task is Overdue.
|
Due Date |
- Function:
- Shows the date and time the task is due to be completed.
- Accepted Values:
- Read only.
|
User |
- Function:
- Shows the name of the user assigned to the task.
- Accepted Values:
- Read only.
|
Assigned Date |
- Function:
- Shows the date and time the task was assigned to the participant.
- Accepted Values:
- Read only.
|
Department |
- Function:
- Displays the participant's department.
- Accepted Values:
- Read only.
|
Refresh  |
- Function:
- Refreshes the screen's content. Use this button to refresh the screen's content to see if there are changes.
|
View |
- Function:
- Configures the tasks
to show in the task list.
- Accepted Values:
- All Tasks - Shows all the tasks for all users
in your tenant.
The tasks that show in the All Tasks view depends upon various settings.
It shows a combination of the tasks that show in the My Tasks,
My Direct Team, My Direct Team and Sub, My Department, My Groups, and My Group Peers views.
However, if you are a member of an Administrator role, the
All Tasks view also shows
the tasks for users that are not related to you in any other view.
- My Tasks - Shows the tasks where you are a
participant,
either as an individual user,
a group
member,
or a member of a role..
- My Direct Team - Shows your tasks, and the tasks for any
users for whom you are listed as the manager.
Tasks show in the My Direct Team view because your name is
specified in the Manager field on a user's profile in the Manage Center.
For more information, refer to
Edit Profile > Basic Information tab.
- My Department - Shows your tasks and the tasks for all the
users in your department.
Tasks show in the My Department view because
the value of the Department field in your user profile
in the Manage Center is the same
as the value of the Department field in another user's profile
For more information, refer to
Edit Profile > Basic Information tab.
- My Team And Sub - Shows tasks for you,
the members
of your direct team, and the members of their direct teams.
This is typically used by higher level managers.
Tasks show in the My Team And Sub view because
either your name is
specified in the Manager field on a user's profile,
or you are the manager of the user's manager. You
can change the value of the Manager field in the
Manage Center.
For more information, refer to
Edit Profile > Basic Information tab.
- My Groups - Shows your tasks and the tasks
for all
members
of all
groups
for which you are the group lead.
Tasks show in My Groups because a user is a member of a group where your
name specified in the Group Lead field.
You can change the members of a group or change the group lead in Manage Center.
For more information, refer to
Edit Group > Basic Information tab.
- My Group Peers - Shows your tasks and the tasks for
all members
of all groups
for which you are a member.
Tasks show in the My Group Peers view because you are a member of a group with
another user. You can add users to groups in the Manage Center.
For more information, refer to
Add Group screen.
- Application I Own - Shows your tasks, and the tasks for any users for whom you are
listed as the application owner.
On the Tenant Settings screen, set Enable Application Permission Control to Yes
to view this option.
Tasks show in the Application I Own view because either your name is specified in the Assigned Members field
on a Permission Settings screen, or you are the owner of the application.
For more information, refer to:
|
Filter  |
- Function:
- Shows the items in the list based on the values you enter.
- Click Filter
 . .
- On the filter screen, select your operator.
- Enter the values to show in your list.
- Accepted Values:
-
- Is equal to
- Is not equal to
- Starts with
- Contains
- Does not contain
- Ends with
- Default Value:
- Is equal to
|
Cancel Task  |
- Function:
- Cancels the selected tasks.
|
Cancel Process  |
- Function:
- Cancels the specified processes, or the processes associated with the tasks.
|
Take Assignment  |
- Function:
- Assigns the selected tasks to you.
|