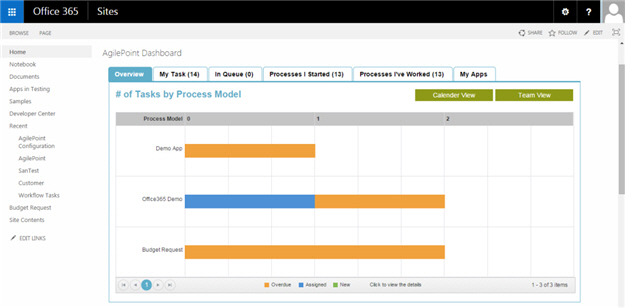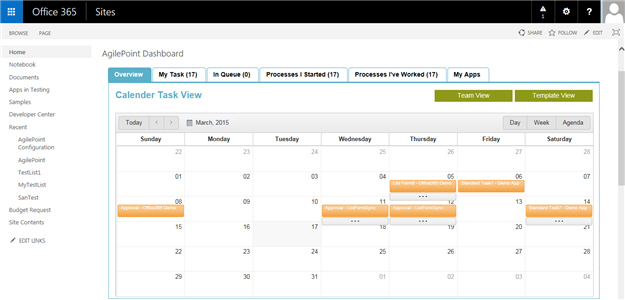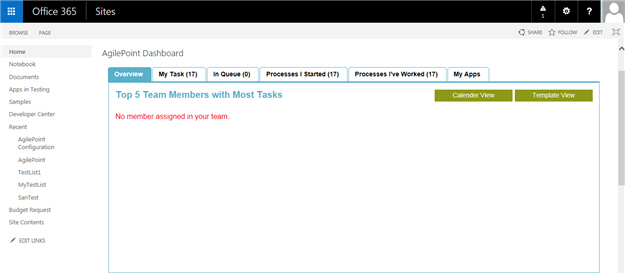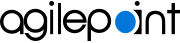Figure: Template View screen
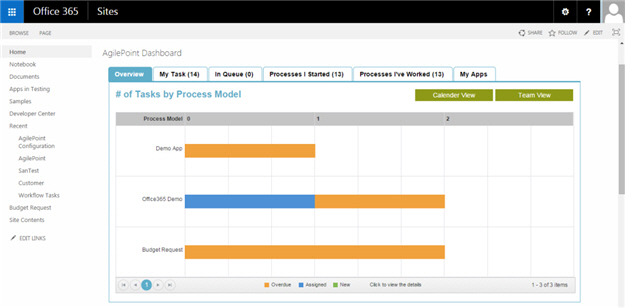
Figure: Calender View screen
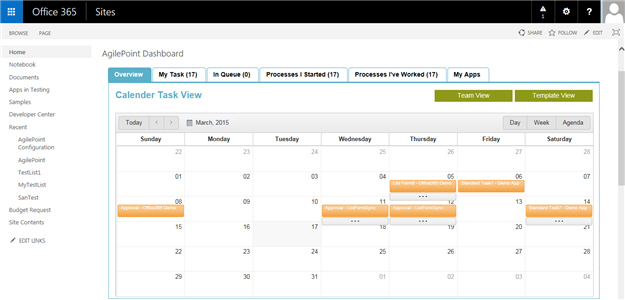
Figure: Team View screen
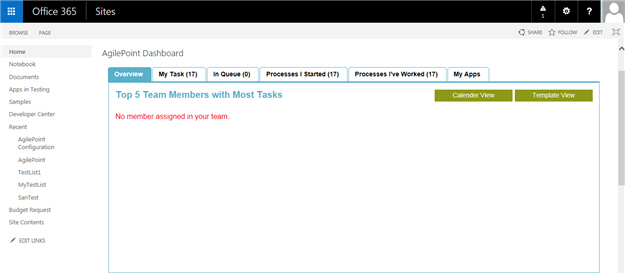
How to Start
- In SharePoint, go to the Dashboard.
Depending upon your version of SharePoint, this may be an App Part
or Web Part.
Fields
| Field Name |
Definition |
Template View |
- Function:
- Shows the status of the tasks for each process model in a graph.
- Accepted Values:
-
- Overdue - The task is Overdue.
- Assigned - The task is Assigned to a participant.
- New - The task is assigned to a pool of participants, and one participant must take assignment.
|
Calender View |
- Function:
- Shows the status of tasks by Month, Day, or Week.
- Accepted Values:
-
- Overdue - The task is Overdue.
- Assigned - The task is Assigned to a participant.
- New - The task is assigned to a pool of participants, and one participant must take assignment.
|
Team View |
- Function:
- Shows the list of top 5 team members with most tasks.
- Accepted Values:
-
- Overdue - The task is Overdue.
- Assigned - The task is Assigned to a participant.
- New - The task is assigned to a pool of participants, and one participant must take assignment.
|