Entity screen > Fields tab
Creates custom entity fields for a custom entity.
Video: Build Your First Custom Entity
Examples
- (Example) Create a Custom Entity in Data Entities
- Examples - Step-by-step use case examples, information about what types of examples are provided in the AgilePoint NX Product Documentation, and other resources where you can find more examples.
Create a Custom Entity Field
To create a custom entity field, do the procedure in this topic.
Prerequisites
- AgilePoint NX OnDemand (public cloud), or AgilePoint NX PrivateCloud or AgilePoint NX OnPremises v7.0 or higher.
Good to Know
- All entities create 5 standard fields by default. These fields are read-only. You can not change or delete these fields, and you can not give them values:
- ID
- Created Date
- Last Modified Date
- Created By
- Last Modified By
- After you configure the field type, you can not change it.
- What Types of Entity Field Can I Use in a Form Control?.
How to Start
- On the Entities screen, click an entity.
- Click the Fields tab.
- Click Add Field
 .
.
New Field screen
Specifies the type of data that the entity field contains.
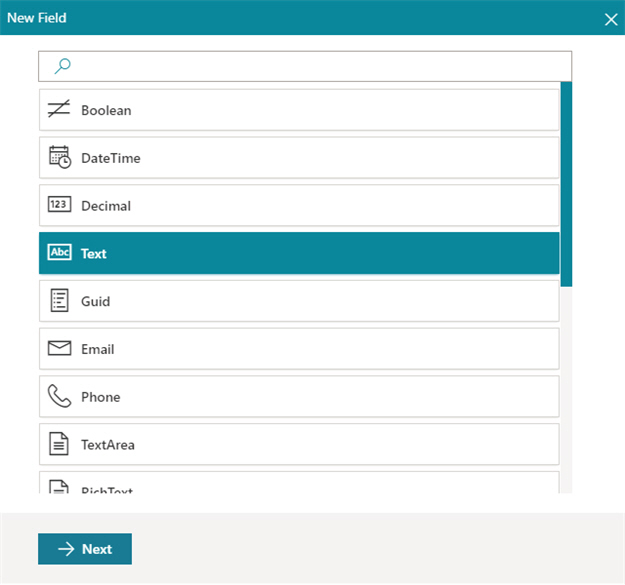
Fields
| Field Name | Definition |
|---|---|
Boolean |
|
Date |
|
DateTime |
|
Decimal |
|
|
|
GUID |
|
Numeric |
|
People Picker |
|
Percentage |
|
Phone |
|
Picklist |
|
Range |
|
Rich Text |
|
Text |
|
Text Area |
|
URL |
|
Sequence Number |
|
Yes/No |
|
Search |
|
|
Next |
|
New Field screen: Common Fields
Specifies the configuration for your field.
This topic gives the settings that are common to all field types. Refer to the next sections for information about the settings for specific field types.
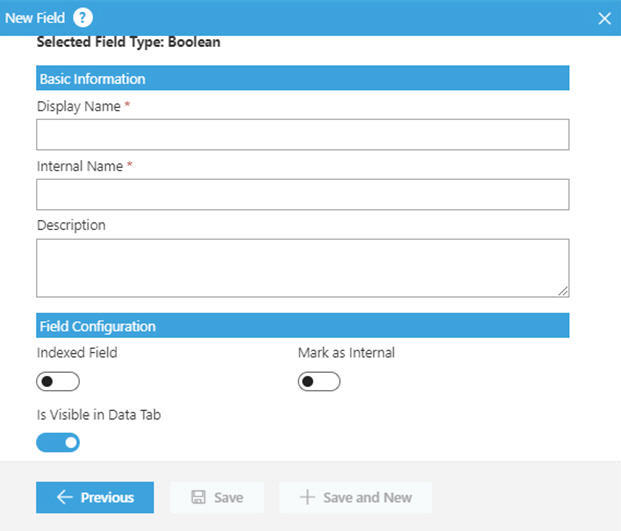
Fields
| Field Name | Definition |
|---|---|
Display Name |
|
Internal Name |
|
|
Description |
|
Indexed Field |
|
Mark as Internal |
|
|
Is Visible in Data Tab |
|
Previous |
|
|
Save |
|
|
Save and New |
|
New Field screen: Date
This topic gives the settings that are specific to the entity field type Date.
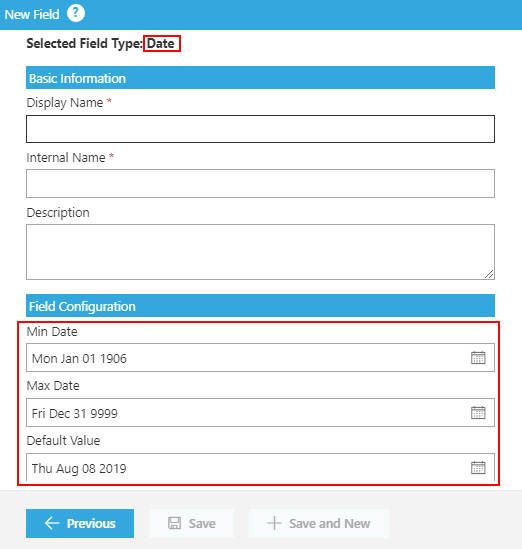
Fields
| Field Name | Definition |
|---|---|
Min Date |
|
Max Date |
|
Default Value |
|
Date Format |
|
New Field screen: DateTime
This topic gives the settings that are specific to the entity field type DateTime.
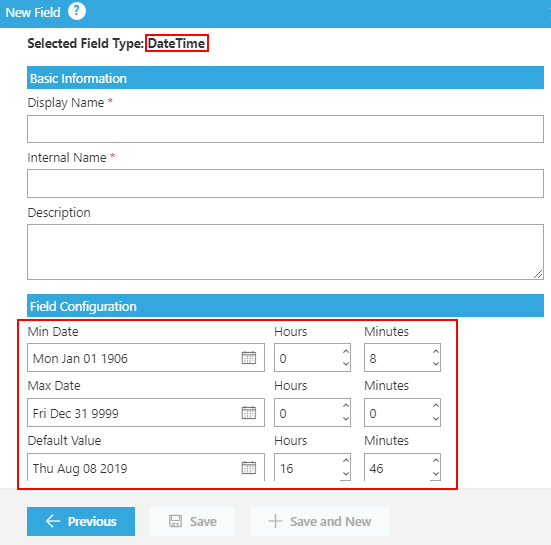
Fields
| Field Name | Definition |
|---|---|
Min Date |
|
Max Date |
|
Default Value |
|
Date Format |
|
New Field screen: Decimal
This topic gives the settings that are specific to the entity field type Decimal.
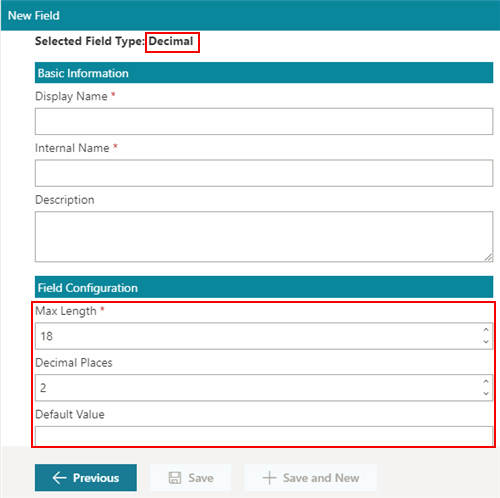
Fields
| Field Name | Definition |
|---|---|
Max Length |
|
Decimal Places |
|
Default Value |
|
New Field screen: Email
This topic gives the settings that are specific to the entity field type Email.
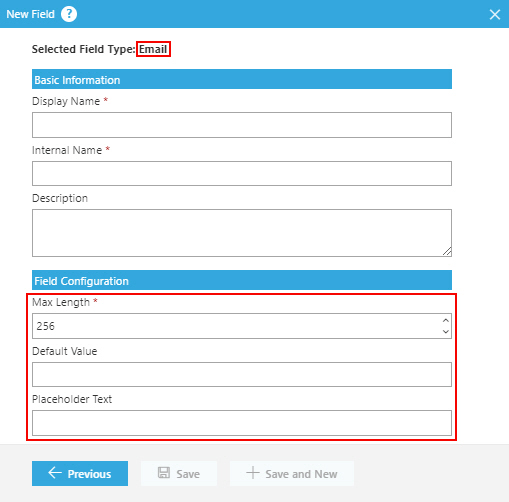
Fields
| Field Name | Definition |
|---|---|
Max Length |
|
Default Value |
|
Placeholder Text |
|
New Field screen: Numeric
This topic gives the settings that are specific to the entity field type Numeric.
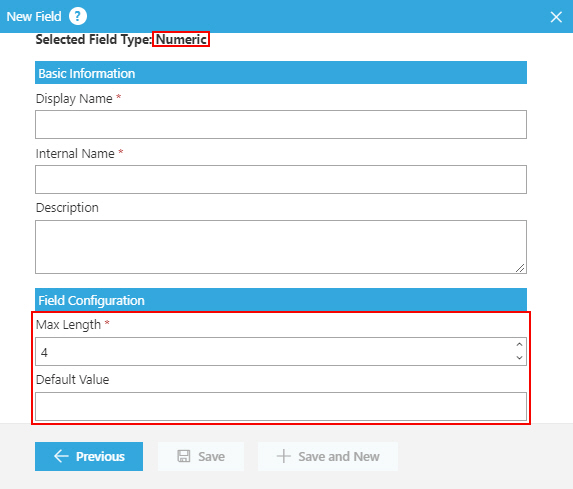
Fields
| Field Name | Definition |
|---|---|
Max Length |
|
Default Value |
|
New Field screen: People Picker
This topic gives the settings that are specific to the entity field type People Picker.
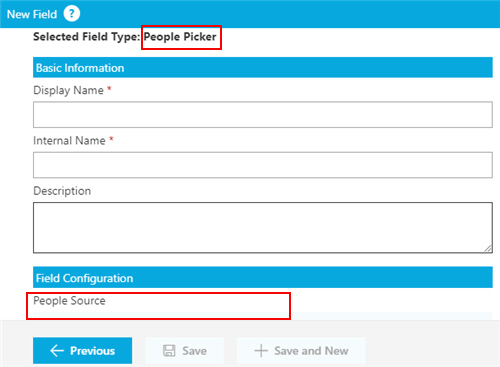
Prerequisites
- AgilePoint NX OnDemand (public cloud), or AgilePoint NX PrivateCloud or AgilePoint NX OnPremises v7.0 Software Update 1 or higher.
Fields
| Field Name | Definition |
|---|---|
People Source |
|
Enable Role Filtering |
|
Select Role(s) |
|
Enable Group Filtering |
|
Select Group(s) |
|
Allow Multiple Selections |
|
Include Disabled Users |
|
Maximum Number of Users to Display by Default |
|
Max Length |
|
New Field screen: Phone
This topic gives the settings that are specific to the entity field type Phone.
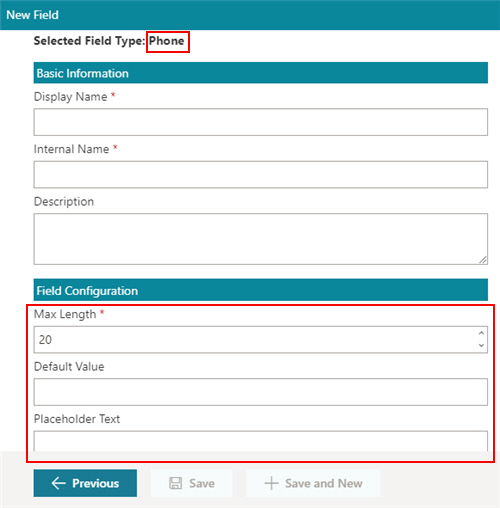
Fields
| Field Name | Definition |
|---|---|
Max Length |
|
Default Value |
|
Placeholder Text |
|
New Field screen: Picklist
This topic gives the settings that are specific to the entity field type Picklist.
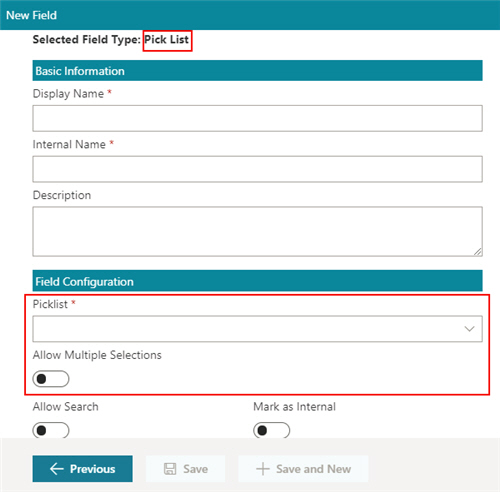
Fields
| Field Name | Definition |
|---|---|
Picklist |
|
Allow Multiple Selections |
|
New Field screen: Range
This topic gives the settings that are specific to the entity field type Range.
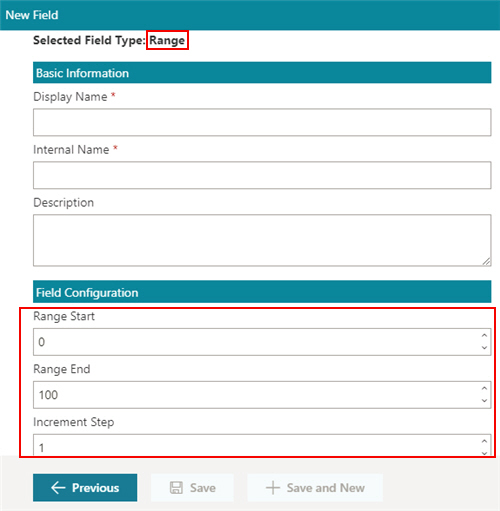
Fields
| Field Name | Definition |
|---|---|
Range Start |
|
Range End |
|
Increment Step |
|
Default Value |
|
New Field screen: Rich Text
This topic gives the settings that are specific to the entity field type Rich Text.
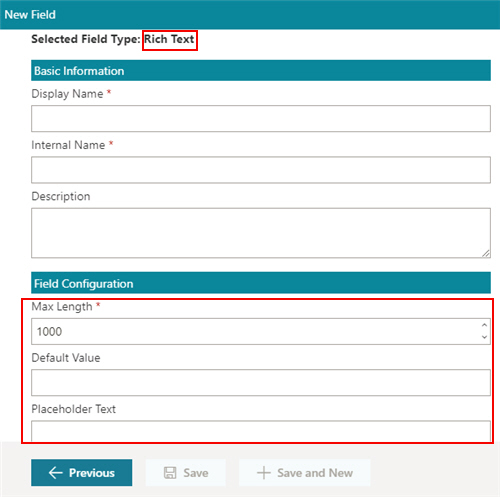
Fields
| Field Name | Definition |
|---|---|
Max Length |
|
Default Value |
|
Placeholder Text |
|
New Field screen: Text
This topic gives the settings that are specific to the entity field type Text.
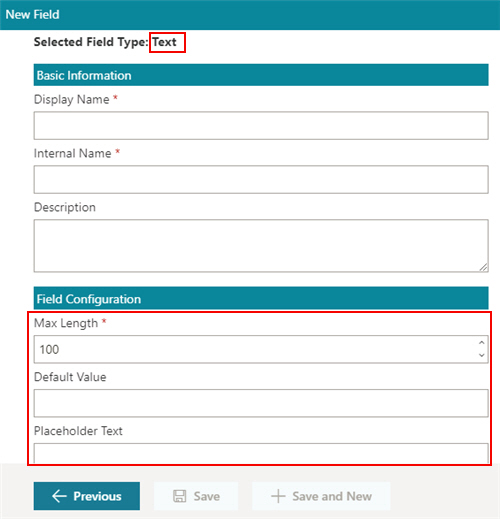
Fields
| Field Name | Definition |
|---|---|
Max Length |
|
Default Value |
|
Placeholder Text |
|
New Field screen: Text Area
This topic gives the settings that are specific to the entity field type Text Area.
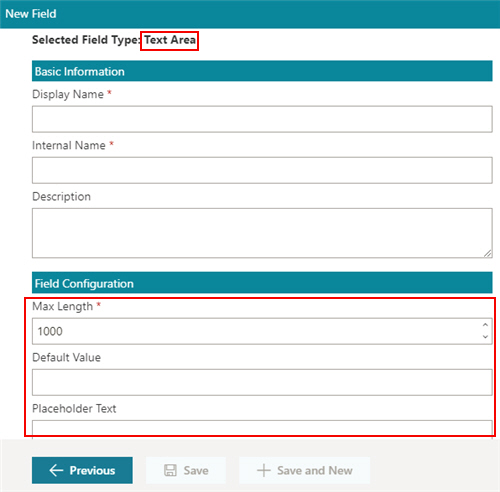
Fields
| Field Name | Definition |
|---|---|
Max Length |
|
Default Value |
|
Placeholder Text |
|
New Field screen: URL
This topic gives the settings that are specific to the entity field type URL.
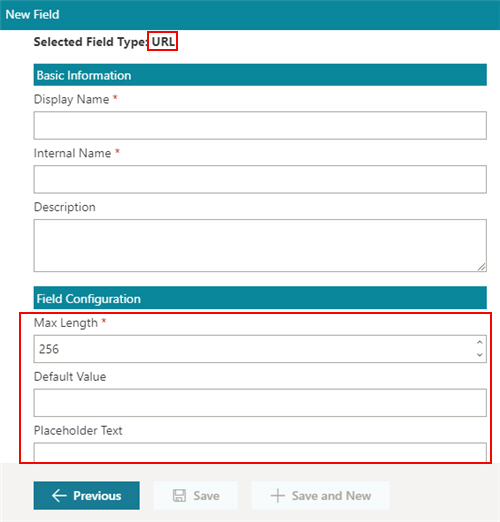
Fields
| Field Name | Definition |
|---|---|
Max Length |
|
Default Value |
|
Placeholder Text |
|
New Field screen: Sequence Number
This topic gives the settings that are specific to the entity field type Sequence Number.
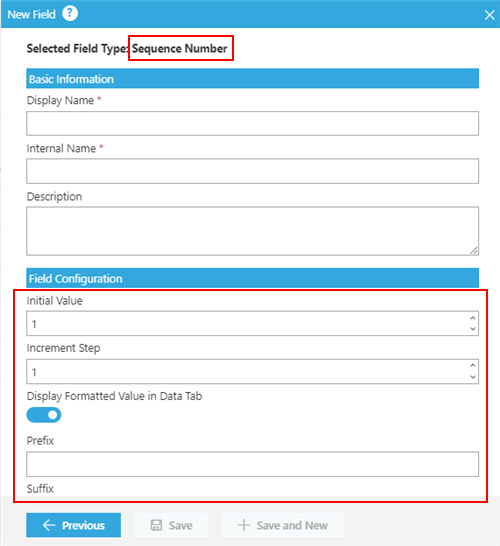
Fields
| Field Name | Definition |
|---|---|
Initial Value |
|
Increment Step |
|
Prefix |
|
Suffix |
|
New Field screen: Yes/No
This topic gives the settings that are specific to the entity field type Yes/No.
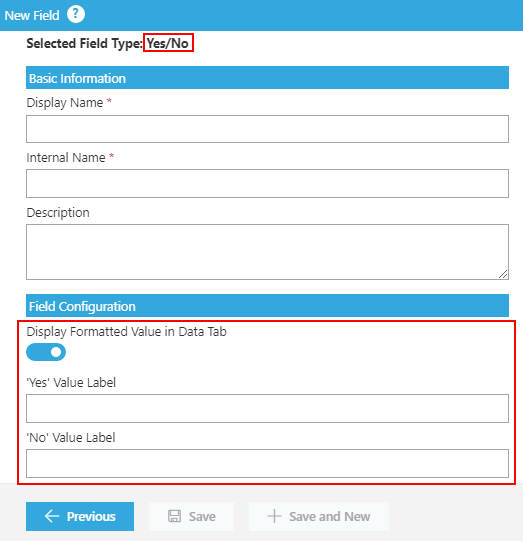
Fields
| Field Name | Definition |
|---|---|
Yes Value Label |
|
No Value Label |
|


