Figure: Target Repository Configuration screen (SharePoint)
Good to Know
Some information about
third-party integrations For more information, refer to
Where Can I Find Information and Examples for Third-Party Integrations?
How to Start
On the Application Explorer screen ,
do one of these :
Do one of these:
Add an activity
In the Process Builder , in the Activity Library ,
open the Document
On the Document ,
drag the PDF Converter activity onto your process .
Change an activity:
In your process, double-click your activity .
On the Target Repository screen SharePoint Click Target Detail Configuration
Fields
Field Name
Definition
SharePoint
Function:
Specifies the access token SharePoint
Accepted Values:
A list of access tokens configured for your environment.
Default Value:
None Example:
Refer to :
Add Token
Opens this Screen:
Access Token for SharePoint Function of this Screen:
Configure an access token
to SharePoint Example:
Refer to :
Site
Function:
Specifies the URL for your SharePoint
Accepted Values:
A valid SharePoint site URL .Default Value:
None Accepts Process Data Variables:
Yes
Example:
Upload Files To
Function:
Specifies whether to upload files to a
SharePoint
Accepted Values:
List Item - Lets you upload files in a SharePoint list.Document Library - Lets you upload files in a SharePoint library.
Default Value:
Document Library
Limitations:
AgilePoint NX OnDemand (public cloud) AgilePoint NX PrivateCloud AgilePoint NX OnPremises
List/Library
Function:
Specifies the name of the SharePoint
Accepted Values:
A valid SharePoint library name or list name.
Default Value:
None Accepts Process Data Variables:
Yes
Limitations:
The option to use a SharePoint list or library is available in these releases:
List Item ID
Function:
Specifies the ID of a SharePoint
To Open this Field:
On the Target Repository Configuration screen, in the Upload Files To field ,
select List Item .
Accepted Values:
The ID of your SharePoint
Default Value:
None Accepts Process Data Variables:
Yes
Limitations:
AgilePoint NX OnDemand (public cloud) AgilePoint NX PrivateCloud AgilePoint NX OnPremises
Choose Folder Path
Function:
Specifies the relative path of the target folder in your
SharePoint list or library.
To Open this Field:
On the Target Repository Configuration screen, in the Upload Files To field , select Document Library .
Accepted Values:
The name of a folder in your SharePoint list or library.
Default Value:
None Limitations:
Choose Folder Path option only supports document libraries
in the Upload Files To field. The Document Library option is available
in these releases :
Existing Folder ID
Function:
Specifies the folder ID in SharePoint where the file is stored.
To Open this Field:
On the Target Repository Configuration screen, in the Upload Files To field , select Document Library .
Accepted Values:
A valid folder ID.
Default Value:
None Accepts Process Data Variables:
Yes
Limitations:
The Folder ID option only supports document libraries
in the Upload Files To field. The Document Library option is available
in these releases :
In the previous releases, this option was a
Folder Path where you can specify a process data variable
that stores the relative path of the folder.
Create New Folder
Function:
Specifies that a new folder is created for the file by the
process
To Open this Field:
On the Target Repository Configuration screen, in the Upload Files To field , select Document Library .
Accepted Values:
Deselected - The activity does not create a new folder. Selected - The activity creates a new folder.
Default Value:
Deselected Accepts Process Data Variables:
No
Limitations:
Create New Folder option only supports document libraries
in the Upload Files To field. The Document Library option is available
in these releases :
Create New Folder Name
Function:
Specifies the name the
process
To Open this Field:
On the Target Repository Configuration screen, in the Upload Files To field , select Document Library .
Accepted Values:
Default Value:
None Accepts Process Data Variables:
Yes
Limitations:
Create New Folder Name option only supports document libraries
in the Upload Files To field. The Document Library option is available
in these releases :
Overwrite If File Exists
Function:
Specifies if the activity replaces the file if it already exist with the same name
at the specified target location.
To Open this Field:
On the Target Repository Configuration screen, in the Upload Files To field , select Document Library .
Accepted Values:
Selected - The activity replaces the file if it exists with the same name at the target location.Deselected - The activity saves the file with a different name.
Default Value:
Deselected
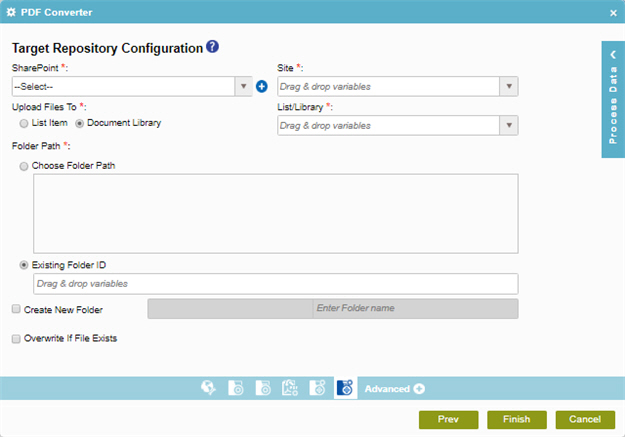
 tab.
tab. tab,
drag the PDF Converter
tab,
drag the PDF Converter  activity onto your process.
activity onto your process. .
.
 .
.


