Add an Element to Schema
To add a new element to a schema, do the procedure in this topic.
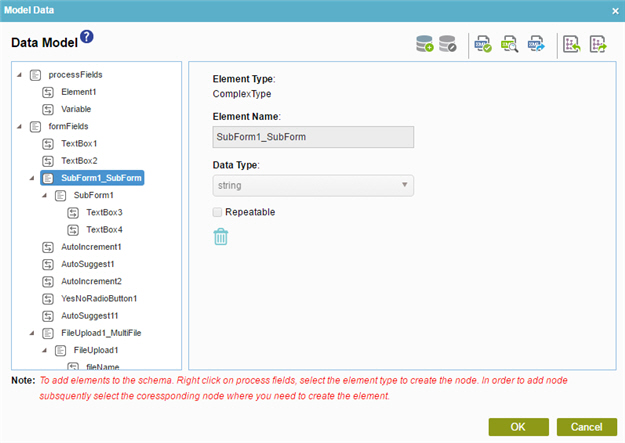
Video: Configuring Process Data
Examples
- (Example) Configure Process Data Variables for a Next Loop Activity
- (Example) Configure Process Data Variables for Voting Approval in Advanced Task Activity
- (Example) Create Zoom Meeting
- Examples - Step-by-step use case examples, information about what types of examples are provided in the AgilePoint NX Product Documentation, and other resources where you can find more examples.
How to Start
- Do one of these::
- In a process, add or change any activity.
- In the Application Explorer, in the My Applications pane, expand [Application Name] > Processes.
- Click your process name.
- Do one of these:
- In the content pane, double-click Schema.
- Select Schema.xsd
- Click Edit
 .
.
- In the content pane, double-click Process Model.
- Double-click your process.
- Click Form Data
 .
. - On the Data screen, in the Data Source, click Edit
 .
.
- In the content pane, double-click Schema.
Procedure
- On the Data Model screen, right-click Process Fields.
- Complete these fields
as necessary:
Field Name Definition Element Type
- Function:
- Specifies the type of the schema element.
- Accepted Values:
-
- Element - A basic schema element.
- SimpleType - A schema element that cannot contain other schema elements.
- ComplexType - A schema element that contains other schema elements.
Element Name
- Function:
- Specifies the name of the schema element.
- Accepted Values:
- One line of text that can have spaces.
- Example:
- Refer to:
Data Type
- Function:
- Specifies the data type of the schema element.
- Accepted Values:
-
- string
- byte
- boolean
- dateTime
- double
- decimal
- float
- integer
- long
- short
- Example:
- Refer to:
Repeatable
- Function:
- Specifies if the schema element is repeatable.
- Accepted Values:
-
- Selected - The schema element is repeatable.
- Deselected - The schema element is not repeatable.
- To make sure the schema element is complete and operates correctly, click Validate Application Schema
 .
. - (Optional) To view the XML code made for the schema element, click View Application Schema As XML
 .
. - (Optional) To save the data model into an XML file in your local machine, click Export Application Schema As XML

- (Optional) To add a data source to your data model, click Add Data Source
 .
. - (Optional) To change a data source in your data model, click Edit Data Source
 .
. - (Optional) To import the
process data variable
from your local machine to your data model,
click Import Process Variables As XML
 .
. - (Optional) To save the process data variable into an XML format in your local machine, click Export Process Variables As XML
 .
.


