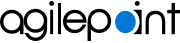Filters screen
Filters the tasks to show based on the information you specify.
Background and Setup
Video: Task Management
Video: Manage Your App
Examples
- (Example) Cancel an Activity from Manage Center
- (Example) Mark an Activity as Complete in Manage Center
- (Example) Reassign a Task to a Different User from Manage Center
- Examples - Step-by-step use case examples, information about what types of examples are provided in the AgilePoint NX Product Documentation, and other resources where you can find more examples.
Prerequisites
- AgilePoint NX OnDemand (public cloud), AgilePoint NX PrivateCloud, or AgilePoint NX OnPremises v9.0 or higher.
How to Start
- Click Manage.
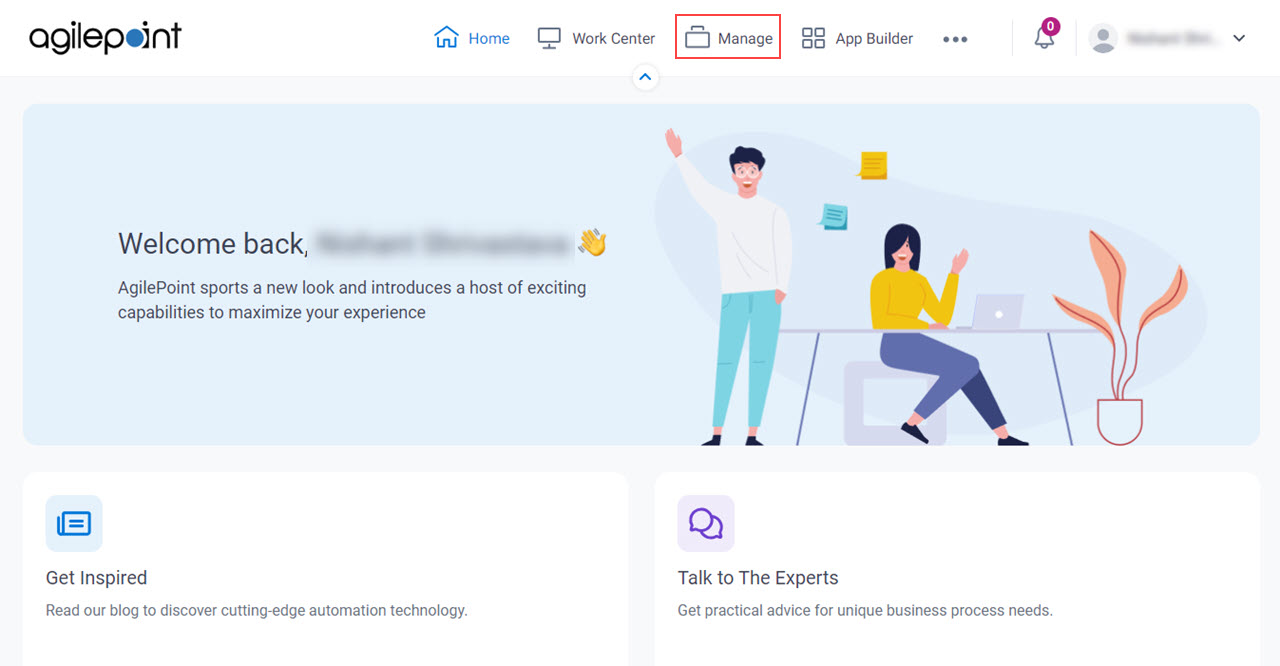
- In Manage Center,
click Runtime Management > Tasks.
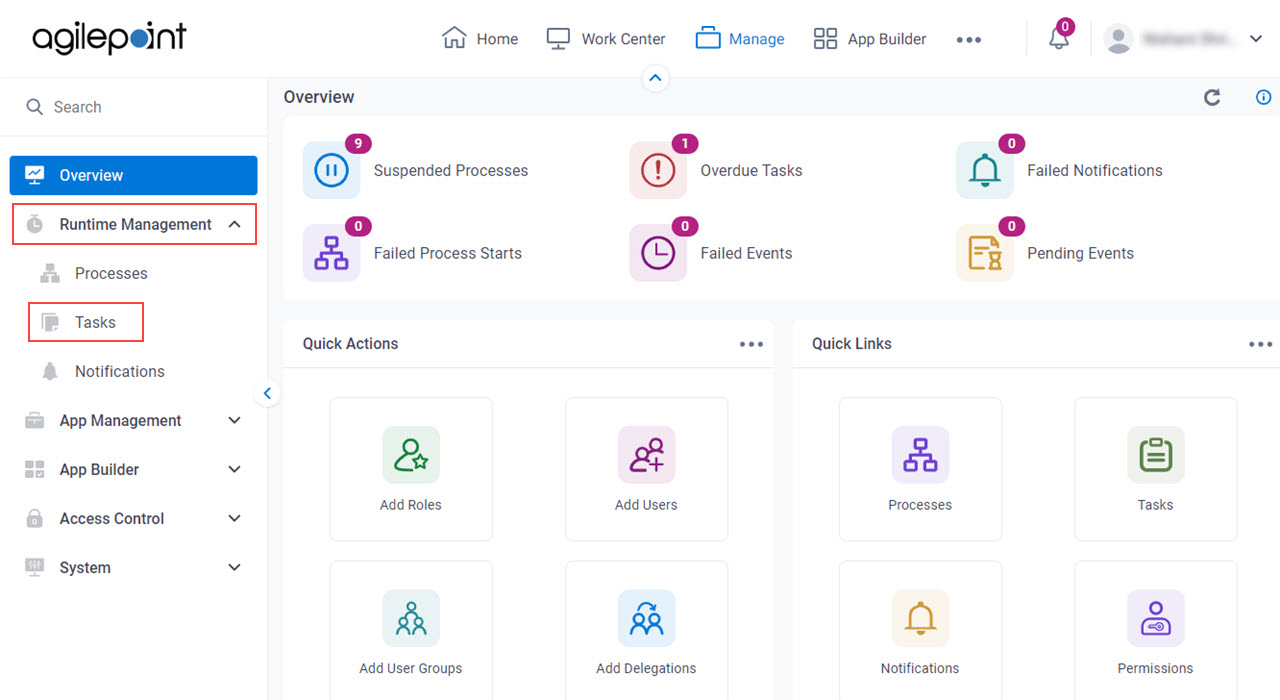
- On the Tasks screen, click Filter.
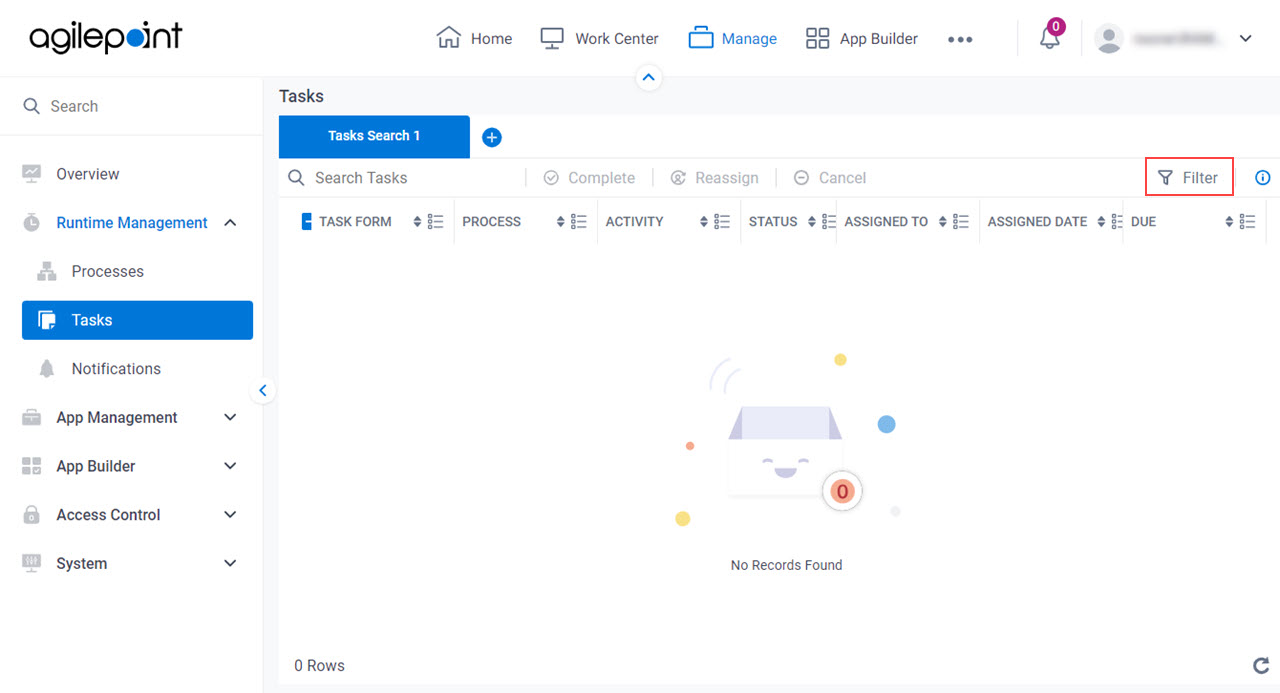
Filters screen
Specifies the filter criteria for tasks.
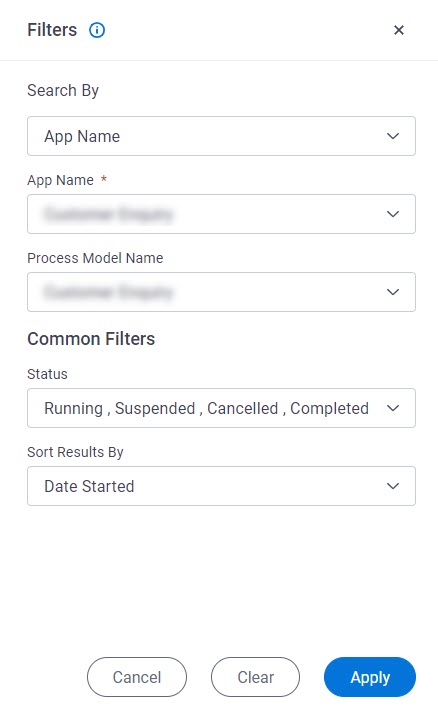
Fields
| Field Name | Definition |
|---|---|
Search By |
|
App Name |
|
Process Model Name |
|
Process Instance Name |
|
User |
|
Date | |
Date Range |
|
In Last No Of Days |
|
From |
|
To |
|
Status | |
Sort Results By |
|
Name |
|
|
Actions |
|
Delete |
|
Cancel |
|
Clear |
|
Save View |
|
Apply |
|
Save View screen
Creates a saved view for the tasks.
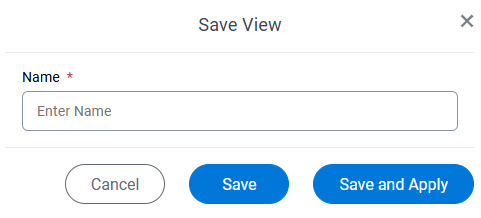
Prerequisites
- AgilePoint NX OnDemand (public cloud), AgilePoint NX PrivateCloud, or AgilePoint NX OnPremises v9.0 Software Update 1 or higher.
Fields
| Field Name | Definition |
|---|---|
Name |
|
Cancel |
|
Save |
|
|
Save and Apply |
|