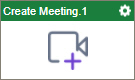Create Meeting (Zoom) activity
Configure the Create Meeting activity
To configure the Create Meeting activity, do the procedure in this topic.
Examples
Prerequisites
- AgilePoint NX OnDemand (public cloud), or AgilePoint NX PrivateCloud or AgilePoint NX OnPremises v7.0 or higher.
Good to Know
- The meeting host is the user account associated with your Zoom access token.
- To prevent uninvited participants from entering your meeting (sometimes called "Zoombombing") AgilePoint recommends you configure your meeting to use an Auto Generated Password.
- To send an email notification, click
Advanced
 >
Email Notifications
>
Email Notifications  .
. For more information, refer to Email Notifications screen (Process Activities).
- In most text fields, you can use process data variables as an alternative to literal data values.
- You can configure whether this activity waits for other activities before it runs.
For more information, refer to How Do I Configure an Activity to Wait for Other Incoming Activities?
- This section shows the configuration settings on the configuration screens for this activity. Other configuration settings apply to system activities. For more information, refer to:
How to Start
- Open Process Builder.
For information about how to open this screen, refer to Process Builder.

- In Process Builder, in the Activity Library,
open the Zoom tab.
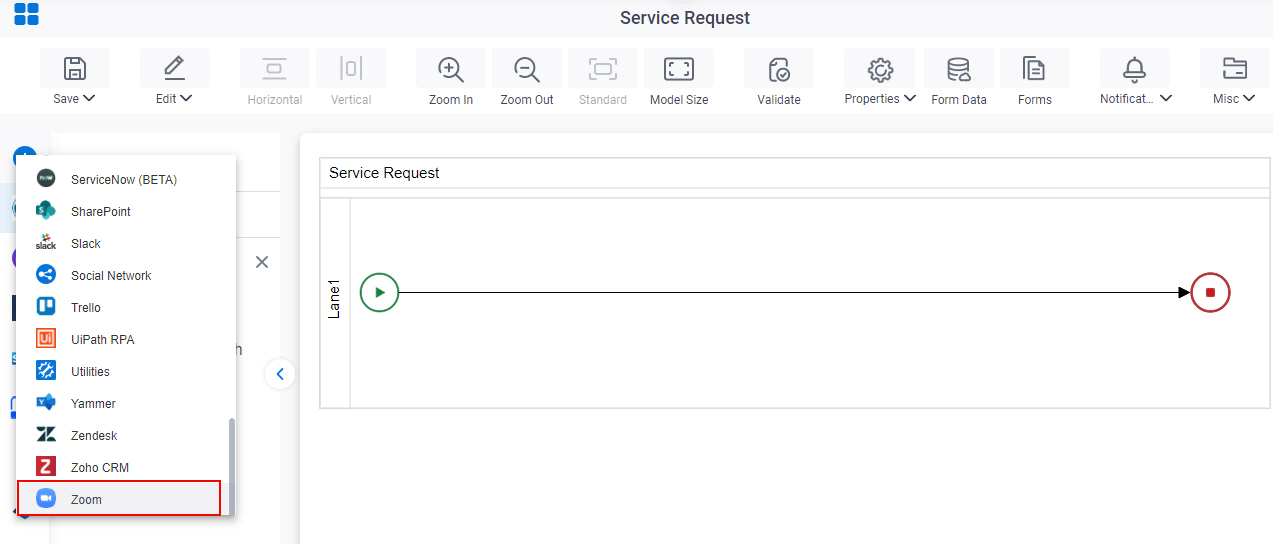
- On the Zoom
tab, drag the Create Meeting
activity onto your process.
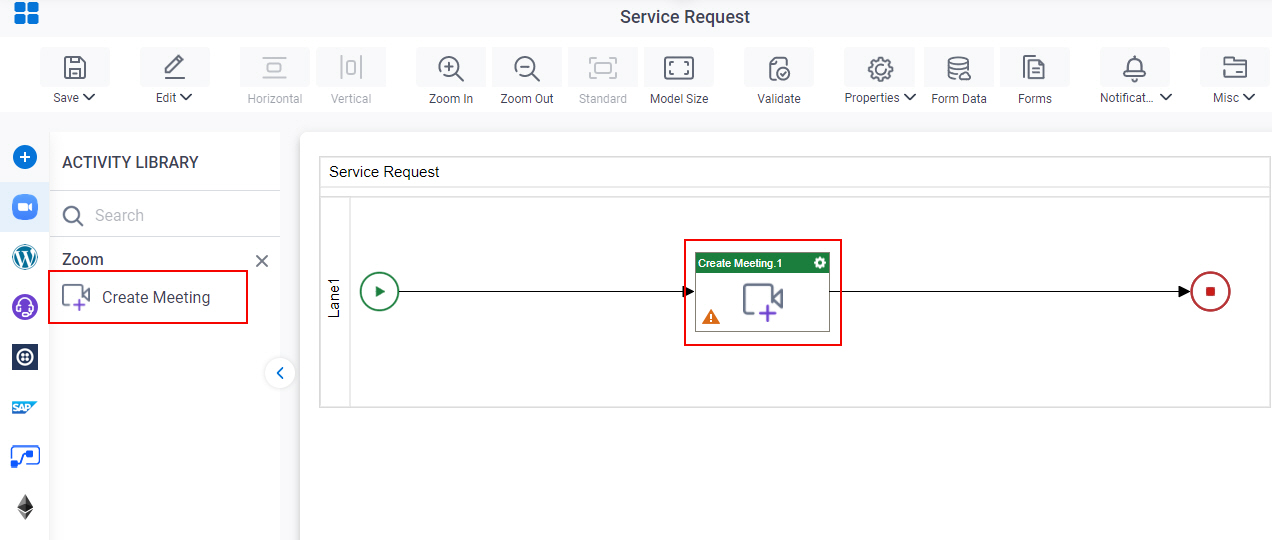
General Configuration
Specifies the basic settings for the Create Meeting activity.
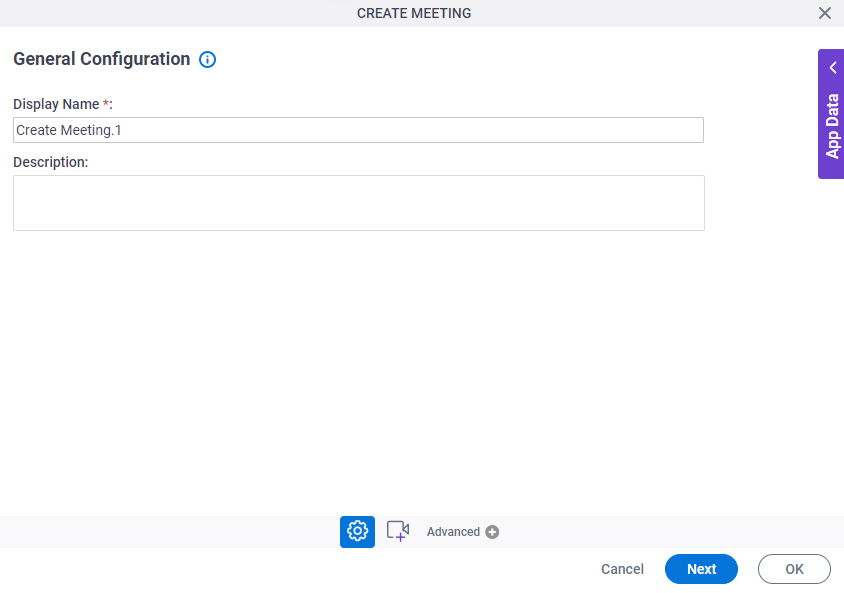
Good to Know
- Documentation for this screen is provided for completeness. The fields are mostly self-explanatory.
Fields
| Field Name | Definition |
|---|---|
|
Display Name |
|
|
Description |
|
Create Meeting Configuration > Meeting Details tab
Specifies the necessary information to schedule the meeting in Zoom.
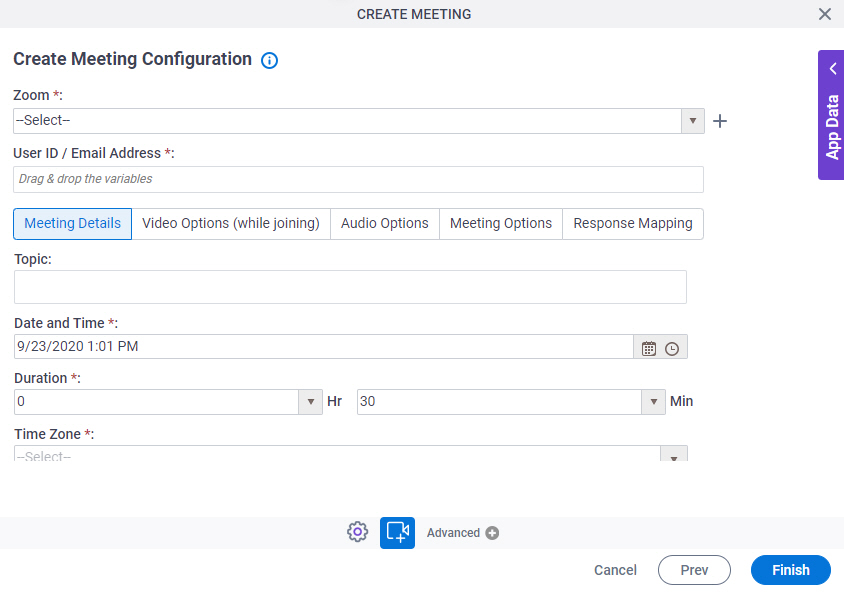
Fields
| Field Name | Definition |
|---|---|
|
Zoom |
|
|
Create |
|
User ID / Email Address |
|
|
Topic |
|
|
Date and Time |
|
|
Duration |
|
|
Time Zone |
|
|
Recurring Meeting |
|
|
Recurrence |
|
|
Repeat Every |
|
|
End Date |
|
Create Meeting Configuration > Video Options (while joining) tab
Specifies the video options to schedule the meeting in Zoom.
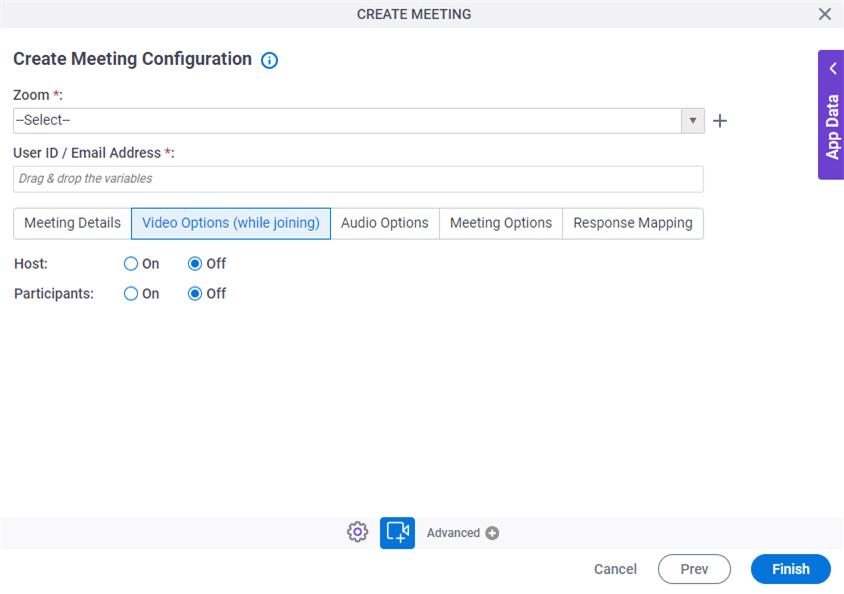
Fields
| Field Name | Definition |
|---|---|
|
Zoom |
|
|
Create |
|
User ID / Email Address |
|
Host |
|
Participants |
|
Create Meeting Configuration > Audio Options tab
Specifies the audio options to schedule the meeting in Zoom.
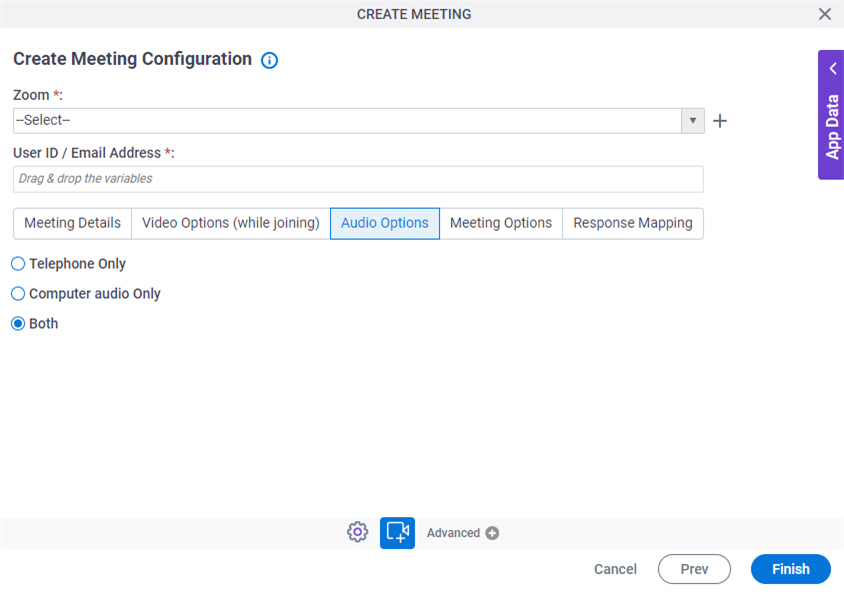
Fields
| Field Name | Definition |
|---|---|
|
Zoom |
|
|
Create |
|
User ID / Email Address |
|
Audio options |
|
Create Meeting Configuration > Meeting Options tab
Specifies the meeting options to schedule the meeting in Zoom.
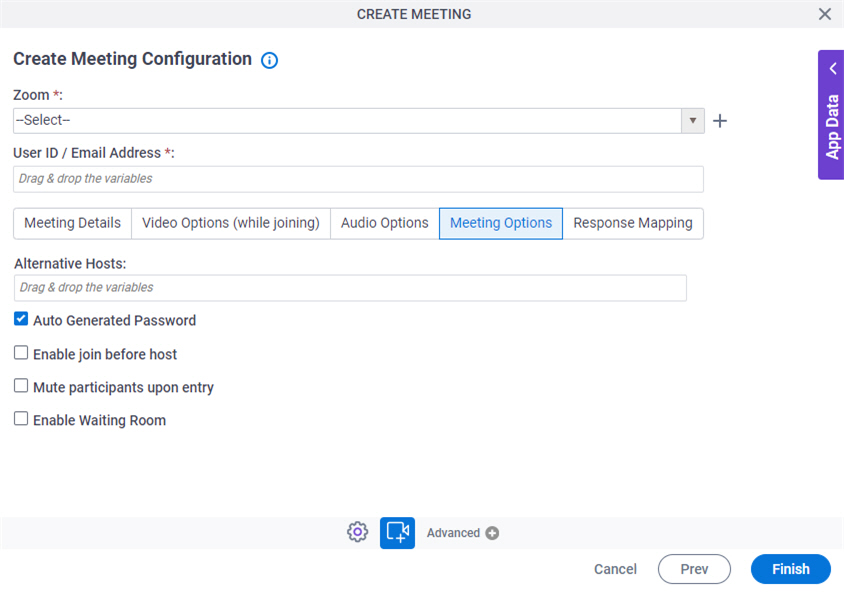
Fields
| Field Name | Definition |
|---|---|
|
Zoom |
|
|
Create |
|
User ID / Email Address |
|
Alternative Hosts |
|
Auto Generated Password |
|
Enable join before host |
|
Mute participants upon entry |
|
Enable Waiting Room |
|
Create Meeting Configuration > Response Mapping tab
Specifies to store the information about the Zoom meeting in process data variables.
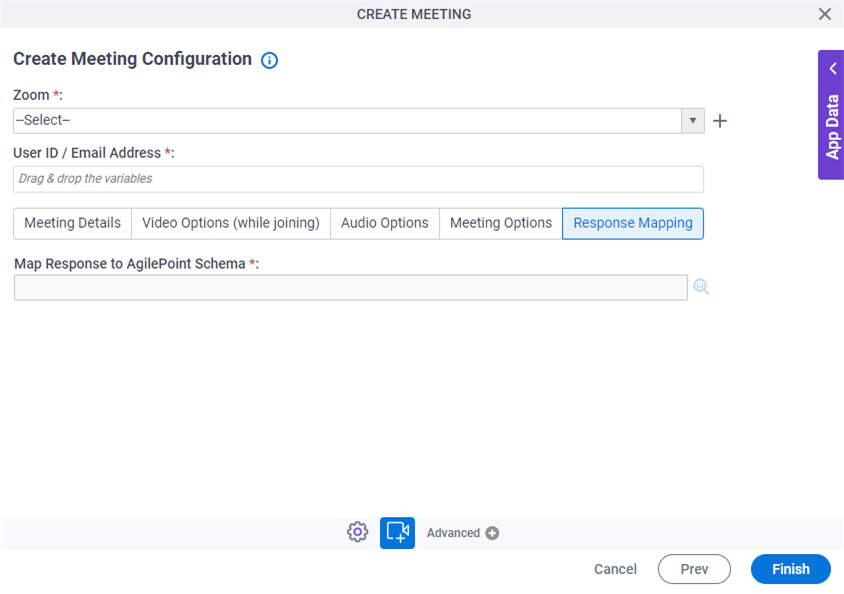
Fields
| Field Name | Definition |
|---|---|
|
Zoom |
|
|
Create |
|
User ID / Email Address |
|
|
Map Response to AgilePoint Schema |
|