Get Bitlink Click Count activity
An activity that gets the number of clicks for a Bitlink, or short URL.
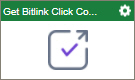
Configure the Get Bitlink Click Count activity
To configure the Get Bitlink Click Count activity, do the procedure in this topic.
Prerequisites
- AgilePoint NX OnDemand (public cloud), or AgilePoint NX PrivateCloud or AgilePoint NX OnPremises v7.0 or higher.
Good to Know
- To send an email notification, click
Advanced
 >
Email Notifications
>
Email Notifications  .
. For more information, refer to Email Notifications screen (Process Activities).
- In most text fields, you can use process data variables as an alternative to literal data values.
- This section shows the configuration settings on the configuration screens for this activity. Other configuration settings apply to system activities. For more information, refer to:
How to Start
- Open Process Builder.
For information about how to open this screen, refer to Process Builder.

- In Process Builder, in the Activity Library,
open the Bitly tab.

- On the Bitly tab,
drag the Get Bitlink Click Count
activity onto your process.
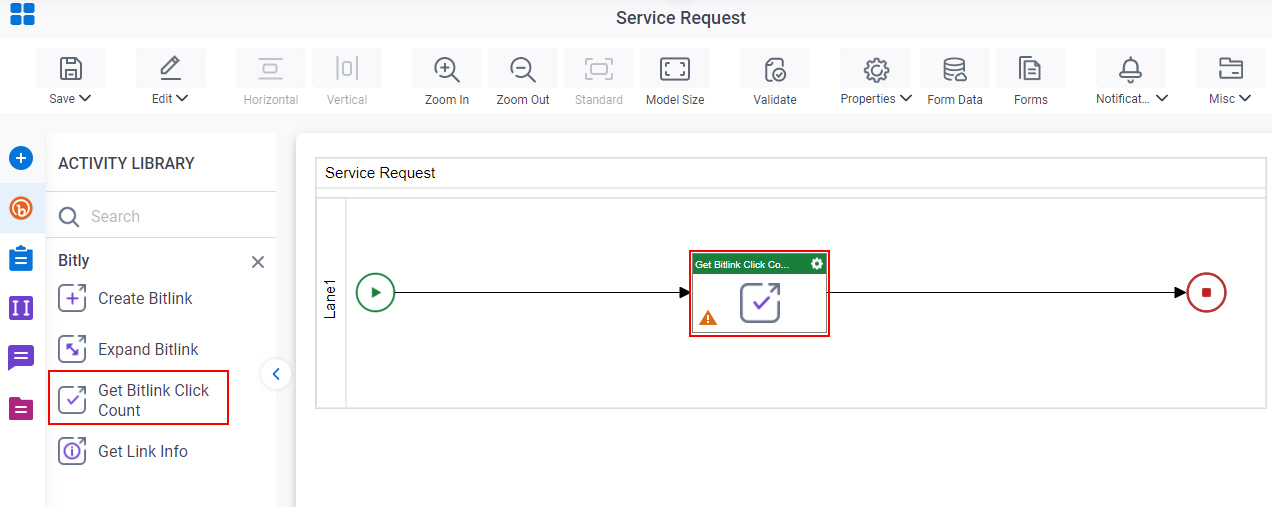
General Configuration
Specifies the basic settings for the Get Bitlink Click Count activity.
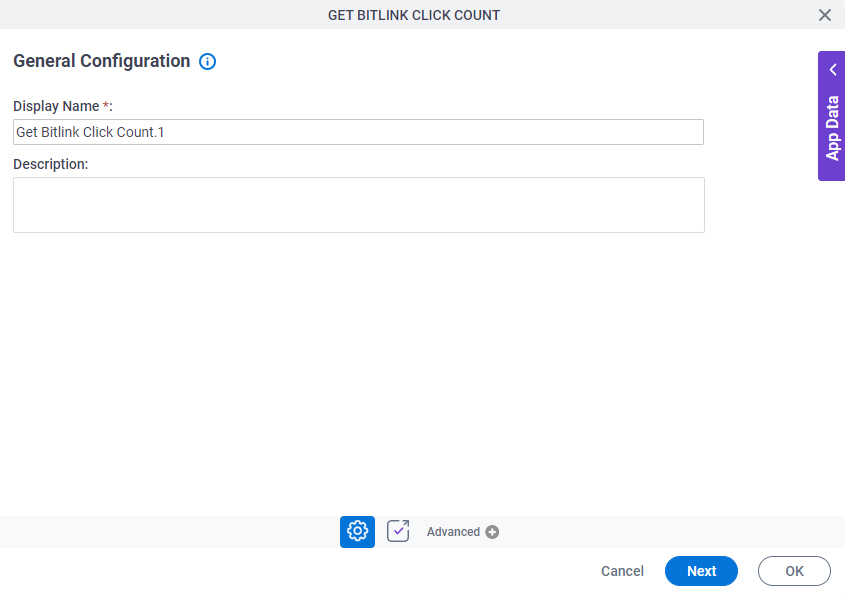
Good to Know
- Documentation for this screen is provided for completeness. The fields are mostly self-explanatory.
Fields
| Field Name | Definition |
|---|---|
|
Display Name |
|
|
Description |
|
Get Bitlink Click Count Configuration
Specifies configuration to get the number of clicks for a specified Bitlink, or short URL.
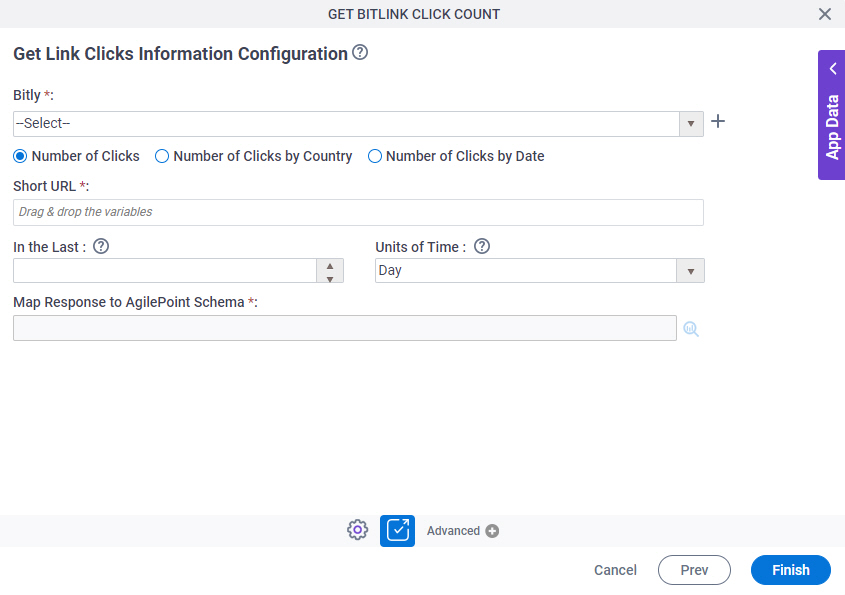
Fields
| Field Name | Definition |
|---|---|
|
Bitly |
|
|
Create |
|
|
Number of Clicks |
|
|
Short URL |
|
|
In the Last |
|
|
Units of Time |
|
|
Map Response to AgilePoint Schema |
|




