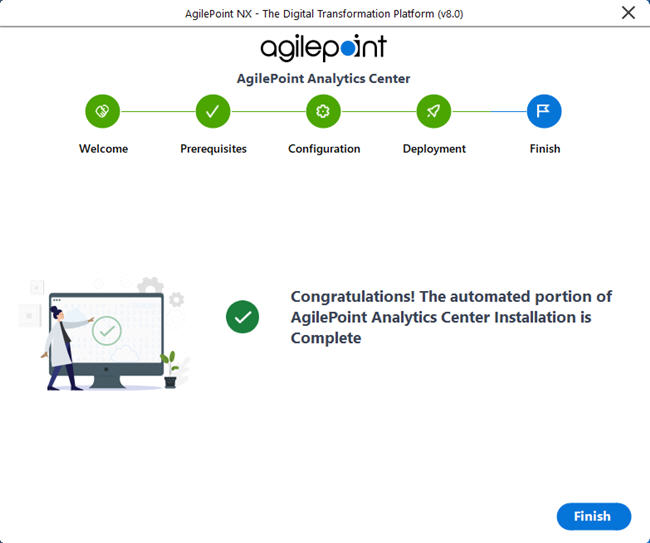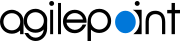Install Analytics Center
To install Analytics Center, do the procedure in this topic
Prerequisites
- A license key that includes Analytics Center.
- Your firewall rules must permit the port number for Analytics Center.
For more information, refer to Reserve Port Numbers for AgilePoint NX Components.
- Verify that AgilePoint Server and other components, such as
AgilePoint NX Portal, for AgilePoint NX v8.0 are installed on your machines. If you are performing an upgrade following a new installation, make sure you have
installed all the components on all machines first before starting the upgrade.
For more information, refer to How Can I Find the Installed Version of My AgilePoint Component?.
- If your AgilePoint Server is configured to use SSL or TLS, you must also configure Analytics Center to use SSL or TLS.
For more information, refer to Configure SSL Or TLS for Analytics Center.
Good to Know
- If you have Report Center (sometimes referred to as AgileReports) installed, installing Analytics Center will not uninstall, overwrite, or change your Report Center installation.
- The installer UI is optimized for system resolutions 1366x768 or 1920x1080 with 100% scaling. If you use other screen resolutions, the installer UI may not display correctly, which can cause installation errors.
- After you install Analytics Center, if you see errors in the logs, refer to Troubleshooting Analytics Center Installation.
How to Start
If your license key does not include Analytics Center at the time of initial installation or upgrade, or you do not want to install Analytics Center immediately when you are installing or upgrading AgilePoint NX, you can install Analytics Center with a standalone installer.
- On your AgilePoint Server machine, open the folder C:\AgilePoint\8.0-Upgrade\Analytics.
- Right-click the Setup.exe file, and
click Run as Administrator.
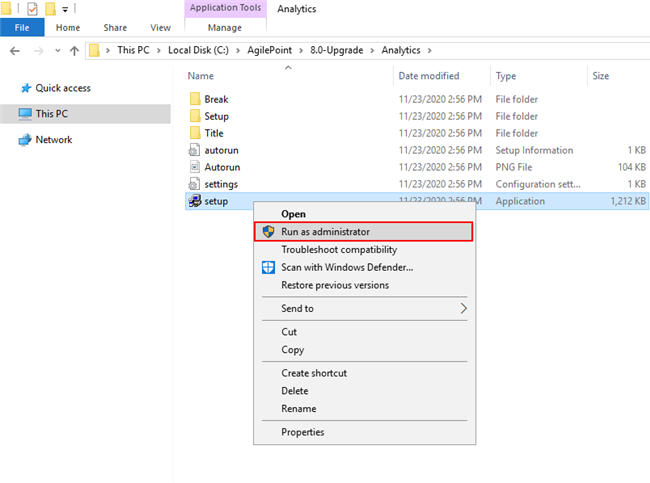
Procedure
- On the AgilePoint NX Analytics Center screen, click Install AgilePoint NX Analytics Center.
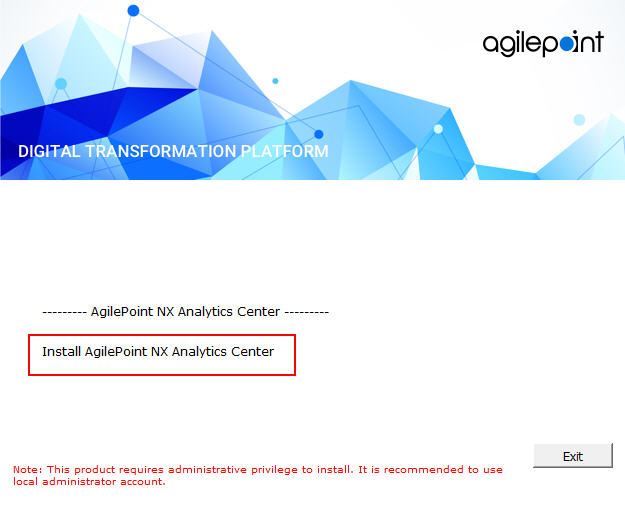
- On the Welcome to AgilePoint Analytics Center Installation screen, click Next.
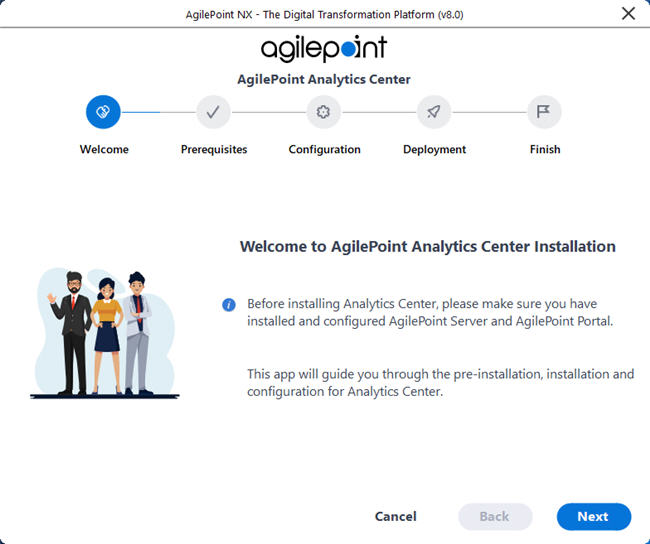
- On the Prerequisites screen, select all the items on this screen.
You can click the How Do I Set Up AgilePoint Databases? link to get the documentation.
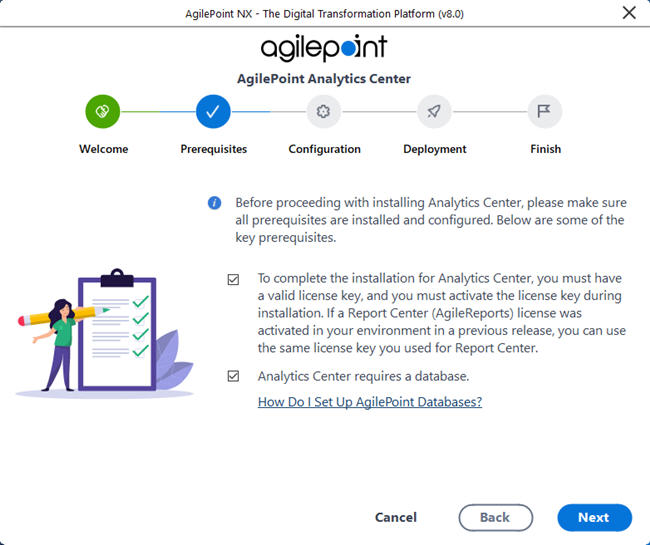
- Click Next.
- On the Verifying System Requirements screen:
- If there are any errors, correct them. Once you have resolved the issue, click
Recheck.
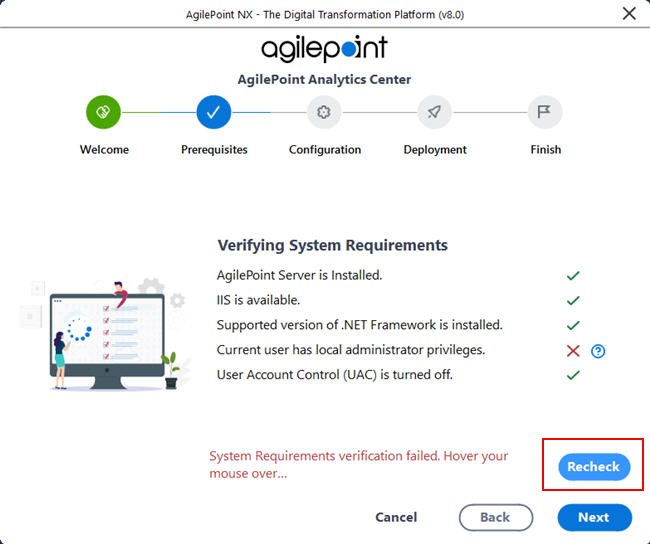
Issue Resolution AgilePoint Server is Installed
Install AgilePoint Server on this machine.
For more information, refer to Install AgilePoint Server.
IIS is available
Install or start an IIS version that is supported by your operating system.
Current user has local administrator privileges
Sign in to this machine as a user with administrator privileges.
User Account Control (UAC) is turned off
Turn user access control (UAC) off.
For more information, refer to Turn Off User Account Control (UAC).
Supported Version of .NET Framework is installed
Install a supported version of .NET Framework on this machine.
For more information, refer to System Requirements for AgilePoint Server.
- If there are no errors, click Next.
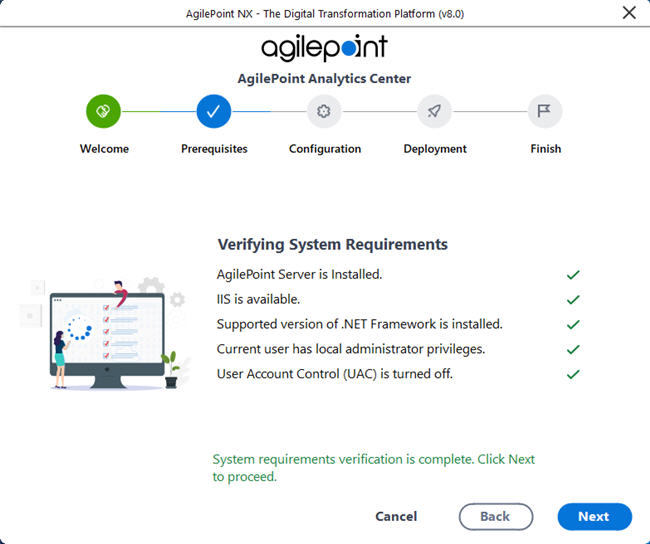
- If there are any errors, correct them. Once you have resolved the issue, click
Recheck.
- On the License Information screen, complete these fields:
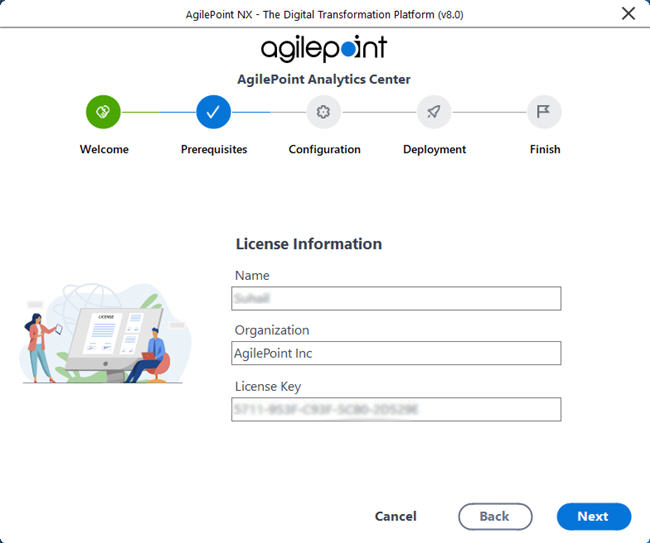
Field Name Definition Name
- Function:
- Specifies the first and last name associated with your AgilePoint NX license.
- Accepted Values:
- One line of text that can have spaces.
- Default Value:
- None
Organization
- Function:
- Specifies the name of your organization.
- Accepted Values:
- One line of text that can have spaces.
- Default Value:
- None
License Key
- Function:
- Specifies your AgilePoint NX license key.
For more information, refer to Obtain AgilePoint License Keys.
- Accepted Values:
- An AgilePoint NX license key.
- Default Value:
- If you are upgrading with a license key that includes the Report Center component, the license key displays.
- Click Next.
- On the AgilePoint Server and Portal Information screen, complete these fields:
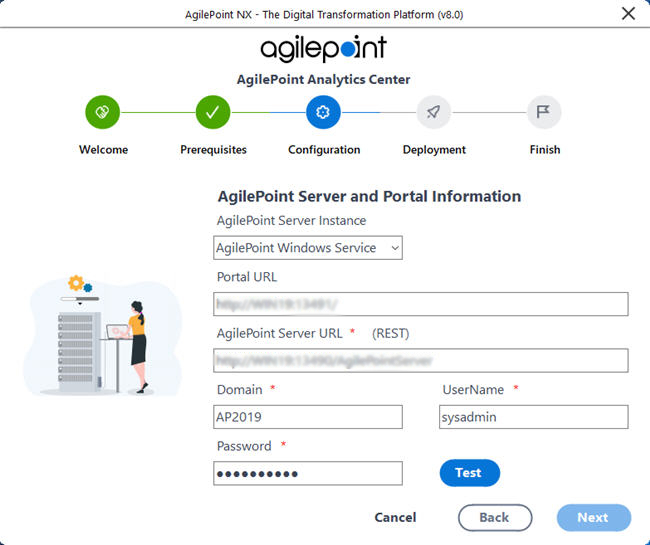
Field Name Definition AgilePoint Server Instance
- Function:
- Specifies the name of AgilePoint Server instance.
- Accepted Values:
- AgilePoint Server instance name.
- Default Value:
- AgilePoint Windows Service
Portal URL
- Function:
- Specifies the AgilePoint NX Portal Instance URL.
For more information, refer to Find your Portal Instance URL
- Accepted Values:
- An AgilePoint NX Portal instance URL.
- Default Value:
- The value you entered for the AgilePoint Server installation.
AgilePoint Server URL (REST)
- Function:
- Specifies the REST URL for your
AgilePoint Server instance.
For more information, refer to Find your AgilePoint Server Instance REST URL.
- Accepted Values:
- [Your AgilePoint NX Portal URL]/AgilePointServer
- Default Value:
- None
- Example:
-
https://mydomain.com/AgilePointServer
The domain name for the production environment changes based on the configuration of your environment. For more information, refer to Find your AgilePoint Server Instance REST URL.
Domain
- Function:
- The authentication domain for the AgilePoint Service Account.
- Accepted Values:
- An alphanumeric string with no spaces that represents an authentication domain in your environment.
- Default Value:
- The value you entered for the AgilePoint Server installation.
User Name
- Function:
- Specifies the user name for your
AgilePoint Service Account.
This is the same AgilePoint Service Account you entered for the AgilePoint Server installation.
- Accepted Values:
- A user name for an account with the required privileges specified in Set Up the AgilePoint Service Account.
- Default Value:
- The value you entered for the AgilePoint Server installation.
Password
- Function:
- The password for the AgilePoint Service Account.
- Accepted Values:
- An alphanumeric string that represents a password.
- Click Next.
- On the Analytics Center Website Configuration screen, do one of these:
- If you want to create a website automatically with the information shown on the screen, click Create a website for Analytics Center with the following details.
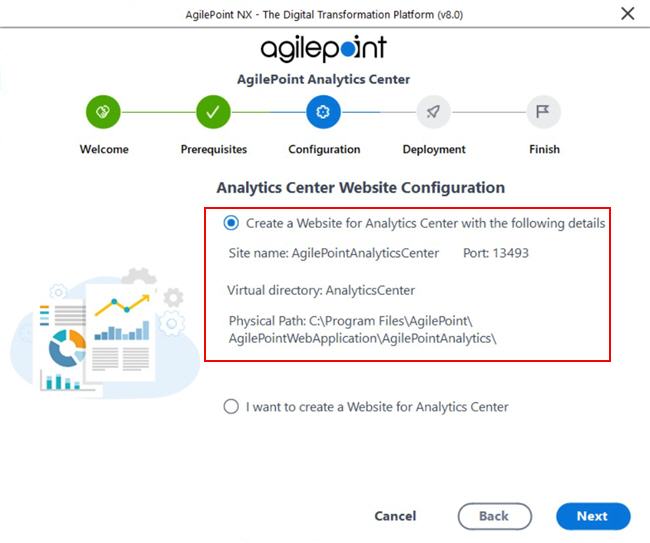
- If you want to create a website manually, click I want to create a Website for Analytics Center, and complete these fields.
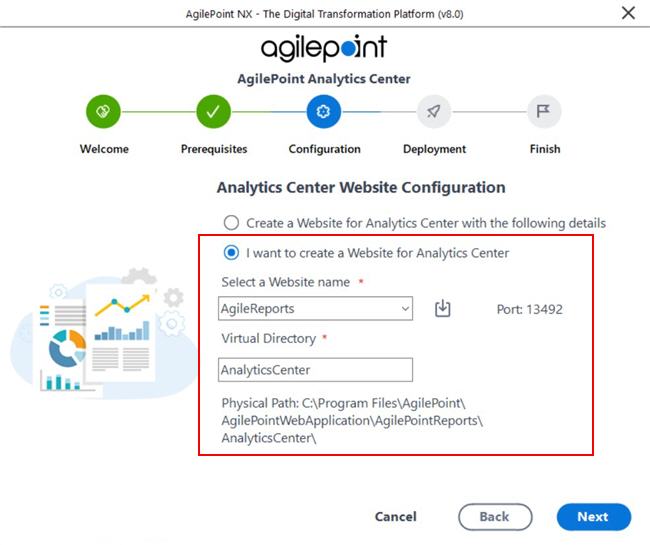
Field Name Definition Select A Website Name
- Function:
- Specifies the IIS website to use for
Analytics Center.
When you click the Load
 button, this field
shows the website you created in IIS.
button, this field
shows the website you created in IIS. - Accepted Values:
- An IIS website name from the list.
- Default Value:
- A website name from IIS.
Virtual Directory - Function:
- Specifies the IIS virtual directory to use for Analytics Center.
- Accepted Values:
- The virtual directory configured for the Analytics Center website in IIS.
When you select the website from the Select A Site Name field, the virtual directory associated with website shows in this field.
- Default Value:
- None
Port - Function:
- Specifies the port number to comnect to Analytics Center.
- Accepted Values:
- The port number configured for your Analytics Center website in IIS.
When you select the website from the Select A Site Name field, the port number associated with the website shows in this field.
- Default Value:
- None
- If you want to create a website automatically with the information shown on the screen, click Create a website for Analytics Center with the following details.
- Click Next.
- On the Analytics Center Database Configuration screen, in the Database Authentication tab, enter the connection information for your Analytics Center database.
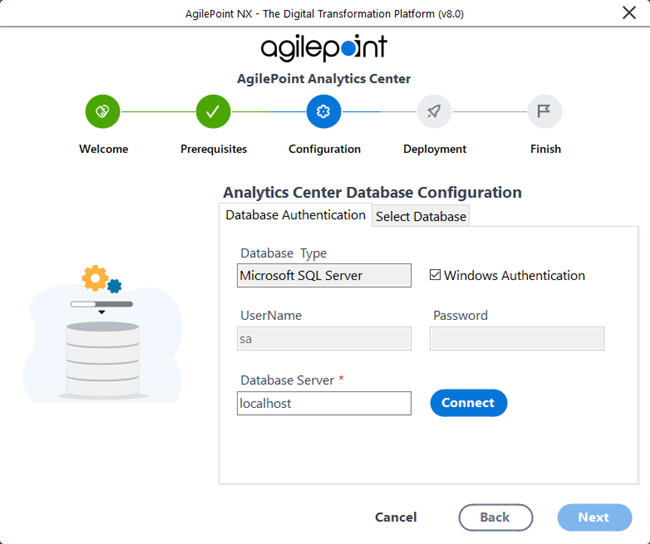
Field Name Definition Database Type
- Function:
- Specifies the database technology to store your data.
- Accepted Values:
-
- Microsoft SQL Server
- Default Value:
- Microsoft SQL Server
Windows Authentication
- Function:
- Specifies whether the database connection uses Windows authentication.
- Accepted Values:
-
- Selected - The database connection uses Windows Authentication, and the
machine's authenticated user connects to the database server.
If this option is selected, the User and Password fields are not required.
- Deselected - The database connection does not use Windows authentication.
- Selected - The database connection uses Windows Authentication, and the
machine's authenticated user connects to the database server.
User Name
- Function:
- The user name for the account Analytics Center uses to connect to the database.
- Accepted Values:
- An alphanumeric string that contains a user name for the database.
- Default Value:
- sa
Password
- Function:
- The password for the authentication account.
- Accepted Values:
- An alphanumeric string that represents a password.
- Default Value:
- None
Database Server
- Function:
- Specifies the server name and domain for the AgilePoint database.
- Accepted Values:
- An alphanumeric string with no spaces that represents a database server name.
- Default Value:
- localhost
- Example:
-
- mydatabase
- mydatabase/WorkflowFolder
- Once you enter the Database Server, click Connect to authenticate the database user account and populate the names of the databases on your database server.
- On the Select Database tab, select the database, the Analytics Center use:
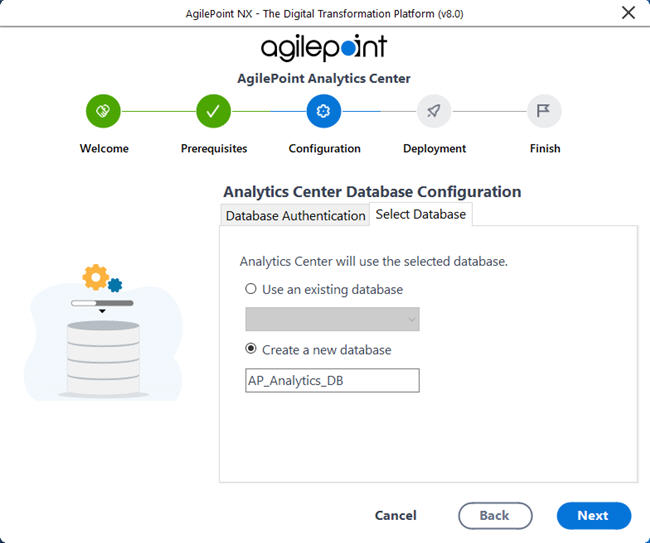
Field Name Definition Use an existing database
- Function:
- Specifies the name of an existing database you want to use for Analytics Center.
- Accepted Values:
- A database name from the list.
Create a new database
- Function:
- Specifies the name of a new database you want to create
as your
Analytics Center
database.
This option is only available if your database is installed on the same machine where you are installing this component.
- Accepted Values:
- One line of text (a string) with no spaces.
- Click Next.
The Analytics Center installation runs. If any error messages shows on the screen, you can use the log messages to troubleshoot the errors. If an error exists, contact AgilePoint Customer Support.
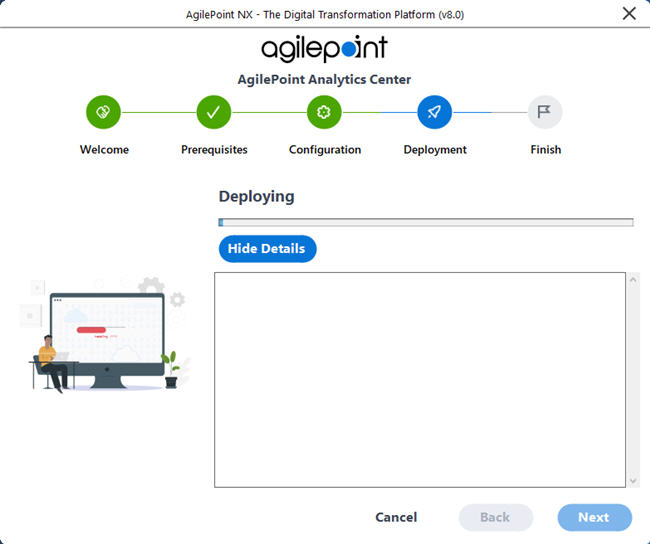
- After the installation completes, click Next.
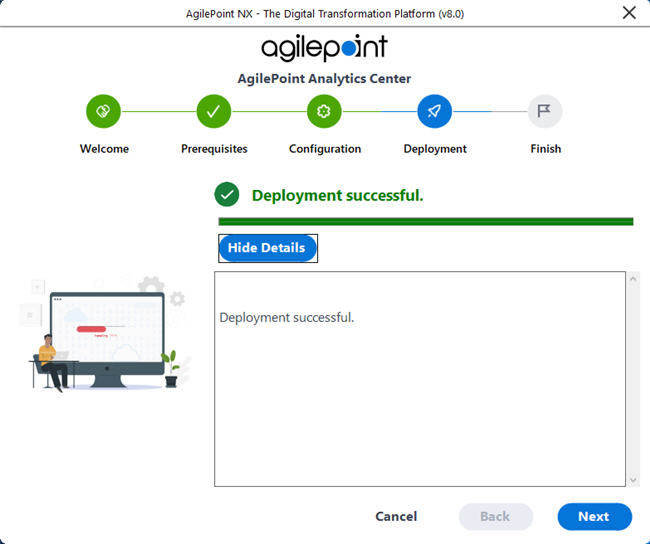
- After the Congratulations message shows, click Finish.