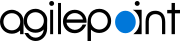(Optional) Manually Upgrade SharePoint Integration with PowerShell
If you meet the prerequisites in this topic, you must manually upgrade AgilePoint SharePoint Integration. This topic describes the manual upgrade procedure with PowerShell commands.
Prerequisites
- AgilePoint SharePoint Integration installed.
- PowerShell is installed on the appropriate SharePoint machines.
- Log on to the SharePoint machine with a user account that belongs to the local Administrators group.
- You have applied your AgilePoint NX upgrade package on all applicable AgilePoint machines.
- When upgrading AgilePoint NX, you selected the option I want to manually upgrade AgilePoint SharePoint Integration.
Good to Know
- The AgilePoint NX Dashboard for SharePoint can be added to a SharePoint web part page or wiki page in any supported version of SharePoint. The AgilePoint NX Dashboard can be added to modern pages in SharePoint for Microsoft 365, but not in on-premises SharePoint. Modern pages were added in on-premises SharePoint 2019.
Procedure
- Open the folder where the SharePoint Integration installer files are stored.
The location of this folder will different for different verions of SharePoint. The path can also change if you select a different path to store the AgilePoint NX installation files.
This is the default folder for an AgilePoint NX installation that uses SharePoint 2013, 2016, or 2019:
- C:\AgilePointInstaller\[AgilePoint NX version]\Net48\SharePoint
- Copy the following files to your primary SharePoint server machine:
- Ascentn.SharePoint.SettingsList.wsp
- Ascentn.SharePoint.Dashboard.wsp
- Ascentn.SharePoint.WFIntegration.wsp
- Ascentn.SharePoint.ListForm.wsp
- SPWebModification-AddWoff2MimeType.ps1
- On the primary SharePoint front-end web server, open the PowerShell command line tool.
For SharePoint 2013, the default location is Start > Microsoft SharePoint 2013 Products > SharePoint 2013 Management Shell.
- On the primary SharePoint front-end web server,
in the PowerShell command line
tool,
upgrade the SharePoint Solution files.
Update-SPSolution -Identity Ascentn.SharePoint.SettingsList.wsp -LiteralPath "(AgilePoint Integration for SharePoint installation folder) C:\Program Files\AgilePoint\AgilePoint Integration for SharePoint\Ascentn.SharePoint.SettingsList.wsp" –GACDeployment -FullTrustBinDeploymentUpdate-SPSolution -Identity AgilePoint.SharePoint.Dashboard.wsp -LiteralPath "(AgilePoint Integration for SharePoint installation folder) C:\Program Files\AgilePoint\AgilePoint Integration for SharePoint\AgilePoint.SharePoint.Dashboard.wsp" –GACDeployment -FullTrustBinDeploymentUpdate-SPSolution -Identity Ascentn.SharePoint.WFIntegration.wsp -LiteralPath "(AgilePoint Integration for SharePoint installation folder) C:\Program Files\AgilePoint\AgilePoint Integration for SharePoint\Ascentn.SharePoint.WFIntegration.wsp" –GACDeployment -FullTrustBinDeploymentUpdate-SPSolution -Identity Ascentn.SharePoint.ListForm.wsp -LiteralPath "(AgilePoint Integration for SharePoint installation folder) C:\Program Files\AgilePoint\AgilePoint Integration for SharePoint\Ascentn.SharePoint.ListForm.wsp" –GACDeployment -FullTrustBinDeployment - On the primary SharePoint front-end web server, in the PowerShell command line
tool, run these commands to add the MIME type for WOFF2 fonts:
Set-Location "(AgilePoint Integration for SharePoint installation folder) C:\Program Files\AgilePoint\AgilePoint Integration for SharePoint"./SPWebModification-AddWoff2MimeType.ps1 - On each SharePoint machine that is a front-end web server,
in the PowerShell command line
tool,
execute the following command:
Install-SPApplicationContent