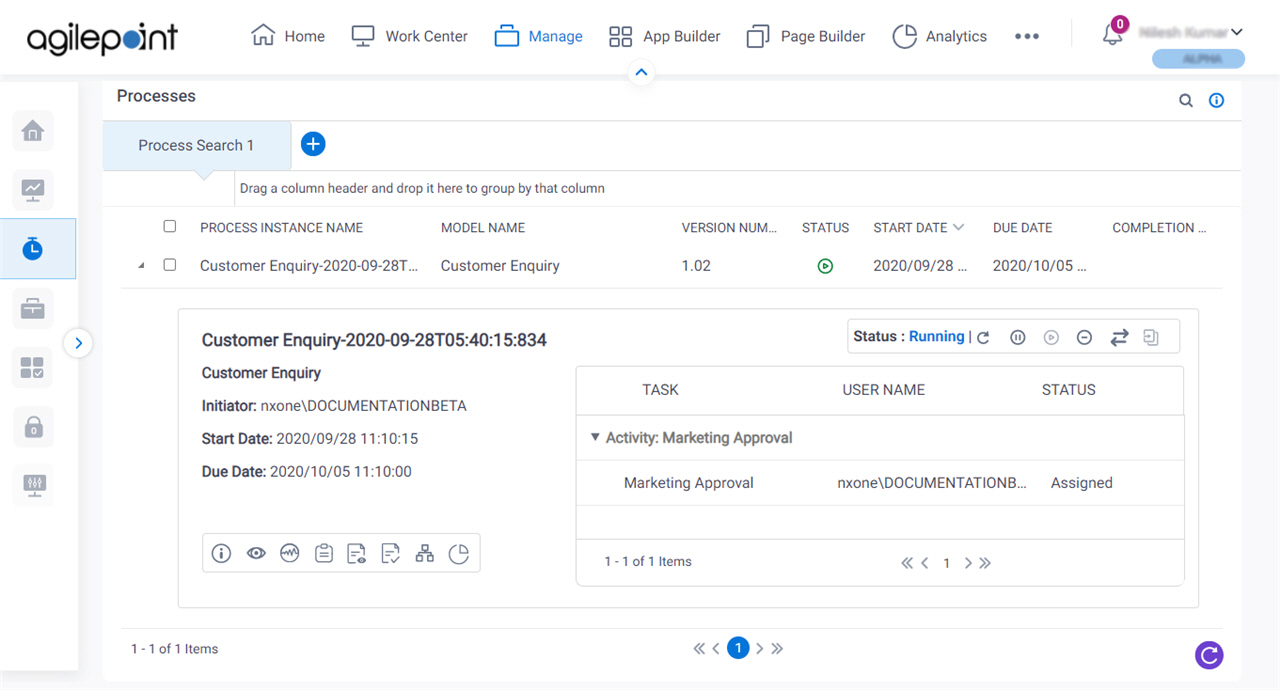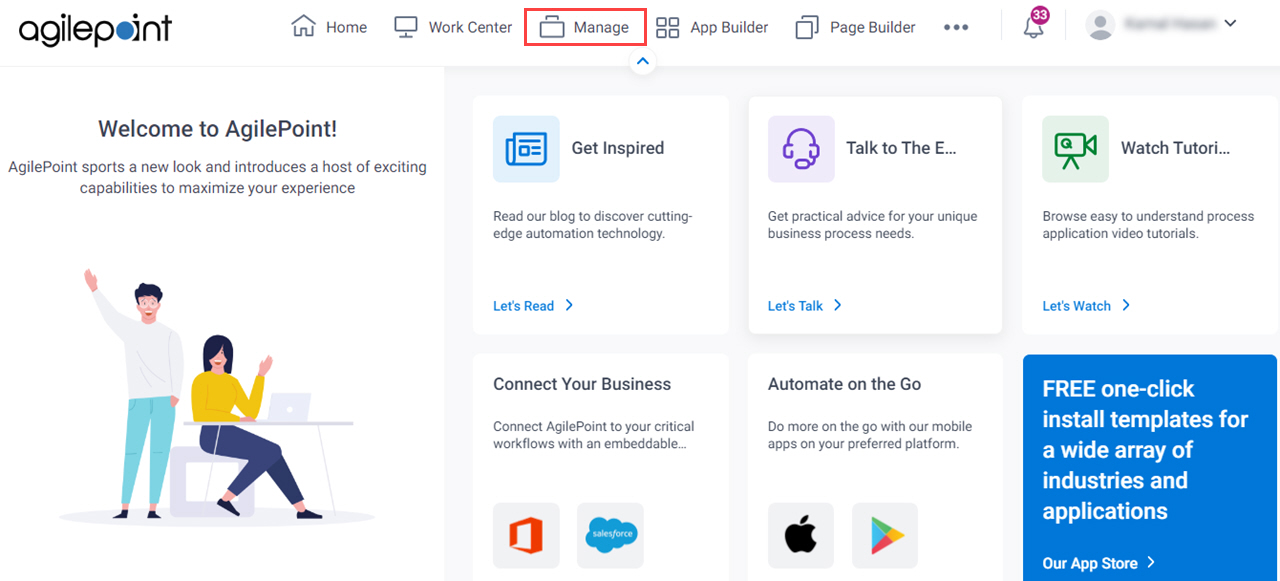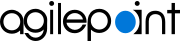The processes screen gives information about your process instances status .
Figure: Processes screenHow to Start
Click Manage .
In the Manage Center , click Runtime Management
> Processes .
Fields
Field Name Definition Process Search
Function: Lets you to rename the process search name to your custom name. Accepted Values: One line of text (a string) . Add Search
Function: Adds a new process search tab. Search
Opens this Screen: Processes Search screen Function of this Screen: Does a search of your processes based on the information you specify . Drag a column header and drop it here to group by that column
Function: Groups the search results based on dragged column header. Accepted Values: A list of column names on results screen.
Default Value: None Process Instance Name
Function: Shows the name of your process instance Accepted Values: Read only .
Model Name
Function: Shows the name of the process model process Accepted Values: Read only .
Status
Function: Shows the status process instance Accepted Values: Read only
Running The process instance is active and running. Suspended The process instance is active, but it is paused, or suspended. Cancel The process instance has been cancelled, and is no longer active. Completed The process instance is no longer active because it has been completed. Example: Refer to :
Start Date
Function: Shows the date and time that the process instance Accepted Values: Read only .
Due Date
Function: Shows the date and time that the process instance Accepted Values: Read only .
Completion Date
Function: Shows the date and time the process instance Completed Accepted Values: Read only .
Refresh
Function: Refreshes the selected process instance To Open this Field:
Click Expand Suspend Process
Function: Suspends a running process To Open this Field:
Click Expand Example: Refer to :
Resume
Function: Resumes a Suspended process To Open this Field:
Click Expand Example: Refer to :
Cancel
Function: Cancels a process instance To Open this Field:
Click Expand Example: Refer to :
Change Flow
Function: Moves a process instance activity To Open this Field:
Click Expand Migrate
Function: Migrates a Suspended process instance To Open this Field:
Click Expand Example: Refer to :
Task
Function: Shows the name of the activity participant To Open this Field:
Click Expand Accepted Values: Read only .
User Name
Function: Shows the user name of the activity participant To Open this Field:
Click Expand Accepted Values: Read only .
General Information
Opens this Screen: Process Detail screen > General Information tab Function of this Screen: Shows general information about a process instance To Open this Field:
Click Expand Process Monitor
Opens this Screen: Process Detail screen > Process Monitor tab Function of this Screen: Shows a picture of your process task status To Open this Field:
Click Expand Activities
Opens this Screen: Process Detail screen > Activities tab Function of this Screen: Shows information about the system activities process such as the start date, completed date, and status . To Open this Field:
Click Expand Tasks
Opens this Screen: Process Detail screen > Tasks tab Function of this Screen: Shows information about the human task activities process such as the start date, completed date, and status . To Open this Field:
Click Expand Event Log
Opens this Screen: Process Detail screen > Event Log tab Function of this Screen: Shows a list of errors and events process To Open this Field:
Click Expand Data
Opens this Screen: Process Detail screen > Data tab Function of this Screen: Shows information about the process data variables process data types . To Open this Field:
Click Expand Process Hierarchy
Opens this Screen: Process Detail screen > Process Hierarchy tab Function of this Screen: Shows the parent process parent process process models To Open this Field:
Click Expand eForms Report View
Opens this Screen: Shows an eForm with the current data from the
process instance