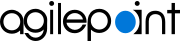Tasks screen
Gives access to review, search, reassign and cancel the human task activities managed by AgilePoint Server.
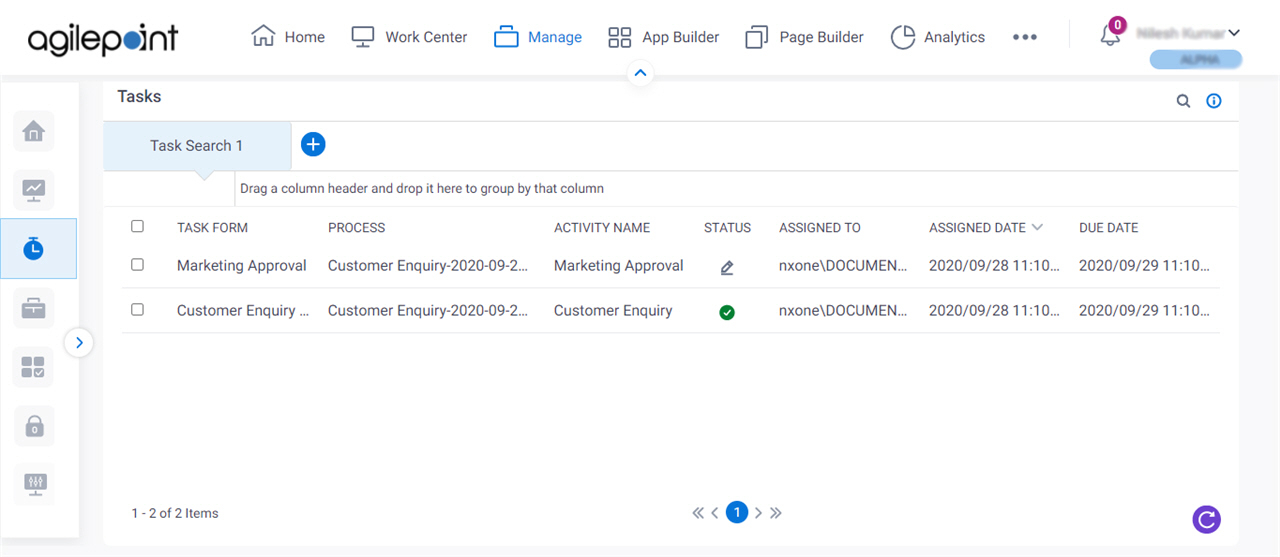
Video: Task Management
Video: Manage Your App
Examples
- (Example) Cancel an Activity from Manage Center
- (Example) Mark an Activity as Complete in Manage Center
- (Example) Reassign a Task to a Different User from Manage Center
- Examples - Step-by-step use case examples, information about what types of examples are provided in the AgilePoint NX Product Documentation, and other resources where you can find more examples.
How to Start
- Click Manage.
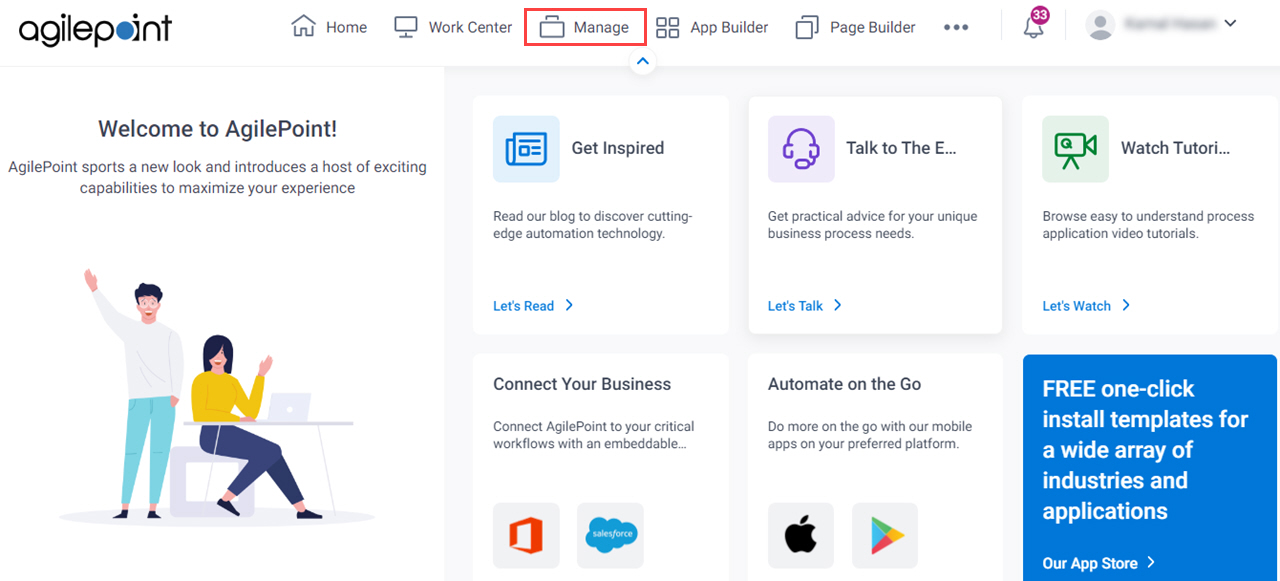
- In the Manage Center,
click Runtime Management
> Tasks.
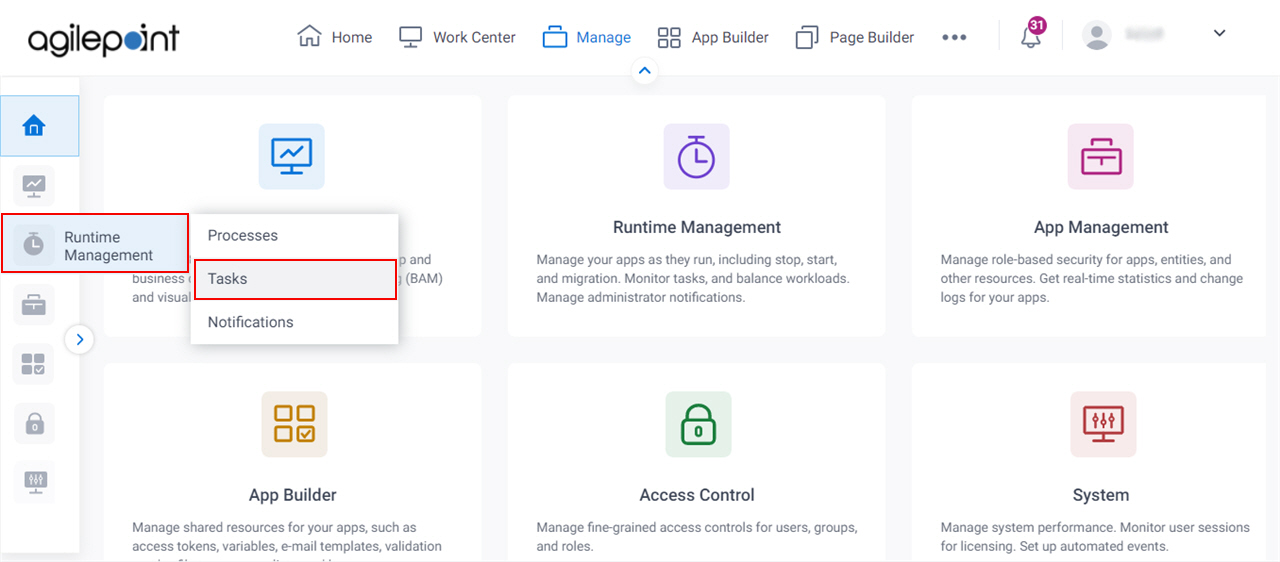
Fields
| Field Name | Definition |
|---|---|
Mark Completed | |
Add Search |
|
Reassign |
|
Cancel |
|
Search |
|
Drag a column header and drop it here to group by that column |
|
Task Form |
|
Process |
|
Activity Name |
|
Status |
|
Assigned To |
|
Assigned Date |
|
Due Date |
|