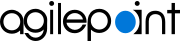Events Service Screen
Starts processes automatically through scheduling, e-mail, database, or file dropping.
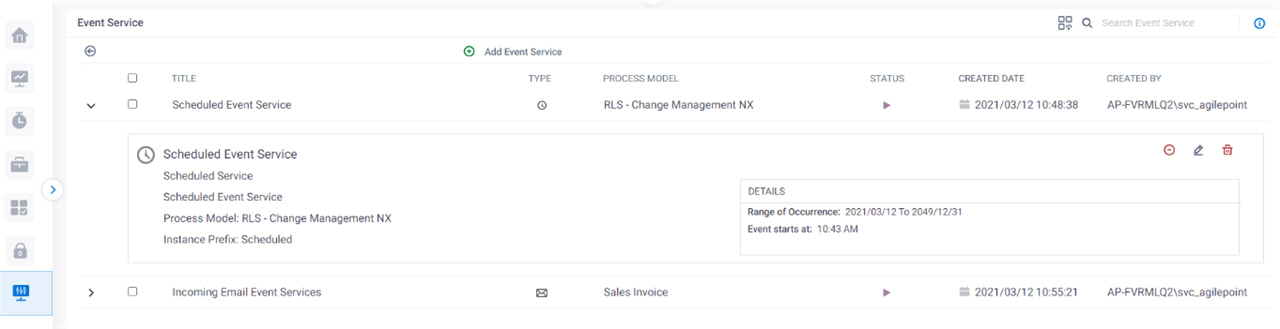
Good to Know
- This feature is not available for AgilePoint OnDemand.
- The Event Service AgileConnector must be added via the AgilePoint Server Configuration utility before using the Event Service.
How to Start
- In the Manage Center, click
System
 > Events Service.
> Events Service.

Fields
| Field Name | Definition |
|---|---|
Search Event Service |
|
Switch To List View |
|
Load All Event Services |
|
Add Event Service |
|
Edit Event Service |
|
Delete Event Service |
|
Title |
|
Type |
|
Process Template |
|
Status |
|
Created Date |
|
Created By |
|