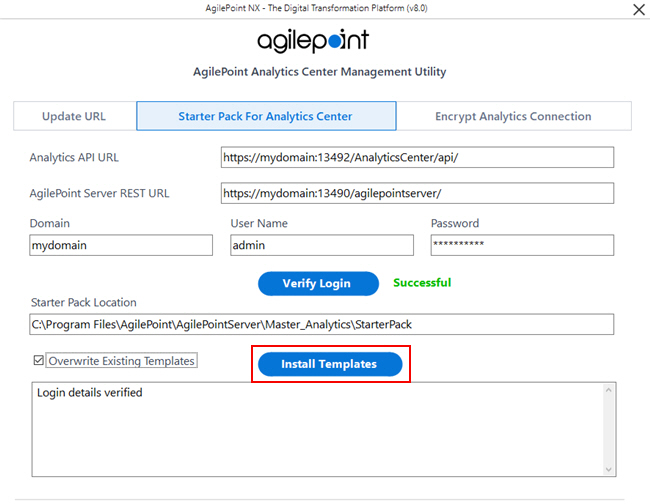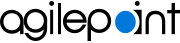Install Canned Reports for Analytics Center
To install the canned reports for Analytics Center, do the procedure in this topic.
Prerequisites
- AgilePoint NX OnPremises or AgilePoint NX PrivateCloud is installed.
- Analytics Center is installed.
- A license key that includes Analytics Center.
- Configure SSL Or TLS for Analytics Center if it is required for your environment.
Good to Know
- When the Analytics Center installation completes, it must synchronize data with the AgilePoint NX databases. This synchronization can take up to one hour. The Analytics Center Starter Pack cannot be installed until this synchronization is complete. It is recommended to wait at least one hour after installing Analytics Center before installing the Starter Pack.
- This installs sample reports (canned reports) for Analytics Center.
- Installing the Analytics Center Starter Pack is optional.
- Some of the reports in the Analytics Center Starter Pack require an app to be associated with a category. If you want to use these reports, it is recommended to associate all apps with a category.
For more information, refer to Edit App screen.
- After you install the Analytics Center Starter Pack, if you see errors in the logs, refer to Troubleshooting Analytics Center Installation.
How to Start
- On the AgilePoint Server machine, right-click the file (Analytics Center Management Utility installation folder)
C:\Program Files\AgilePoint\AgilePointServer\Master_Analytics\bin\AgilePoint.Analytics.Management.exe,
and click Run as administrator.
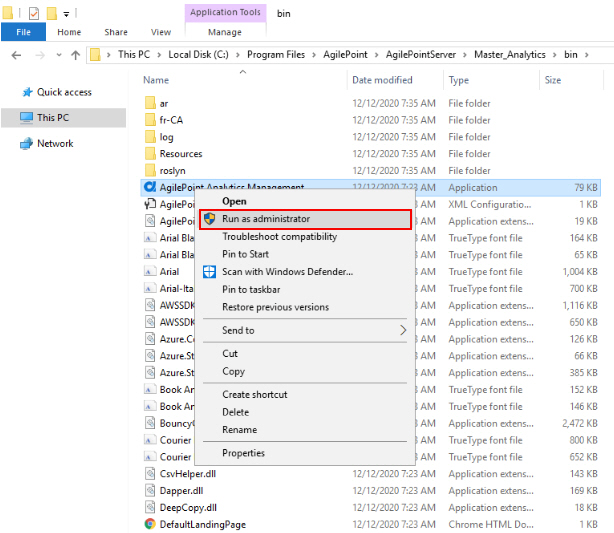
- On the AgilePoint Analytics Center Management Utility, click the Starter Pack For Analytics Center tab.
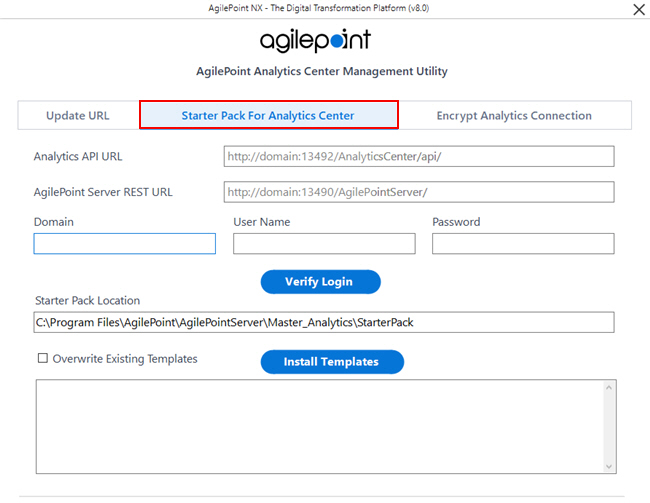
Procedure
- On the Starter Pack For Analytics Center tab, complete these fields.
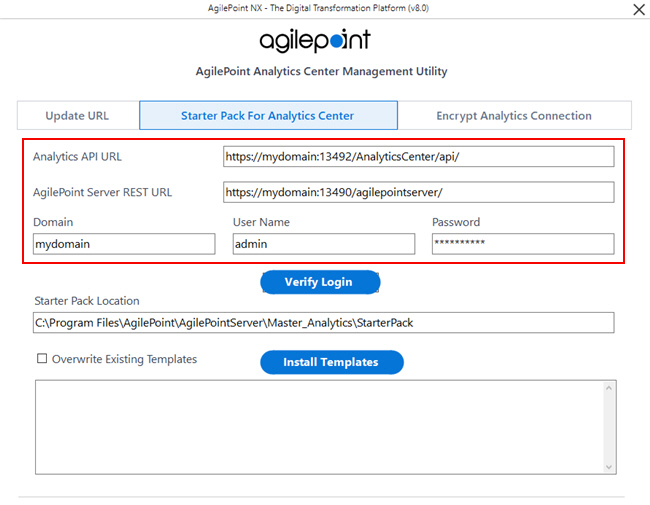
Field Name Definition Analytics API URL
- Description:
- Specifies the runtime URL for Analytics Center in your environment, followed by /api.
- Allowed Values:
- Analytics Center URL, followed by /api in this format:
[Your AgilePoint NX Portal URL]/AnalyticsCenter/api
- Default Value:
- None
- Example:
- https://myagilepointnxdomain.com/AnalyticsCenter/api
The domain name for the production environment changes based on the configuration of your environment.
AgilePoint Server REST URL
- Description:
- Specifies the REST URL for your
AgilePoint Server instance.
For more information, refer to Find your AgilePoint Server Instance REST URL.
- Allowed Values:
- [Your AgilePoint NX Portal URL]/AgilePointServer
- Default Value:
- None
- Example:
-
- https://myagilepointnxdomain.com/AgilePointServer
The domain name for the production environment changes based on the configuration of your environment.
- https://myagilepointnxdomain.com/AgilePointServer
Domain Name
- Description:
- The authentication domain for the AgilePoint Service Account.
- Allowed Values:
- One line of text (a string) with no spaces that represents an authentication domain in your environment.
- Default Value:
- None
User Name
- Description:
- Specifies the user name for your
AgilePoint Service Account.
This account serves as your AgilePoint Service Account,
your AgilePoint System Account,
and the account
that AgilePoint uses to communicate with
SharePoint,
called the SharePoint impersonator.
This account must be set up before entering the account information here. The AgilePoint installer cannot create this account for you.
- Allowed Values:
- One line of text (a string) that represents a user name for an account with the required privileges detailed in Set Up the AgilePoint Service Account.
- Default Value:
- None
- Limitations:
- During installation, you must use the same AgilePoint Service account credentials for all AgilePoint systems. However, for security purposes, AgilePoint recommends you change separate these account credentials after installation.
For more information, refer to:
Password
- Description:
- The password for the AgilePoint Service Account.
- Allowed Values:
- An alphanumeric string that represents a password.
- Default Value:
- None
- To make sure the user credentials are valid, click Verify Login.
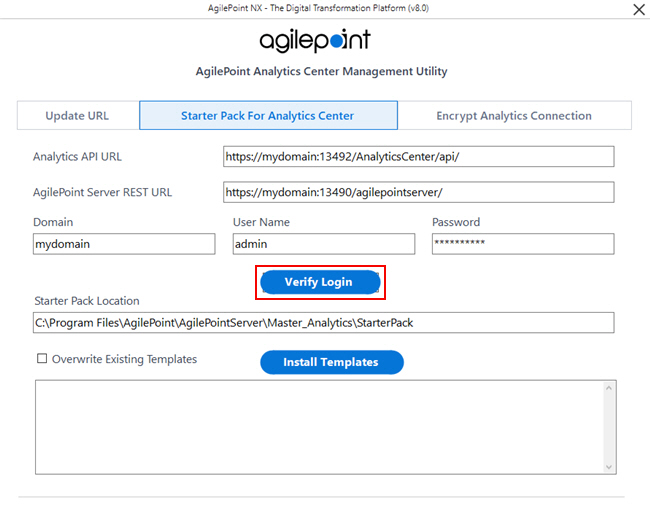
- Complete this field
as necessary.
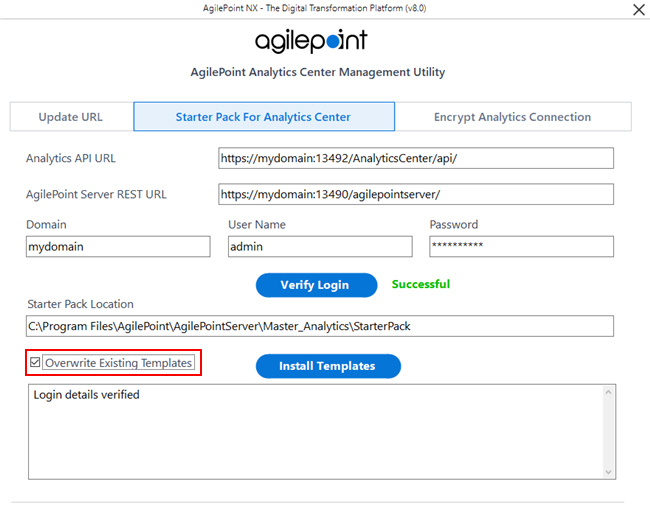
Field Name Definition Overwrite Existing Templates
- Description:
- Specifies whether to replace all reports in the target location that have the same
name as the canned reports
you install.
Some AgilePoint NX software releases may have updated versions of canned reports that were included in earlier releases. For example, in AgilePoint NX v8.0 Software Update 1, the look and feel of the canned reports that were released with AgilePoint NX v8.0 was updated. If this option is selected, when you install AgilePoint NX v8.0 Software Update 1, the canned reports from v8.0 are replaced with the updated versions of the reports. If it is deselected, only the new reports from v8.0 Software Update 1 are installed.
Changes to previously released canned reports can differ from one release to the next. Check the Release Notes for your release for information about whether previously release canned reports have changed.
It is also possible, but unlikely, that reports created by Analytics Center users may exist in your AgilePoint NX environment that have the same names as the canned reports.
If you want to make sure that you do not overwrite reports that exist in your environment, and you also want all of the latest canned reports, do this procedure:
- In Analytics Center, create clones of all previously released canned reports.
- Save the reports with new names.
- Select Overwrite Existing Templates.
- Install the new canned reports.
- Allowed Values:
-
- Selected - Replaces all reports that have the same name as the canned reports
with the canned reports you install.
Refer to the Description for this field for more information.
- Deselected - Installs only canned reports that have names that are different from
reports that exist in the target installation folder.
If canned reports are not installed because they exist with the same name, a message shows in the installation log.
- Selected - Replaces all reports that have the same name as the canned reports
with the canned reports you install.
- Default Value:
- Deselected
- Limitations:
This field is available in these releases:
- AgilePoint NX OnDemand (public cloud)
- AgilePoint NX PrivateCloud or AgilePoint NX OnPremises v8.0 Software Update 1 or higher
- Click Install Templates.