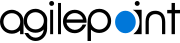Tasks screen
Gives access to review, search, reassign and cancel the human task activities managed by AgilePoint Server.
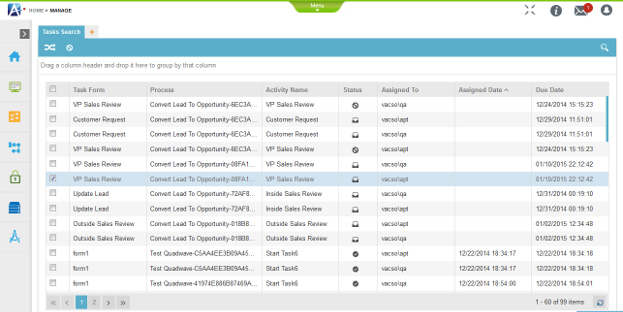
Video: Assign a Task to a New Participant
Video: Task Management
How to Start
- In the Manage Center,
click
Runtime Management
 > Tasks.
> Tasks.
Fields
| Field Name | Definition |
|---|---|
Mark Completed |
|
Add Search |
|
Reassign |
|
Cancel |
|
Search |
|
Drag a column header and drop it here to group by that column |
|
Work To Perform |
|
Process |
|
Activity |
|
Status |
|
Assigned To |
|
Assigned Date |
|
Due Date |
|