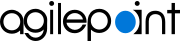How to Use eForms When Your Mobile Device is Offline
This section gives information about how forms work in the offline mode.
Prerequisites
- Enable your eForm to be used in offline mode. For more information, refer to General Configuration for Offline Mobile eForms or App Settings screen.
- AgilePoint NX OnDemand (public cloud), or AgilePoint NX Private Cloud or AgilePoint NX OnPremises v7.0 or higher.
Good to Know
- For a list of limitations of offline mobile eForm, refer to Limitations of Offline Mobile eForms.
How to Start
- Tap the Sidebar Menu (
 ).
).
- On the sidebar menu,
tap My Tasks (
 ) or
Team Tasks (
) or
Team Tasks ( ).
).
Procedure
- If there is no internet connection, the app works in Offline mode. If there is internet connection, but the AgilePoint Server can not be accessed in a mobile, then user can manually enable the offline mode in Settings > Run App in Offline Mode.
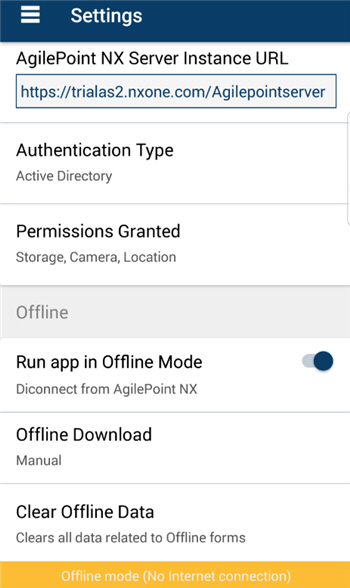
- On the My Apps screen, the Download (
 ) icon on a task form or a submit form shows that the form is available to download for the Offline mode.
) icon on a task form or a submit form shows that the form is available to download for the Offline mode.
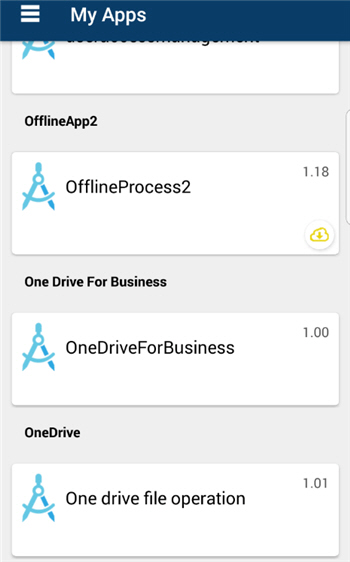
The Download (
 ) icon shows that the form is downloaded in the mobile device and is available for offline mode.
) icon shows that the form is downloaded in the mobile device and is available for offline mode. - You can complete an offline form and submit it in the offline mode. The forms that are submitted in offline mode are moved to Outbox.
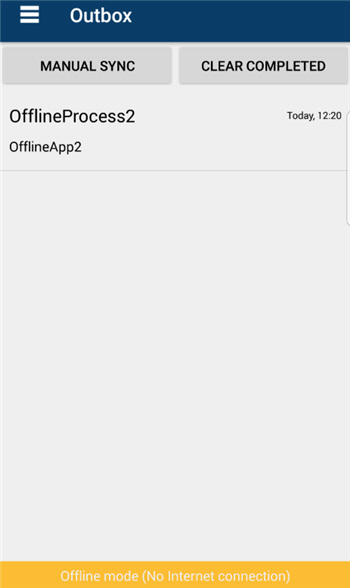
You can specify to synchronize the forms with the AgilePoint NX system once the mobile app is online.
- The Synchronization Complete (
 ) icon in the Outbox shows that
the task or the form is up to date on the server.
) icon in the Outbox shows that
the task or the form is up to date on the server.
You can tap Clear Completed to delete the synchronized forms from the Outbox.